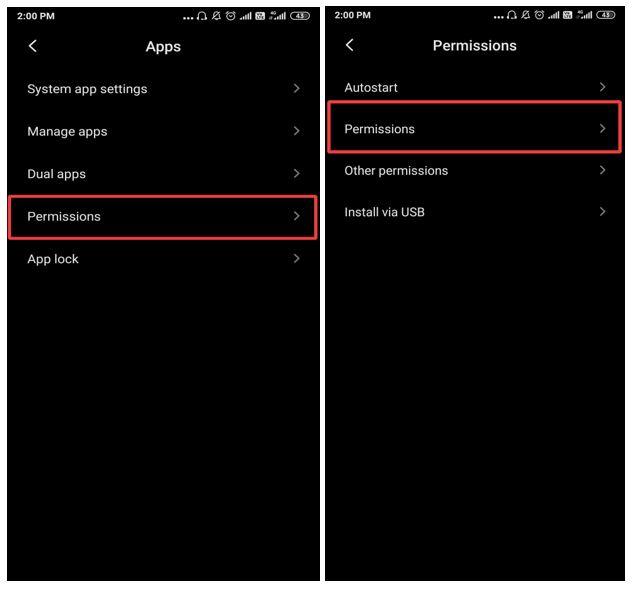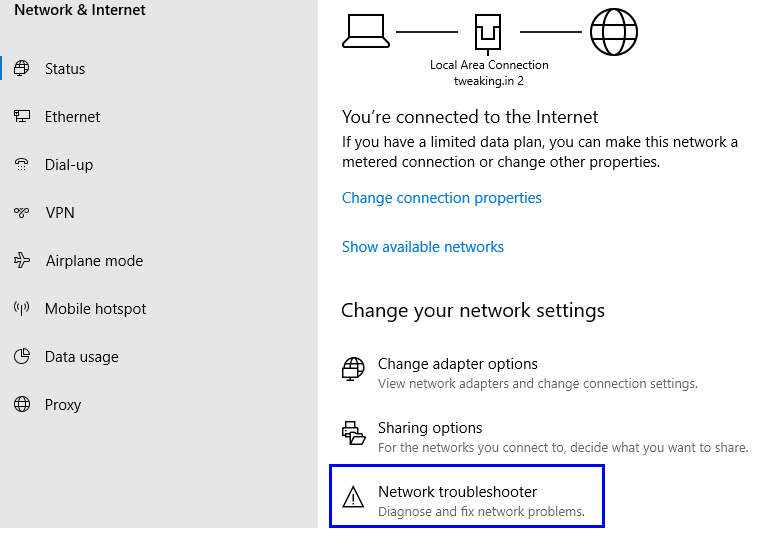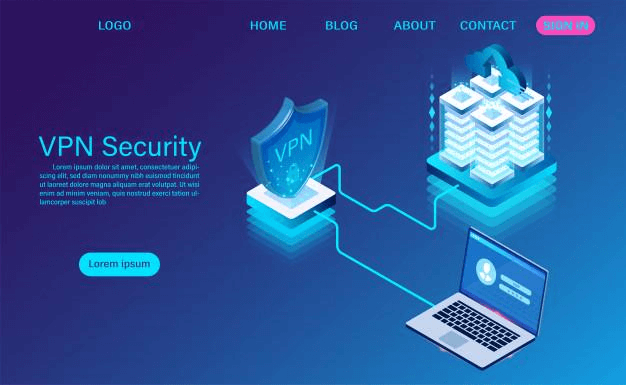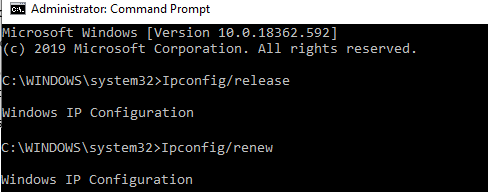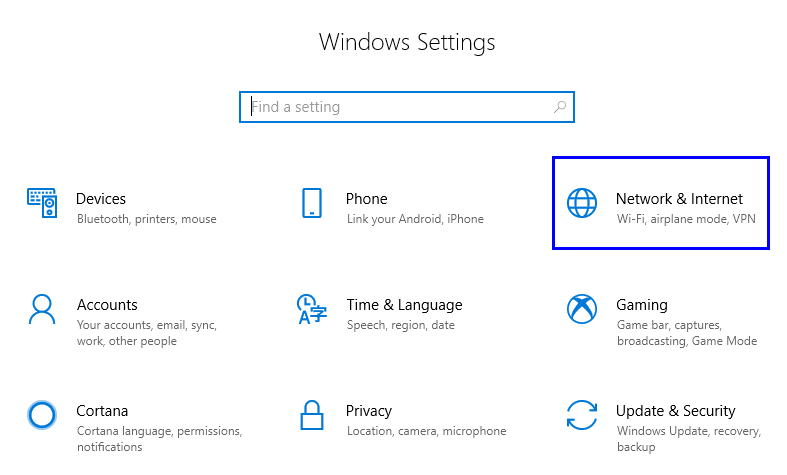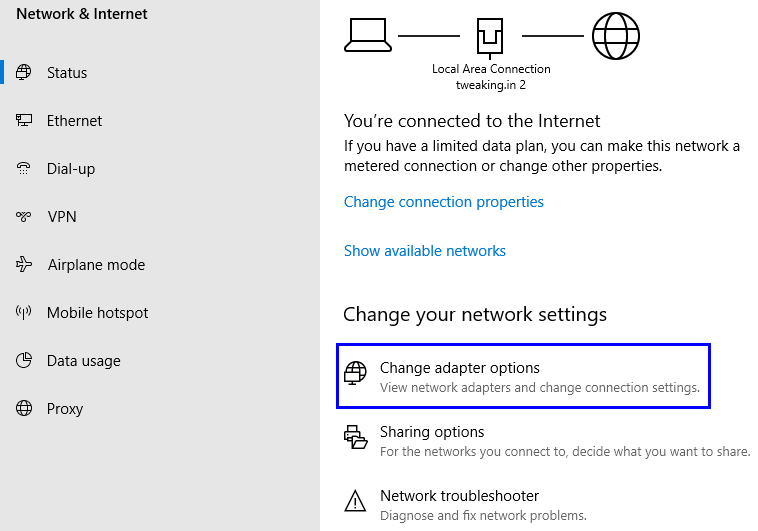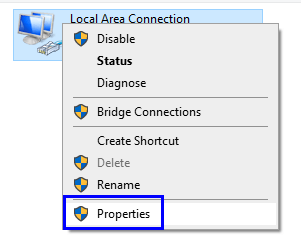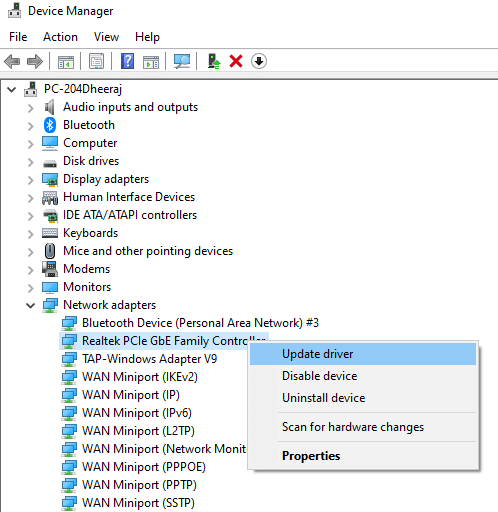Jeta pa internet është e pamundur dhe megjithëse kemi internet me shpejtësi të pakufishme, ka raste kur hasim gabime në pajisjet që përdorim. Dhe bën që dita jonë të ndalet. Një gabim i tillë që ndodh kur lidhet me Wi-Fi është "Nuk ka internet, i sigurt". Fjalë për fjalë, kjo do të thotë se megjithëse keni një lidhje të sigurt me ruterin tuaj, por prapëseprapë, nuk mund të hyni në internet. Ky gabim do të shënohet me një trekëndësh të verdhë në ikonën tuaj me valë në këndin e poshtëm djathtas së bashku me ikona të tjera.
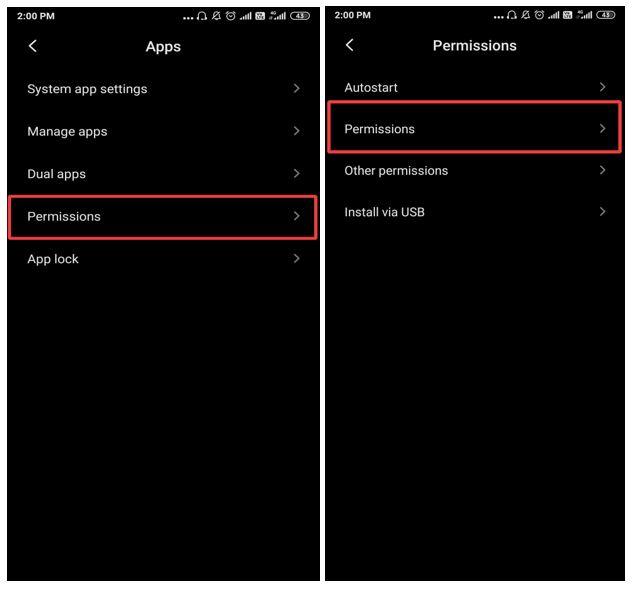
Arsyeja e saktë për këtë gabim të vjetër është për shkak të cilësimeve të pavlefshme të konfigurimit të adresës IP. Ka disa arsye pse kjo mund të ndodhë:
- Një ndryshim manual në cilësimet e konfigurimit të adresës IP.
- Përditësimet e Windows ndonjëherë mund të ndryshojnë disa cilësime që mund të shkaktojnë këtë problem.
- Çdo program i palës së tretë që ka lejet e kërkuara për të ndryshuar cilësimet tuaja të internetit mund të modifikojë gjithashtu konfigurimin e IP-së.
Tani, përpara se të filloni zgjidhjen e këtij gabimi, duhet të ndërmerrni disa hapa të thjeshtë.
- Rinisni ruterin tuaj dhe kontrolloni përsëri lidhjen tuaj.
- Kontrolloni nëse pajisjet e tjera të lidhura me të njëjtin internet funksionojnë mirë.
Nëse interneti nuk është gjithashtu i aksesueshëm në ndonjë pajisje tjetër, atëherë është koha të kontaktoni ISP-në tuaj. Përndryshe, mund të ndiqni këto hapa të thjeshtë dhe të shpejtë për të zgjidhur këtë gabim:
Hapat për të rregulluar Wi-Fi – Nuk ka internet të sigurt në Windows 10.
Metoda 1. Përdorni zgjidhjen e problemeve të Windows 10.
Microsoft ka zhvilluar një zgjidhës të problemeve në Windows 10 i cili zbulon dhe rregullon automatikisht problemin. Hapi i parë do të ishte që Windows-i të përcaktojë dhe ta rregullojë vetë problemin. Për të ekzekutuar zgjidhjen e problemeve të rrjetit, ndiqni këto hapa:
Hapi 1. Shtypni Windows + I për të hyrë në cilësimet e Windows dhe zgjidhni Rrjeti dhe Interneti.
Hapi 2. Gjeni zgjidhjen e problemeve të rrjetit në anën e djathtë të dritares dhe klikoni mbi të.
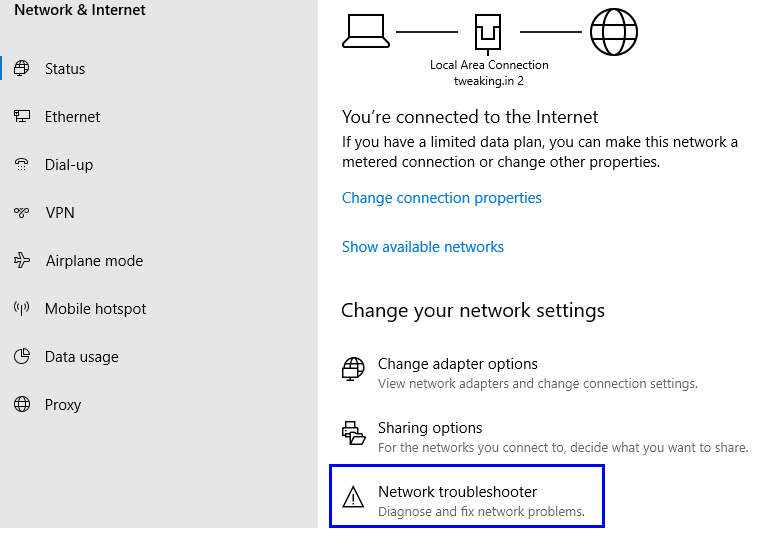
Hapi 3. Kjo do të inicojë Zgjidhjen e problemeve. Ndiqni udhëzimet dhe Windows do ta rregullojë automatikisht problemin nëse mund ta identifikojë saktë.
Kjo duhet të zgjidhë problemin tuaj të Wi-Fi Pa Internet Secured në Windows 10.
Metoda 2. Fikni VPN-në tuaj.
VPN qëndron për Rrjetin Privat Virtual , i cili maskon një rrjet publik me një rrjet privat për të ruajtur privatësinë e transmetimit të të dhënave nëpër internet. Nëse laptopi juaj shfaq gabimin, Nuk ka Internet të Siguruar gjatë lidhjes me Wi-Fi, atëherë duhet të konsideroni çaktivizimin e VPN-së tuaj.
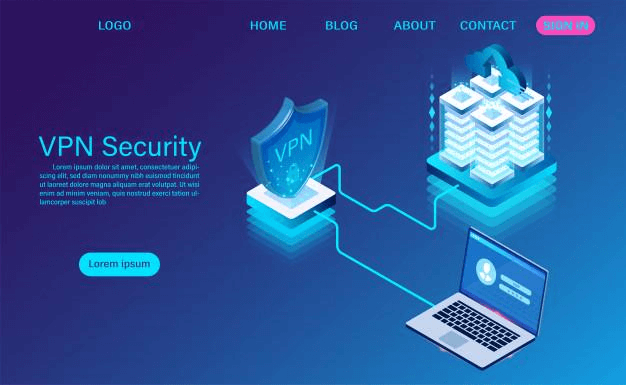
VPN ju lidh me një server privat gjatë surfimit dhe nëse serveri privat del jashtë linje për ndonjë arsye, atëherë të gjitha lidhjet e lidhura me atë server do të shkëputeshin gjithashtu nga interneti. Provoni hapat e mëposhtëm:
- Çaktivizoni VPN-në dhe provoni të lidheni me internetin. Nëse jeni ende jashtë linje, atëherë kalo te Metoda 2.
- Nëse mund të shkoni në internet, atëherë aktivizoni VPN-në dhe përpiquni të lidheni me një server tjetër.
- Nëse ende nuk mund të lidheni, atëherë do t'ju duhet të kontaktoni mbështetjen e VPN pasi kompjuteri juaj mund të lidhet me internetin pa përdorur një VPN.
Metoda 3. Rifresko konfigurimin e Protokollit të Internetit të Windows 10
Hapi tjetër që duhet të bëni nëse jeni duke u përballur me gabimin No Internet Secured në laptopin tuaj Windows 10, atëherë mund të provoni të rifreskoni konfigurimin e Protokollit të Internetit të kompjuterit tuaj duke ndjekur këto hapa:
Hapi 1. Shkruani Command Prompt në kutinë e kërkimit, që ndodhet në këndin e poshtëm majtas të ekranit.
Hapi 2. Klikoni me të djathtën në Command Prompt dhe nga lista e vogël e opsioneve, zgjidhni Run as Administrator. Kjo do të hapë vijën e komandës në modalitetin e administratorit.
Hapi 3. Shkruani “ Ipconfig/release ” dhe prisni disa sekonda.
Hapi 4. Pasi komanda të ketë ekzekutuar me sukses, shkruani “ Ipconfig/renew ” dhe lëreni këtë komandë të ekzekutohet.
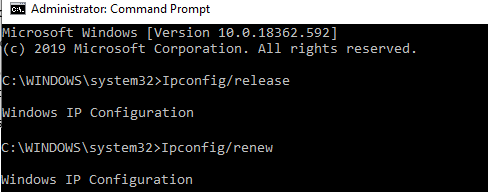
Hapi 5. Kjo komandë do të sigurojë një adresë të re IP në kompjuterin tuaj dhe do të rifreskojë lidhjet.
Shënim: Nëse i provoni këto komanda në kompjuterin tuaj të lidhur me internetin, atëherë do të shkëputeni menjëherë. Më pas do të duhet të shkruani komandën e dytë për t'u rilidhur.
Metoda 4. Rivendos Winsock
Windows Sockets API ose Winsock është një specifikim që përcakton se si sistemi operativ dhe aplikacionet e instaluara do të trajtojnë kërkesat hyrëse dhe dalëse në lidhje me internetin. Një rivendosje e Winsock do të rifreskonte prizat dhe do të rivendoste lidhjen me internetin. Është një hap i rëndësishëm gjatë përpjekjes për të zgjidhur gabimin Pa Internet të siguruar në kompjuterin tuaj Windows 10 . Për të rivendosur Winsock:
Hapi 1. Hapni vijën e komandës në modalitetin e administratorit.
Hapi 2. Shkruani netsh Winsock reset katalog në Command Prompt.
Hapi 3. Rinisni kompjuterin që ndryshimet të hyjnë në fuqi.
Hapi 4. Laptopi juaj do të lidhet automatikisht pas rinisjes. Nëse jo, hapni cilësimet e rrjetit dhe zgjidhni rrjetin tuaj dhe kliko me të djathtën për t'u lidhur.
Metoda 5. Kontrolloni Vetitë e Lidhjes së Zonës Lokale.
Ka disa cilësime që duhet të aktivizohen në kompjuterin tuaj që të lidheni me internetin. Duke qenë se interneti juaj funksiononte mirë përpara gabimit Wi-Fi Pa Internet të siguruar dhe nuk keni bërë asnjë ndryshim në kompjuterin tuaj, ka më pak shanse që ky të jetë problemi. Por nuk ka asnjë të keqe për të verifikuar cilësimet dhe vështirë se do të duheshin disa minuta. Për të kontrolluar cilësimet:
Hapi 1. Hapni Cilësimet e Windows duke shtypur tastin Windows + I së bashku në tastierën tuaj.
Hapi 2. Klikoni në Rrjeti dhe Interneti nga opsionet e ndryshme.
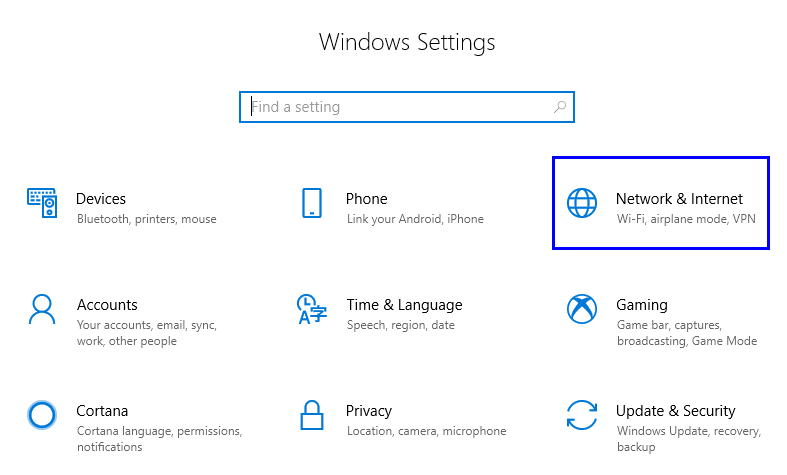
Hapi 3. Gjeni opsionet e ndryshimit të përshtatësit në anën e djathtë të dritares së cilësimeve dhe klikoni mbi të.
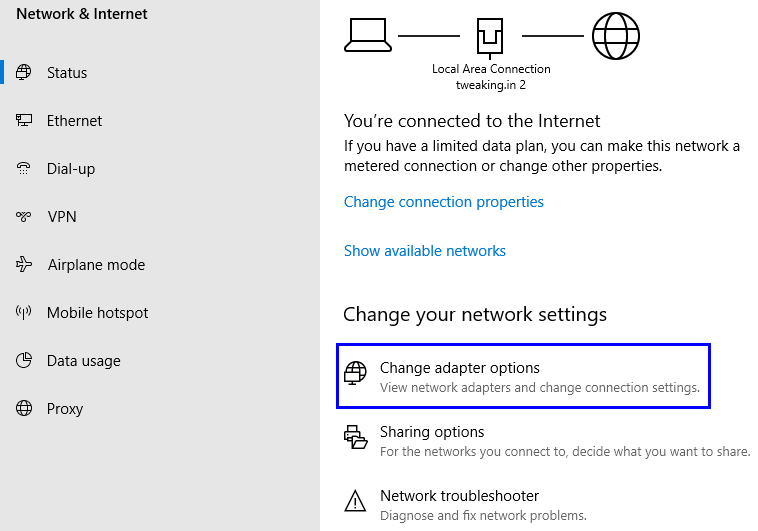
Hapi 4. Një listë e lidhjeve tuaja në rrjet do të shfaqet. Zgjidhni lidhjen tuaj dhe kliko me të djathtën mbi të.
Hapi 5. Nga lista që shfaqet, zgjidhni Karakteristikat .
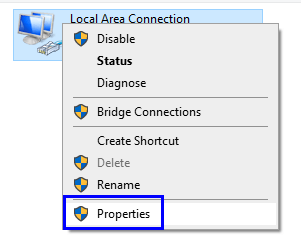
Hapi 6. Nën titullin " Kjo lidhje përdor artikujt e mëposhtëm ", kontrolloni nëse janë zgjedhur artikujt e mëposhtëm:
- Klient për rrjetet e Microsoft
- Ndarja e skedarëve dhe printerëve për rrjetet e Microsoft
- Versioni 4 i Protokollit të Internetit (TCP/IPv4)
- Versioni 6 i Protokollit të Internetit (TCP/IPv6)
- Përgjigja e zbulimit të topologjisë së shtresës së lidhjes
Hapi 7. Klikoni butonin OK. Rinisni kompjuterin vetëm nëse keni kontrolluar ndonjë artikull që nuk është zgjedhur më parë.
Metoda 6. Çaktivizoni versionin 6 të IPv6 të Protokollit të Internetit
Protokolli i Internetit njihet gjithashtu si një adresë interneti, një grup numrash unikë të caktuar për një pajisje të lidhur në një rrjet. Në këtë mënyrë çdo pajisje mund të identifikohet me adresën e saj IP. IPv6 është një standard i përmirësuar i përdorur mbi IPv4 dhe ende nuk është plotësisht pa gabime. Shumica e kompjuterëve në mbarë globin përdorin IPv4, megjithëse IPv6 është gjithmonë i ndezur. Një zgjidhje për gabimin "No Internet Secured" në kompjuterin tuaj Windows 10 mund të jetë që të çaktivizoni cilësimin IPv6 dhe ta çaktivizoni atë.
Hapi 1. Hyni në Cilësimet e Windows duke shtypur Cilësimet në kutinë e kërkimit në shiritin e detyrave.
Hapi 2. Zgjidhni Rrjeti dhe Interneti nga opsionet e ndryshme.
Hapi 3. Klikoni mbi Ndrysho opsionet e përshtatësit në anën e djathtë të dritares së cilësimeve nën Ndrysho cilësimet e rrjetit tuaj .
Hapi 4. Një listë e lidhjeve tuaja në rrjet do të shfaqet. Zgjidhni lidhjen tuaj dhe kliko me të djathtën mbi të.
Hapi 5. Nga lista që shfaqet, zgjidhni Karakteristikat .
Hapi 6. Do të hapet një dritare e re. Përdorni shiritin e lëvizjes në të djathtë për të lëvizur poshtë derisa të gjeni një artikull të etiketuar si Versioni 6 i Protokollit të Internetit .
Hapi 7. Zgjidh kutinë pranë saj dhe kliko OK.
Hapi 8. Rinisni kompjuterin.
Metoda 7. Përditësoni drejtuesin e pajisjes tuaj të rrjetit
Një drejtues është një program i vogël i shkruar në gjuhën e makinës së nivelit të ulët, i cili komunikon midis sistemit operativ dhe harduerit. Nëse dëshironi që kompjuteri juaj të lidhet në internet, atëherë ai duhet të ketë një kartë rrjeti të pajtueshme. Përditësimi i drejtuesit do të sigurojë që pajisja të funksionojë siç duhet. Për të përditësuar drejtuesin, ndiqni hapat e mëposhtëm:
Hapi 1. Shtypni tastin Windows në tastierën tuaj dhe filloni të shkruani Device Manager. Rezultatet në menynë e fillimit do të shfaqin aplikacionin Device Manager.
Hapi 2. Klikoni në aplikacion dhe nga lista e drejtuesve gjeni Adapterët e Rrjetit.
Hapi 3. Zgjero Adapterin e Rrjetit duke klikuar në shigjetën në të majtë.
Hapi 4. Zgjidhni pajisjen tuaj të rrjetit dhe kliko me të djathtën mbi të.
Hapi 5. Nga lista e vogël e opsioneve, zgjidhni Update Driver.
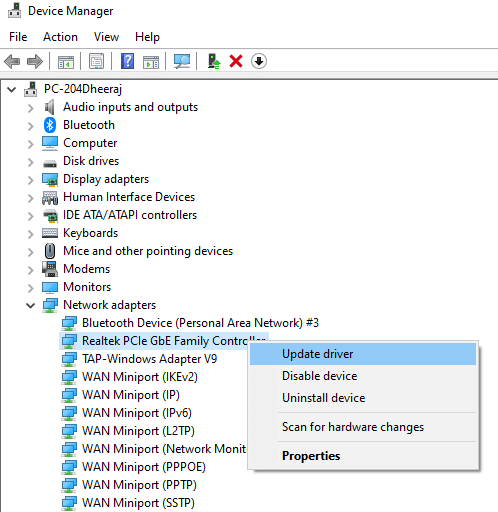
Hapi 6. Ndiqni udhëzimet në ekran dhe rindizni kompjuterin tuaj.
Kjo duhet ta lidh kompjuterin tuaj me Wi-Fi dhe të zgjidhë gabimin "No Internet Secured" në Windows 10.
Lexoni gjithashtu: Si të përmirësoni sinjalin Wi-Fi në Android
Mendimet tuaja mbi Hapat për të rregulluar Wi-Fi – Nuk ka gabim të sigurt në internet në Windows 10.
Hapat e sipërpërmendur jo vetëm që mund të ndihmojnë në rregullimin e Internetit të Siguruar të Wi-Fi, por gjithashtu mund t'i provoni për të rregulluar çdo problem tjetër të lidhur me internetin . Këta hapa mund t'ju ndihmojnë të rifreskoni Protokollin e Internetit, të rivendosni bazat e Windows, të përditësoni përshtatësin e rrjetit dhe më shumë. Ju mund të mos jeni duke u përballur me këtë problem tani, por do të ishte e mençur të shënoni këtë faqe, në rast se ju nevojitet në të ardhmen. Gjithashtu, abonohuni në Blogjet tona të Systweak dhe Kanalin YouTube për zgjidhjen e çështjeve të teknologjisë dhe artikujt që nxjerrin në pah veçoritë e fshehura në Windows 10.