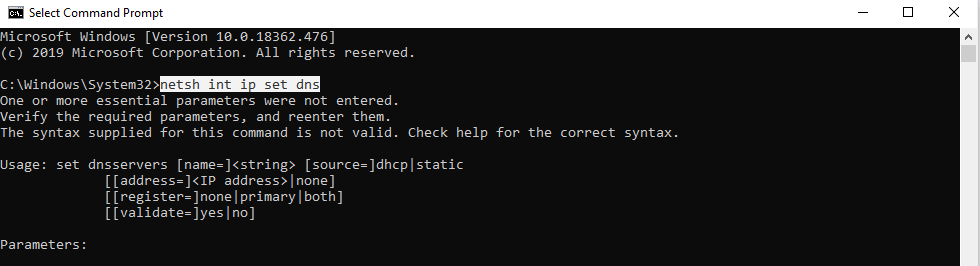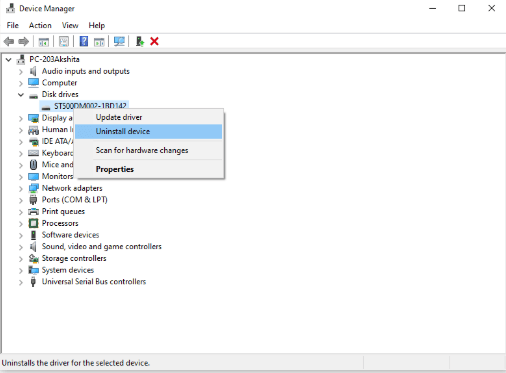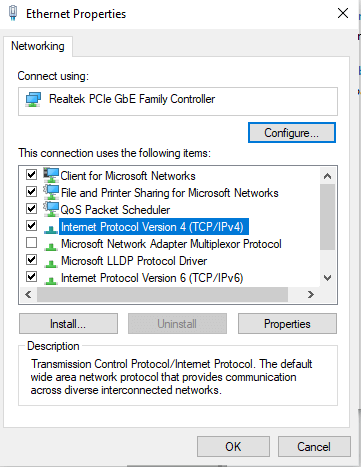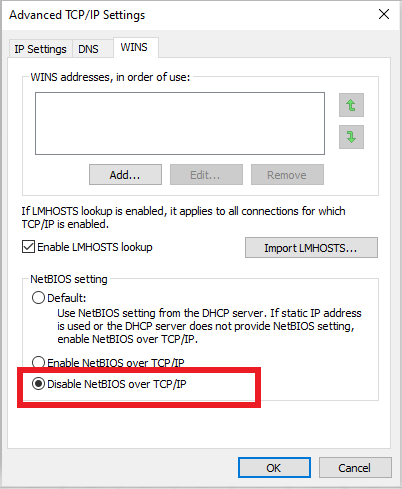Gjatë shfletimit në internet, mund të keni hasur në një gabim duke thënë "nuk mund të lidheni me internetin". Kjo mund të jetë ose për shkak të gabimit " Hyrjet e regjistrit të prizave të Windows që kërkohen për lidhjen me rrjetin mungojnë" ose gabimi "Një ose më shumë protokolle rrjeti mungojnë në këtë kompjuter".
Ky gabim i rrjetit është një nga problemet më të zakonshme në sistemin operativ Windows 10 . Problemi shfaqet kur papritmas lidhja WiFi ose Interneti ndalon së punuari. Megjithëse kompjuteri tregon se lidhja e internetit është krijuar, megjithatë, shfletuesi juaj nuk do të hapë asnjë faqe interneti dhe do të shfaqë një mesazh që thotë 'protokollet e rrjetit mungojnë'.
Ky gabim gjithashtu shkakton probleme gjatë ndarjes së skedarëve midis kompjuterëve të rrjetit, dhe ndonjëherë ai madje bëhet i paaftë për të hyrë në internet. Megjithëse problemi është serioz, le të shohim disa nga rregullimet më të mira të mundshme.
Si të rregulloni një ose më shumë protokolle të rrjetit që mungojnë në Windows 10?
1. Riktheni cilësimet e rrjetit në parazgjedhje
Provoni të rivendosni protokollet e rrjetit në cilësimet e tyre të paracaktuara dhe rivendosni grupin TCP/IP. Është një grup i plotë i protokolleve të rrjetit. Për këtë, shkoni te menyja Start > Shiriti i kërkimit > Command Prompt.
Pastaj, kliko me të djathtën në Command Prompt për të zgjedhur Run as administrator.
Pasi të keni përfunduar, shkruani dy komanda dhe shtypni Enter pas secilës. Komandat përfshijnë: 'netsh int ip set dns' dhe 'netsh winsock reset'. Tani, ose dilni nga komanda ose mbyllni drejtpërdrejt dritaren e vijës së komandës. Tani kontrolloni nëse ndihmon në zgjidhjen e problemit.
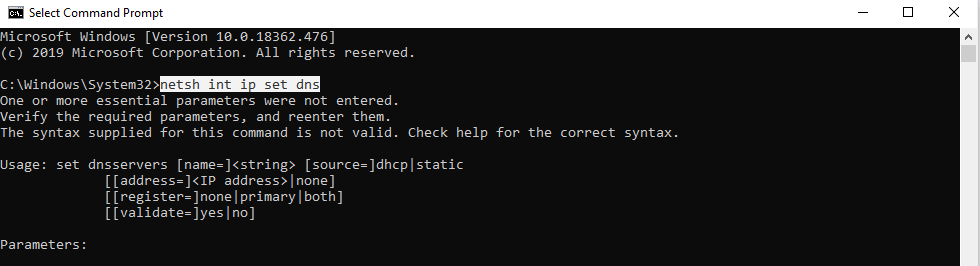
2. Çinstaloni drejtuesin e përshtatësit të rrjetit dhe riinstaloni ato
Shkoni te Device Manager nga shiriti i kërkimit që ndodhet në Taskbar për të rregulluar gabimin "protokolli i rrjetit mungon në këtë kompjuter". Ky gabim mund të shfaqet për shkak të drejtuesve të gabuar të rrjetit. Mund të provoni të çinstaloni drejtuesit ekzistues të rrjetit dhe t'i riinstaloni për të siguruar zgjidhjen e këtij gabimi.
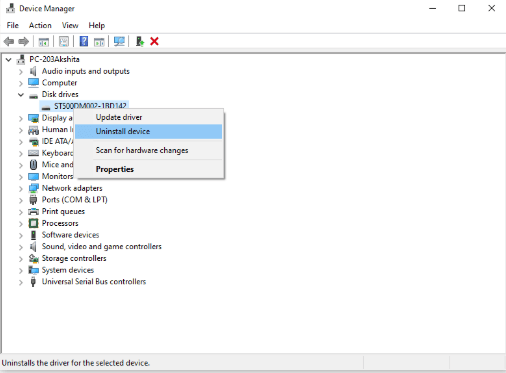
Hapni Device Manager dhe kërkoni për përshtatës rrjeti. Klikoni në ikonën rënëse dhe kliko me të djathtën në përshtatësin e rrjetit që rezulton. Tani klikoni në 'Uninstall' për të çinstaluar përshtatësin aktual të rrjetit.
Tani konfirmoni çinstalimin dhe më pas klikoni OK për të fshirë drejtuesin nga pajisja. Pasi të keni mbaruar, do t'ju duhet të rinisni kompjuterin tuaj për të aplikuar ndryshimet. Rinisni kompjuterin për të kontrolluar nëse ndihmon në zgjidhjen e problemit.
3. Rivendosni komponentët e rrjetit
Konsiderohet si një nga mënyrat më të lehta për të rregulluar gabimin e Windows 10 duke thënë se "një ose më shumë protokolle rrjeti mungojnë në këtë kompjuter". Ky hap është shumë i ngjashëm me atë të parë ku përdorni Command Prompt për të rregulluar këtë gabim. Ndiqni të njëjtat hapa dhe shkruani "ipconfig /release" dhe shtypni Enter për të vazhduar. Për të rivendosur cilësimet , shkruani komandat "ipconfig /flushdns" dhe "ipconfig /rinew", shtypni Enter. Tani, dilni nga Command Prompt dhe dilni nga dritarja. Më pas kontrolloni nëse problemi është zgjidhur.
4. Përdorni panelin e kontrollit për të zgjidhur gabimin
Në shiritin e kërkimit të vendosur në Taskbar, shkruani Panelin e Kontrollit për të rregulluar gabimin e mungesës së protokollit të rrjetit . Në panelin e kontrollit, do të duhet të çaktivizoni NetBIOS. NetBIOS i referohet Sistemit të hyrjes/daljes bazë të rrjetit. Për ta bërë këtë,
- Hapni panelin e kontrollit.
- Gjeni "Rrjetin dhe Internetin".
- Tani, zgjidhni Rrjeti dhe Qendra e Ndarjes.
- Gjeni llojin dhe lidhjen e aksesit në internet. Klikoni mbi lidhjet dhe do të shihni dritaren e statusit të lidhjes.
- Tani, klikoni në Properties.
- Gjeni "Internet Protocol Version 4 (TCP/IPv4)". Zgjidhni atë dhe klikoni "Properties".
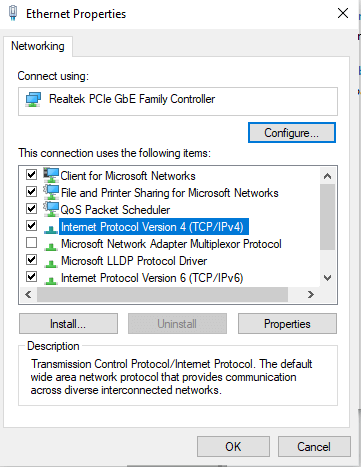
- Në dritaren "Properties", kliko "Avanced".
- Shkoni te skeda WINS dhe zgjidhni Disable NetBIOS mbi TCP/IP.
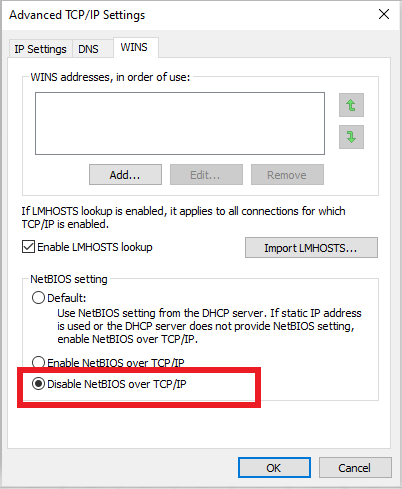
- Klikoni OK për të aplikuar ndryshimet.
5. Provoni të rinisni ruterin tuaj
Nëse asnjë nga taktikat e mësipërme nuk funksionon, provoni të rinisni ruterin tuaj të internetit . Kjo është një mënyrë jo-teknike për të zgjidhur çdo gabim, por dhënia e një prove mund të ndihmojë. Fikeni, prisni disa sekonda dhe ndizeni përsëri. Gjithashtu, mund të rivendosni ruterin tuaj. Duke bërë këtë do të rivendosni ruterin tuaj në cilësimet e fabrikës.
Fjalët e fundit
Shpresojmë që hakimet e shpjeguara në këtë artikull do t'ju ndihmojnë të zgjidhni gabimin "një ose më shumë protokolle rrjeti që mungojnë në këtë kompjuter". Provoni ndonjë nga këto për të rregulluar problemin e rrjetit në Windows 10 . A keni mundur ta rregulloni këtë problem? Mos ngurroni të ndani përvojën tuaj me ne në seksionin e komenteve më poshtë.
Për më shumë përditësime teknologjike, regjistrohuni në buletinin tonë dhe na ndiqni në rrjetet sociale.