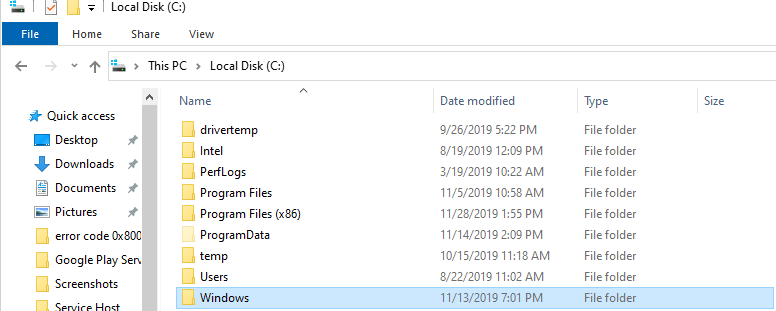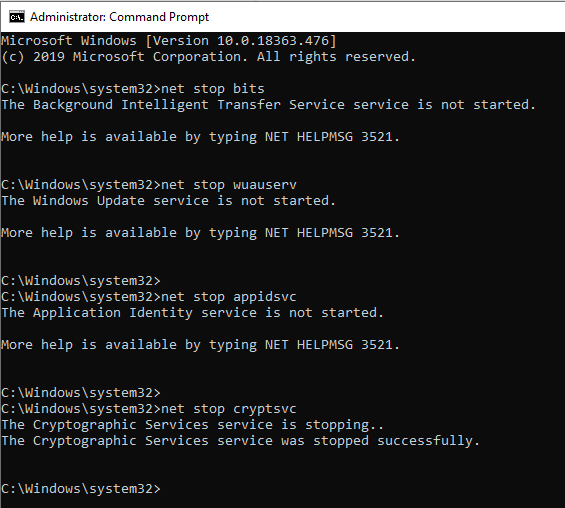Ne kemi diskutuar tashmë një kod gabimi 0x80070002 në Windows 10 , i cili është shkaktuar për shkak të skedarëve të humbur ose të dëmtuar gjatë shkarkimit të përditësimeve të Windows. Këtu jemi përsëri, për të diskutuar një tjetër gabim kodi 0x800705b4, të cilin mund ta hasni gjatë përditësimit të kompjuterit tuaj Windows 10.
Epo, ky gabim i përditësimit të Windows 10 mund të ndodhë për disa arsye, por kryesisht ndodh për shkak të skedarëve të dëmtuar.
Ne kemi renditur disa nga zgjidhjet e mundshme për të zgjidhur gjithashtu përditësimin e Windows 0x800705b4, dhe më vonë në seksion, do t'ju tregojmë arsyen pse shfaqet gabimi i përditësimit të Windows 10 0x800705b4.
Rezolucioni 1- Filloni me fshirjen e dosjes së shpërndarjes së softuerit për të hequr gabimin 0x800705b4
Pra, fshirja e dosjes SoftwareDistribution do t'ju ndihmojë të hiqni qafe shumë defekte të Windows, njëra prej tyre është të rregulloni përdorimin e lartë të CPU-së Svchost.Exe në Windows 10 dhe një tjetër është gabimi i përditësimit të Windows 10 0x800705b4. Tani ndiqni hapat e mëposhtëm për të fshirë dosjen SoftwareDistribution.
- Klikoni në File Explorer në shiritin e veglave.
- Këtu, trokitni lehtë mbi Ky kompjuter > Disku lokal (C:)
- Tani, lundroni te dosja e Windows.
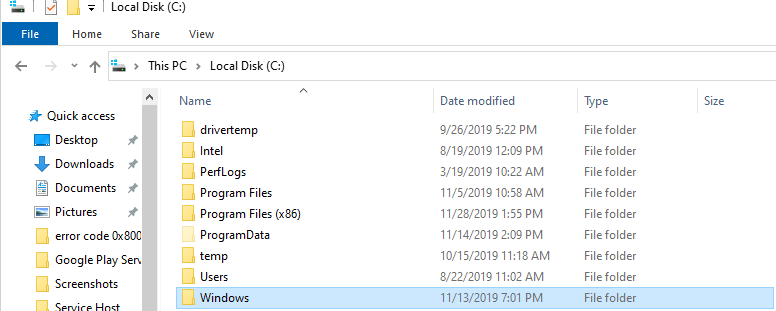
- Këtu, trokitni lehtë mbi SoftwareDistribution dhe kliko me të djathtën për ta fshirë.
- Pasi të përfundojë procesi, rinisni sistemin tuaj dhe kontrolloni nëse Gabimi 0x800705b4 është ende atje.
Rezolucioni 2- Rregulloni përbërësit e përditësimit të Windows për të ndaluar gabimin 0x800705b4
Siç e kam thënë më lart, gabimi i përditësimit të Windows ndodh për shkak të korrupsionit të skedarëve të brendshëm. Pra, në këtë rezolutë, ne do të rivendosim komponentët e përditësimit të Windows që do t'ju ndihmojnë të hiqni qafe gabimin 0x800705b4.
- Hapni Command Prompt duke kërkuar nga kutia e kërkimit Cortana dhe hapeni atë si administrator.
- Tani, ndiqni këto hapa me kujdes, Ok? E madhe! Futni komandat e mëposhtme një nga një në kutinë CMD.
bit ndalimi neto
ndalim neto wuauserv
neto stop appidsvc
neto stop cryptsvc
- Ndiqni të gjithë komandën e mësipërme në kutinë CMD dhe sigurohuni që të ekzekutoni CMD si administrator.
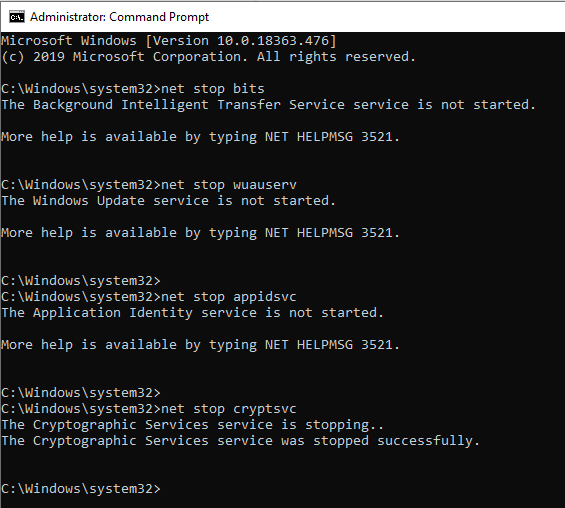
- Tani, sistemi juaj nuk do t'i përgjigjet komandës së mësipërme të cilën e keni futur në vijën e komandës.
- Këtu është komanda tjetër - Del "%ALLUSERSPROFILE%\Application Data\Microsoft\Network\Downloader\qmgr*.dat"
- Shtypni enter dhe futni komandën tjetër cd /d %windir%system32.
- Pas procedurës së mësipërme, tani do të rivendosim skedarët BITS duke ekzekutuar komandat e mëposhtme.
exe oleaut32.dll
exe ole32.dll
exe shell32.dll
exe initpki.dll
exe wuapi.dll
exe wuaueng.dll
exe wuaueng1.dll
exe wucltui.dll
exe wups.dll
exe wups2.dll
exe wuweb.dll
exe qmgr.dll
exe qmgrprxy.dll
exe wucltux.dll
exe muweb.dll
exe wuwebv.dll
exe atl.dll
exe urlmon.dll
exe mshtml.dll
exe shdocvw.dll
exe browseui.dll
exe jscript.dll
exe vbscript.dll
exe scrrun.dll
exe msxml.dll
exe msxml3.dll
exe msxml6.dll
exe actxprxy.dll
exe softpub.dll
exe wintrust.dll
exe dssenh.dll
exe rsaenh.dll
exe gpkcsp.dll
exe sccbase.dll
exe slbcsp.dll
exe cryptdlg.dll
- E di që është e ndërlikuar, por duhet të bëjmë për të hequr gabimin e përditësimit të Windows 10 0x800705b4.
- Pasi të kemi futur të gjitha komandat e mësipërme, ne do të rifillojmë Winsock me këtë komandë - netsh winsock reset
- Më në fund, pas rifillimit të Winsock, futni sërish komandat e mëposhtme për të rifilluar shërbimet.
bit ndalimi neto
ndalim neto wuauserv
neto stop appidsvc
neto stop cryptsvc
Rezolucioni 3- Kryerja e Kontrolluesit të skedarëve të sistemit për të ndaluar përditësimin e Windows 0x800705b4
SFC ose System File Checker identifikon dhe riparon skedarët e dëmtuar ose të korruptuar në Windows 10. Pra, këtu do të kryejmë SFC përmes Command Prompt. Më poshtë janë hapat që duhen ndjekur:
- Për të nisur linjën e komandës, ndiqni 2 hapat e zgjidhjes.
- Tani, futni komandën e mëposhtme sfc/scannow.
Komanda System File Checker është ekzekutuar me sukses në sistemin tuaj dhe kështu ne do të kryejmë komandën DISM.
Megjithatë, DISM qëndron për Deployment Image Servising and Management mjet i cili ndihmon në riparimin e skedarëve të sistemit të dëmtuar në Windows 10.
Për të ekzekutuar skedarin DISM në sistemin tuaj, ndiqni hapat e mëposhtëm:
- Hapni CMD dhe futni komandën e mëposhtme - DISM /Online /Cleanup-Image /RestoreHealth
Prandaj, pas përfundimit të këtij hapi, kontrolloni nëse gabimi i përditësimit të Windows 10 0x800705b4 është ende atje apo jo?
Informacion shtesë - Nëse nuk jeni në gjendje të ekzekutoni SFC menjëherë, provojeni përsëri!
Arsyeja prapa përditësimit të Windows 0x800705b4
E di që disa prej jush duhet të presin të dinë arsyen e gabimit të përditësimit të Windows 10 0x800705b4.
Fjalët e fundit
Shpresojmë, ndonjë nga metodat e mësipërme mund t'ju ndihmojë të rregulloni gabimin e Windows Update 0x800705b4. Për më tepër, ekzekutimi i Windows Troubleshooter është rregullimi specifik që përdoret nga secili prej nesh gjatë zgjidhjes së çdo gabimi të Windows. Por ka një shans të drejtë për të zgjidhur përditësimin e Windows 0x800705b4.
Pra, për ju, unë kam zbuluar metodat efektive të cilat me siguri do të ndalojnë gabimin e bezdisshëm 0x800705b4.
Për më tepër, nëse kam humbur në ndonjë pikë, ose nëse mendoni se ndonjë metodë tjetër efektive do të funksiononte për çështjen e mësipërme, hidhni komentin tuaj më poshtë.
Ne po dëgjojmë!
Patjetër! Lexuesit tanë janë të rëndësishëm për ne. Ne mbikëqyrim të gjitha komentet dhe mendimet tuaja, gjë që na ndihmon të rritemi edhe më shumë!
Shpresoj se ju ka pëlqyer ky artikull. Për më tepër, mos harroni të na ndiqni në platformat e mediave sociale dhe abonohuni në buletinin tonë për më shumë këshilla dhe truket.
Mos harroni të ndani punën tonë me mjedisin tuaj. Vazhdoni të na inkurajoni. Dhe po! Jemi të hapur për bisedë!