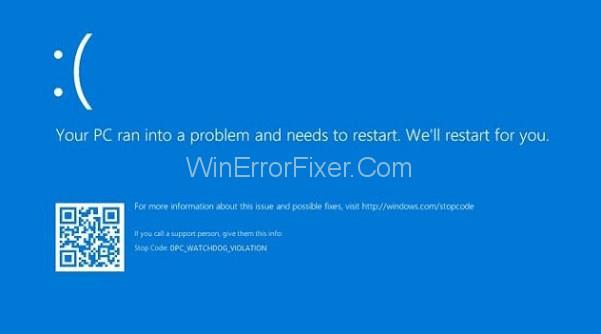Termi "ekran blu i vdekjes" (BSOD) i referohet ekranit që shfaqet kur kompjuteri juaj ndeshet me një gabim të madh që ju pengon të vazhdoni ta përdorni dhe ju detyron të rindizni. Këto ekrane zakonisht përfshijnë disa informacione rreth arsyes pse ndodhi, si dhe një mesazh gabimi ose kod që mund të përdorni për të hetuar dhe me shpresë për të zgjidhur problemin.
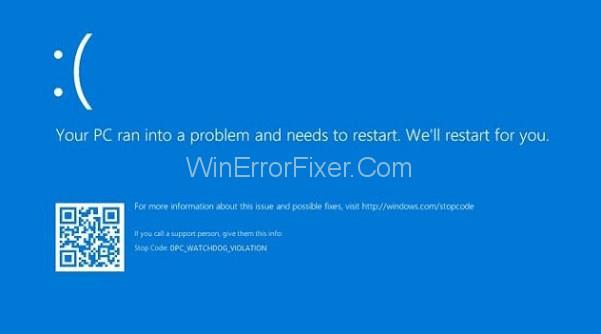
Problemi aktual lind kur këto BSOD ndodhin aq shpesh sa nuk mund të përdorni as kompjuterin tuaj siç duhet, e lëre më të përpiqeni ta zgjidhni problemin me dorë. Le të hedhim një vështrim në BSOD që vijon!
Përmbajtja
Çfarë është gabimi i skadimit të orës Watchdog?
Ky mesazh gabimi bën që kompjuteri juaj të ngrijë dhe kërkon një rindezje të plotë për ta rikthyer dhe funksionuar. BSOD-të janë më pak të frikshme në Windows 10 tani që është bërë më miqësor për përdoruesit, por ato janë ende të rrezikshme.
5 mënyra për të rregulluar kohëzgjatjen e "Clock Watchdog" në Windows 10
Përdoruesit që punonin në skedarë dhe dokumente të rëndësishme mund t'i humbasin ato përgjithmonë nëse shfaqet problemi, pasi të gjithë skedarët që ishin të hapur në kohën e gabimit rrezikojnë të korruptohen. Megjithatë, ekzistojnë mundësi të ndryshme për zgjidhjen e kësaj çështjeje; sigurohuni që të provoni secilën prej tyre dhe të ndiqni me kujdes udhëzimet.
Zgjidhja 1: Ndaloni tejkalimin e CPU-së tuaj
Këto probleme shpesh shkaktohen nga mbingarkimi i CPU-së tuaj. Para së gjithash, duhet të jeni të vetëdijshëm se CLOCL WATCHDOG TIMEOUT BSOD shpesh shkaktohet nga probleme të CPU-së, të cilat duhet t'i hetoni.
Overclocking është procesi i rritjes së frekuencës dhe shpejtësisë së procesorit tuaj përtej cilësimeve të paracaktuara të fabrikës. Kjo mund t'i japë kompjuterit tuaj një rritje të madhe të performancës, por duhet të jeni jashtëzakonisht të kujdesshëm, sepse kompjuterë të tërë janë djegur si rezultat i mbiclockimit të tepërt të tyre nga konsumatorët ose i neglizhencës.
Në varësi të programit që keni përdorur për të mbingarkuar fillimisht, mund të jeni në gjendje të rivendosni shpejtësinë dhe frekuencën e CPU-së në nivelin e tij origjinal. Edhe pse Intel dhe AMD kanë softuerin e tyre për tejkalimin e CPU-ve, ka dhjetëra të tjerë për të zgjedhur. Ndaloni mbingarkesën e kompjuterit tuaj dhe vëzhgoni nëse BSOD rishfaqet.
Zgjidhja 2: Përdorni verifikuesin e shoferit të Windows
Driver Verifier është një program i integruar në Sistemin Operativ Windows që kontrollon modalitetin e kernelit të Windows dhe drejtuesit grafik për çdo thirrje funksioni të paautorizuar ose procedurë të tjera që mund të dëmtojnë skedarët e sistemit. Ne do të zbulojmë çdo drejtues të panënshkruar që nuk ofrohet nga Microsoft dhe do të përpiqemi t'i verifikojmë ose fshijmë duke përdorur këtë mënyrë.
Hapi 1: Hapni Verifierin si administrator duke shkuar te menyja e Windows dhe duke shtypur Verifier.
Hapi 2: Klikoni Next pasi të keni zgjedhur opsionin për të krijuar cilësimet standarde.
Hapi 3: Nëse zgjidhni Zgjidh Automatikisht Drejtuesit e Panënshkruar dhe më pas klikoni Tjetër, duhet të merrni një njoftim duke thënë "Nuk u gjetën drejtues të panënshkruar".
Hapi 4: Mbyllni Menaxherin e Verifikuesit të Shoferit dhe rihapni atë, më pas zgjidhni Krijo Cilësimet Standarde nga menyja rënëse dhe klikoni Next.
Hapi 5: Zgjidhni Drivers nga menyja rënëse dhe klikoni Next dhe klikoni Finish
Hapi 6: Kompjuteri juaj do të duhet të riniset. Rihapni Verifikuesin e Shoferit pas rinisjes dhe zgjidhni opsionin për të fshirë cilësimet ekzistuese, më pas klikoni Finish.
Hapi 7: Rinisni kompjuterin tuaj edhe një herë.
Lexoni gjithashtu: 1) Realtek HD Audio Manager
2) Microsoft kalon në përditësimet vjetore për Windows 10
Zgjidhja 3: Kontrollimi i diskut për korruptime të skedarëve të sistemit
Ne do të përdorim Command Prompt për të zbuluar dhe korrigjuar çdo gabim logjik të Sistemit të Skedarit në hard disk në këtë mënyrë. Ne do të përdorim komandën CHDSK, e cila funksionon ndryshe në varësi të llojit të ndarjes së sistemit të skedarëve.
Ne do të përpiqemi të korrigjojmë gabimet logjike dhe çdo të dhënë të lexueshme që mund të jetë dëmtuar për shkak të sektorëve të gabuar në disk. Kjo procedurë mund të zgjasë nga disa minuta deri në një orë.
Hapi 1: Si administrator, hapni Command Prompt.
Hapi 2: Shkruani chkdsk /f /r E në vijën e komandës. (Vendosni shkronjën E për vëllimin për të cilin dëshironi të rregulloni gabimet.)
Hapi 3: Rinisni kompjuterin pasi të përfundojë ky proces.
Kur rinisni kompjuterin tuaj, nëse volumi po përdoret aktualisht nga një program tjetër, ai do të kontrollohet për gabime.
Zgjidhja 4: Përdorni Windows Memory Diagnostics
Kur memoria me akses të rastësishëm të PC-së është e papajtueshme, ndodh gabimi i "Clock Watchdog Timeout". Windows 10 ka një mjet të quajtur Windows Memory Diagnostics që analizon RAM-in për anomalitë. Pas rindezjes së sistemit, diagnostifikimi i kujtesës së Windows fillon dhe mund të duhen disa minuta për t'u përfunduar.
Hapi 1: Hapni Windows Memory Diagnostics duke shkuar te menyja Start dhe duke e shtypur.
Hapi 2: Nëse zgjidhni opsionin për të rifilluar tani, kompjuteri do të kontrollojë automatikisht për defekte kur të riniset.
Zgjidhja 5: Rregulloni pajisjet e jashtme dhe drejtuesit e vjetëruar
Ky është ka shumë të ngjarë shkaku më i zakonshëm i të gjitha çështjeve të BSOD. Drejtuesit e vjetëruar dhe pajisjet e jashtme të konfiguruara në mënyrë jo të duhur si miu, tastiera, kamera në internet dhe printeri mund të shkaktojnë shpejt paqëndrueshmëri të sistemit, kështu që nuk është çudi që këto probleme të ndodhin çdo disa orë apo edhe minuta. Nëse jeni gati të bëni disa përpjekje, thjesht mund ta rregulloni këtë.
Hapi 1: Hapni Device Manager duke e kërkuar atë në fushën e kërkimit të menusë Start.
Hapi 2: Zgjidhni View dhe aktivizoni opsionin "Trego pajisjet e fshehura".
Hapi 3: Pas kësaj, kërkoni pajisje që kanë një njoftim gabimi pranë emrit të tyre në menaxherin e pajisjes.
Hapi 4: Vazhdoni kërkimin tuaj duke zgjeruar të gjitha opsionet duke klikuar në shigjetën pranë emrave të tyre.
Hapi 5: Gabimi në 90% të të gjithë BSOD-ve të prodhuara nga hardueri është në kontrollorët Universal Serial Bus, të cilët kanë një gabim në emrin e tyre që thotë:
Hapi 6: Hiqni pajisjet USB një nga një ndërsa kompjuteri juaj është i fikur dhe Menaxheri i pajisjes është aktiv (miu, tastiera, kamera në internet, etj.).
Hapi 7: Ky problem "Pajisja USB e panjohur" duhet të largohet sapo të hiqni komponentin e harduerit që aktivizoi BSOD.
Hapi 8: Nëse nuk ndodh, rilidhni të gjitha pajisjet tuaja, zgjidhni opsionin "Trego pajisjet e fshehura" në menynë "Shiko" dhe më pas kërkoni pajisjen e panjohur USB. Nëse është kështu, shkëputni secilën pajisje një nga një derisa problemi të zgjidhet.
Hapi 9: Duhet të kishit kuptuar se cila nga pajisjet tuaja të jashtme po shkakton BSOD nëse keni ndjekur udhëzimet në mënyrë korrekte.
Hapi 10: Kontrolloni për të parë nëse pajisjet e fshehura janë të dukshme. Shkëputni pajisjen që nuk funksionon, vendoseni në kontrolluesin Universal Serial Bus, kliko me të djathtën mbi të dhe zgjidh Çinstalo pajisjen.
Hapi 11: Kontrolloni për të parë nëse problemi është zgjidhur duke rifilluar kompjuterin tuaj.
Ju duhet të jeni në gjendje të riinstaloni drejtuesin më të fundit për pajisjen e prekur thjesht duke kërkuar emrin e pajisjes tuaj dhe duke e marrë atë nga faqja e internetit e prodhuesit.
konkluzioni
Ky problem ndodh kur bërthamat dhe thread-et e procesorit nuk punojnë së bashku siç duhet. Fijet janë punët që kryejnë bërthamat dhe disa bërthama mund të kenë shumë fije që funksionojnë në të njëjtën kohë. Çështja është se një thread - ose një kernel - është duke pritur për një përgjigje të mjaftueshme nga një thread tjetër, dhe ato përgjigje nuk po vijnë.
Kjo gjendje njihet si një bllokim në aspektin teknik kur procesori nuk është në gjendje të vazhdojë detyrat e përpunimit pasi burimet e tij janë të zëna dhe të ndërvarura për t'u bërë i lirë. Pra, sot, ne do të përpiqemi të kuptojmë se si ta zgjidhim këtë problem me ekranin blu dhe ta parandalojmë që të mos përsëritet.