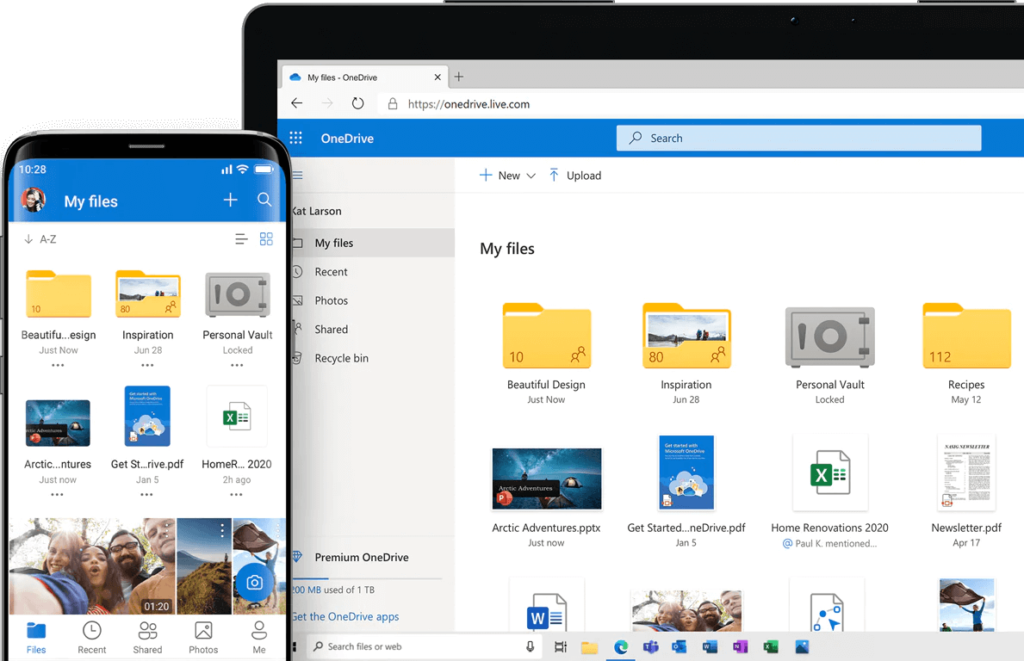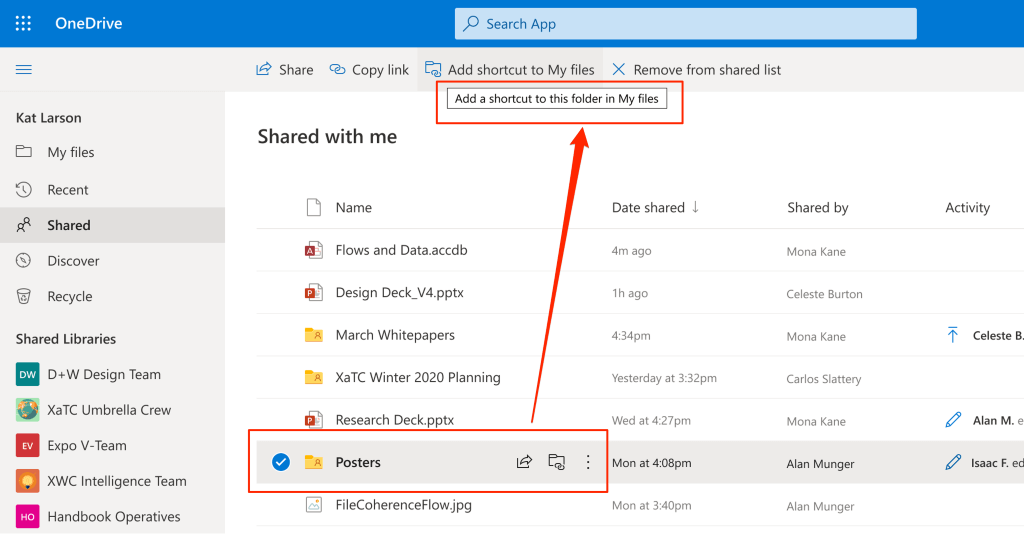Keni ngecur me OneDrive që nuk mund ta zhvendosni gabimin e shkurtoreve në Windows? mos u shqetësoni! Ne ju kemi mbuluar. Duke ndjekur disa zgjidhje, mund ta kapërceni lehtësisht këtë sinjalizim dhe të filloni të hyni përsëri në dosjen tuaj OneDrive pa asnjë pengesë.
Sa i dobishëm është OneDrive në Windows?
I lançuar në vitin 2007, OneDrive është shërbimi i dedikuar i ruajtjes së resë kompjuterike dhe mbajtjes së skedarëve të Microsoft që u lejon përdoruesve të ruajnë të dhënat e tyre në akses të përbashkët. Nga skedarët tuaj të punës tek të dhënat personale duke përfshirë fotografitë, videot, skedarët audio, platforma e ruajtjes së resë kompjuterike OneDrive ju ndihmon të ruani gjithçka në një vend. Të gjitha të dhënat që ruani në OneDrive janë lehtësisht të aksesueshme nga pajisje të tjera, duke përfshirë desktopët, laptopët, telefonat inteligjentë dhe tabletët.
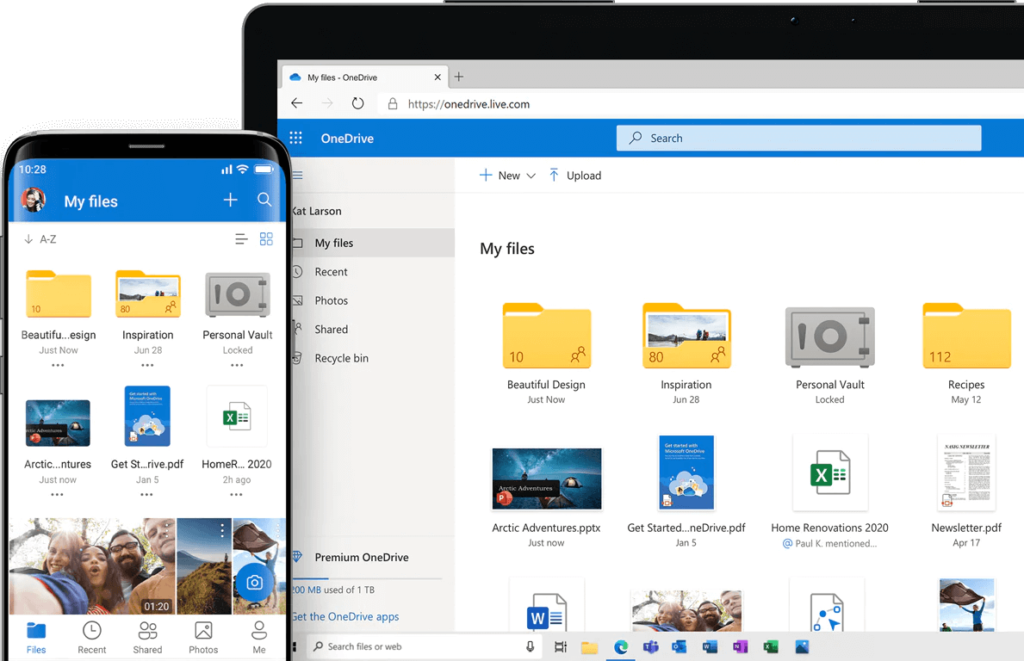
OneDrive vjen i ngarkuar së bashku me përditësimin e Windows në mënyrë që të mund të ruani, ndani dhe bashkëpunoni me lehtësi me miqtë dhe familjen. Ai vjen gjithashtu i mbushur me veçori të avancuara si "Kasaforta personale", skanimi i dokumenteve, veçoria "Skedarët sipas kërkesës" që nuk zë hapësirë ruajtëse lokale në pajisjen tuaj. OneDrive është me të vërtetë një pjesë thelbësore e Windows OS. A nuk është ajo?
Si të rregulloni gabimin e OneDrive "Nuk mund të lëvizni shkurtoren" në Windows?
Lista e Përmbajtjeve
Një nga arsyet kryesore që shkakton këtë alarm është kur po përpiqeni të zhvendosni dosjet brenda drejtorive të OneDrive. Për shembull, nëse ndonjë përdorues ka ndarë një dosje me ju dhe më pas e anulon atë më vonë, shkurtoreja e dosjes mund të vazhdojë të qëndrojë në drejtorinë OneDrive.
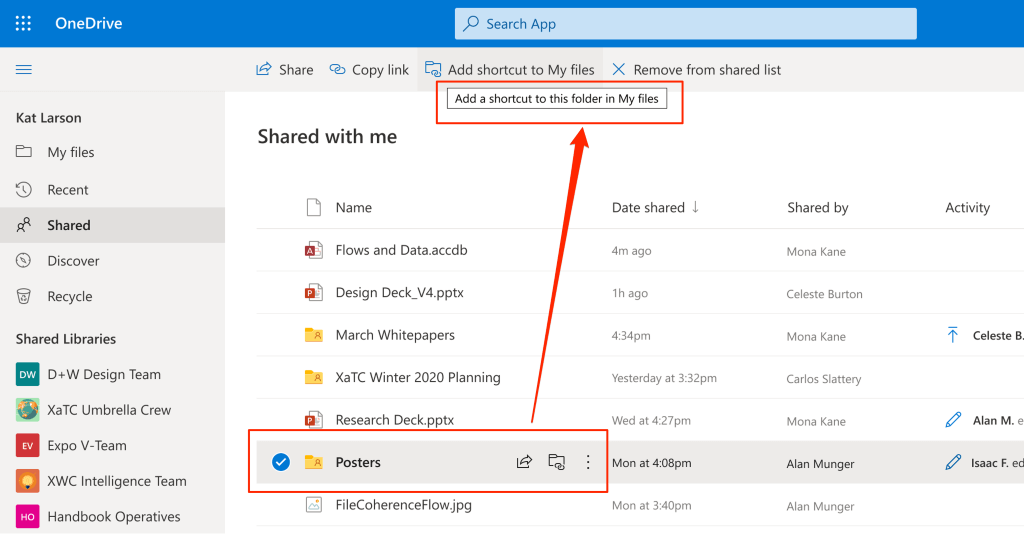
Pra, për shkak të problemeve me lejet, alarmi "Nuk mund të lëvizë shkurtoren" mund të shfaqet në kompjuterin tuaj Windows. Këtu janë disa zgjidhje që mund të provoni për të rregulluar problemet e sinkronizimit të OneDrive.
Lexoni gjithashtu: OneDrive ka ngecur në ekranin "Përpunimi i ndryshimeve"? Këtu është rregullimi!
#1 Lëvizni dosjen e shkurtoreve
Keni provuar të ndryshoni vendndodhjen e dosjes së shkurtoreve? Epo, thjesht vendosni dosjen e shkurtoreve në drejtorinë rrënjësore të OneDrive në mënyrë që të shmangni përballjen me sinjalizimin. Së pari, zhvendosni dosjen e shkurtoreve në drejtorinë rrënjësore të OneDrive dhe më pas provoni ta zhvendosni në vendndodhjen e preferuar.
E mira është se OneDrive do të specifikojë emrin e dosjes problematike të shkurtoreve në alarm. Pra, lexoni emrin e dosjes dhe më pas gjeni atë në direktorinë rrënjë të OneDrive.
#2 Kontrollo për hapësirën e disponueshme të ruajtjes
A po i mbaron hapësira ruajtëse e llogarisë suaj OneDrive ? Epo, nëse nuk keni hapësirë të mjaftueshme në OneDrive, mund të hasni gabimin "OneDrive nuk mund të lëviz shkurtoren" në Windows. Prandaj, provoni të hiqni ose zhvendosni disa skedarë në një hapësirë tjetër ruajtëse për të krijuar vend në llogarinë OneDrive.
Lexoni gjithashtu: Si të rregulloni kodin e gabimit të OneDrive 0x800c0005 në Windows 10
#3 Rivendos Cache-in e OneDrive
Për të rivendosur manualisht aplikacionin OneDrive në Windows, do të marrim ndihmën e kutisë së administratorit Run. Ja çfarë duhet të bëni.
Shtypni kombinimin e tasteve Windows + R për të hapur kutinë e dialogut Run.
Shkruani komandën e mëposhtme në kutinë e tekstit dhe shtypni Enter.
%localappdata%\Microsoft\OneDrive\onedrive.exe /reset
Duke ekzekutuar këtë komandë, mund të hiqni të dhënat e aplikacionit lokal të OneDrive dhe skedarët e memorizuar për të rivendosur aplikacionin.
Ju gjithashtu mund të ekzekutoni komandën e mësipërme në terminalin e vijës së komandës në vend të kutisë së dialogut Run. Provoni njërën nga mënyrat për të rivendosur skedarët e memories së OneDrive.
Lexoni gjithashtu: 4 mënyra për të rivendosur të dhënat tuaja nga OneDrive në Windows 10
#4 Zgjidhni dosjet për t'u sinkronizuar
A janë sinkronizuar të gjitha dosjet ekzistuese në pajisjen tuaj me OneDrive? Nëse po, atëherë ja diçka që mund të provoni të sinkronizoni një numër më të vogël dosjesh.
Gjeni ikonën OneDrive në Taskbar. Klikoni me të djathtën në ikonën e saj, zgjidhni "Help and Settings". Nga menyja e kontekstit që shfaqet në ekran, trokitni lehtë mbi "Cilësimet".
Në cilësimet e OneDrive, kaloni te skeda "Llogaritë". Klikoni në opsionin "Zgjidhni dosjet".
Tani, zgjidhni atë dosje problematike për të ndaluar sinkronizimin e OneDrive.
Ruani cilësimet tuaja, rindizni pajisjen tuaj për të kontrolluar nëse jeni ende duke përjetuar ndonjë problem.
#5 Shkëputni OneDrive
Provuat rezolutat e lartpërmendura dhe ende pa fat? Epo, si mjeti i fundit mund të provoni të shkëputni OneDrive nga pajisja juaj. Ndiqni këto hapa të shpejtë për të shkëputur llogarinë OneDrive nga kompjuteri juaj Windows.
Gjeni ikonën OneDrive në Taskbar, klikoni me të djathtën mbi të dhe zgjidhni "Cilësimet".
Në dritaren e cilësimeve, kaloni në skedën "Llogaritë".
Klikoni në opsionin "Shkëputje këtë kompjuter".
Shtypni butonat OK dhe Aplikoni për të ruajtur ndryshimet e fundit. Pasi të shkëputni llogarinë OneDrive nga kompjuteri juaj, nuk do të merrni asnjë sinjalizim ose njoftim të lidhur.
Lexoni gjithashtu: Si të rregulloni gabimin e plotë të OneDrive në Windows 10
konkluzioni
Ishte i dobishëm ky postim? A ju ndihmuan metodat e mësipërme të zgjidhjes së problemeve për të kapërcyer gabimin "OneDrive nuk mund të lëvizë shkurtoren"? Nëse jo, atëherë mund të provoni gjithashtu të kontaktoni ekipin mbështetës të Microsoft për ndihmë të mëtejshme. Shkoni te Cilësimi i OneDrive> Ndihma dhe Mbështetja dhe më pas kontaktoni ekipin e Microsoft pasi ata mund t'ju udhëzojnë për çdo problem.