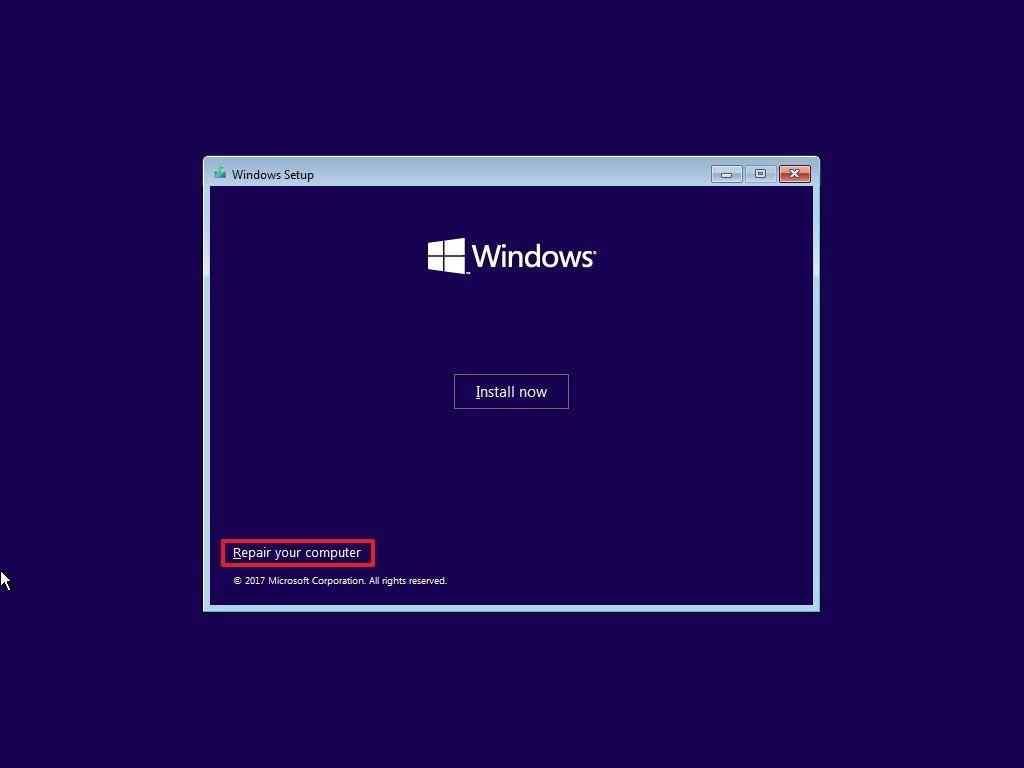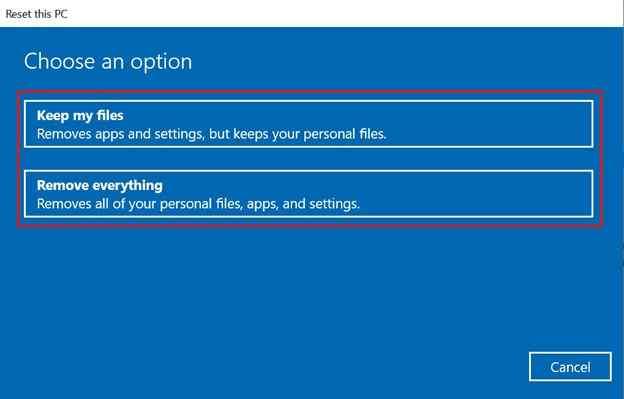Keni ngecur me gabimin "Pajisja e nisjes nuk u gjet" në Windows? Epo, ky gabim zakonisht shfaqet kur ka një problem me hard diskun e sistemit. Dhe kjo ndoshta mund të jetë për shkak të cilësimeve të konfigurimit të gabuar të BIOS-it ose kur pajisja juaj nuk është në gjendje të zbulojë hard diskun.
Pyes veten se si ta kapërceni këtë njoftim gabimi? Në këtë postim, ne kemi renditur disa metoda për zgjidhjen e problemeve që do t'ju lejojnë të rregulloni gabimin "Nuk ka pajisje të disponueshme boot" në Windows 11/10.
Çfarë është një pajisje boot?
Ashtu siç nënkupton emri, një pajisje boot mund të jetë çdo pjesë e harduerit që ruan skedarët që kërkohen për të nisur pajisjen tuaj. Një pajisje boot ruan të gjithë skedarët që nevojiten nga OS, sa herë që rinisni kompjuterin tuaj.
Një pajisje boot mund të jetë çdo gjë, ose një USB flash drive, hard disk, floppy drive, CD/DVD ose çdo media tjetër ruajtëse që ruan skedarët e nevojshëm të nisjes.
Çfarë e shkakton gabimin që pajisja e nisjes nuk u gjet?
Këtu janë disa shkaqe të mundshme pse mund të hasni këtë problem në kompjuterin tuaj:
- Ndarjet e dëmtuara të diskut të ngurtë.
- Disku i dëmtuar.
- Sekuenca e gabuar e nisjes në BIOS.
- Skedari i Regjistrimit Master Boot i korruptuar.
- Problemet e lidhjes.
Lexoni gjithashtu: Si të nisni në modalitetin e sigurt të Windows 11
Si të rregulloni gabimin që nuk u gjet në pajisjen e nisjes në Windows 11/10?
Le të diskutojmë disa metoda të zgjidhjes së problemeve që mund të përdorni për të kapërcyer këtë njoftim gabimi.
1. Ekzekutoni komandën CHKDSK
Komanda CHKDSK (Check Disk) është një mjet efektiv që ju lejon të skanoni dhe rregulloni gabimet që lidhen me diskun në Windows. Kjo ju lejon të rregulloni sektorët e këqij në disk, të riparoni skedarët e dëmtuar të sistemit dhe të zgjidhni gabimet e sistemit të skedarëve. Për të ekzekutuar komandën CHKDSK në Windows, ndiqni këto hapa të shpejtë:
Hapni kutinë e kërkimit të menusë Start, shkruani "Command Prompt", kliko me të djathtën në ikonën e saj dhe zgjidhni "Run as Administrator".
Në dritaren e vijës së komandës, shkruani komandën e mëposhtme dhe shtypni Enter:
Chkdsk C: /f /r /v
Sintaksa e komandës CHKDSK është mjaft e thjeshtë. Komanda ndiqet nga iniciali i diskut në të cilin duhet të kryeni skanimin. /f rregullon gabimet e diskut, /r përdoret për gjetjen e sektorëve të këqij në hard disk dhe /v u specifikua për të shfaqur çdo skedar që është kontrolluar dhe përpunuar nga mjeti CHKDSK.
Pas ekzekutimit të komandës CHKDSK, rinisni pajisjen tuaj dhe kontrolloni nëse problemet vazhdojnë.
Lexoni gjithashtu: Si të riparoni Windows 11 duke përdorur 6 metoda
2. Kryeni një rivendosje të fortë
Kryerja e një rivendosjeje të fortë do t'ju lejojë të rivendosni lidhjen midis hard drive dhe BIOS. Rivendosja e vështirë është një nga mënyrat më të thjeshta për të rregulluar gabimin "Pajisja e nisjes nuk u gjet" në Windows. Ja çfarë duhet të bëni.
Fikni sistemin tuaj dhe hiqni të gjitha pajisjet e jashtme.
Shtypni butonin e energjisë për rreth 12-15 sekonda derisa të shihni logon e Windows në ekran.
Pasi të shfaqet menyja Startup, nisni Windows-in tuaj normalisht dhe shikoni nëse jeni ende duke përjetuar ndonjë problem.
3. Rivendosni cilësimet e BIOS-it
Një sekuencë e gabuar e nisjes në cilësimet e BIOS mund të shkaktojë gjithashtu një gabim në pajisjen tuaj. Rivendosja e BIOS-it është një mënyrë e shkëlqyer për të kapërcyer këtë problem. Ndiqni këto hapa të shpejtë:
Rinisni kompjuterin tuaj dhe ndërsa pajisja juaj po riniset, shtypni butonin F10 për të ngarkuar cilësimet e BIOS.
Në menynë e konfigurimit të BIOS-it, shtypni tastin F9 për të ngarkuar rivendosjen e BIOS-it në cilësimet e tij të paracaktuara.
Shtypni tastin F10 për të ruajtur ndryshimet e fundit dhe për të dalë nga dritarja BIOS.
Ndiqni udhëzimet në ekran dhe kontrolloni nëse ende po hasni gabimin "Pajisja e nisjes nuk u gjet" në kompjuterin tuaj Windows.
Lexoni gjithashtu: Si të rregulloni Diskun e Rimëkëmbjes është gabim i plotë në Windows 10
4. Rindërtoni MBR
MBR ose Master Boot Record është skedari kryesor që ruan informacionin e pranishëm në sektorin e parë të çdo hard disk. Nëse skedari MBR në pajisjen tuaj është dëmtuar për ndonjë arsye, ja një mënyrë e shpejtë se si mund ta rindërtoni MBR në Windows.
Krijoni një disk rikuperimi për sistemin tuaj dhe më pas nisni pajisjen duke përdorur atë.
Ndiqni udhëzimet në ekran, zgjidhni "Riparoni kompjuterin tuaj".
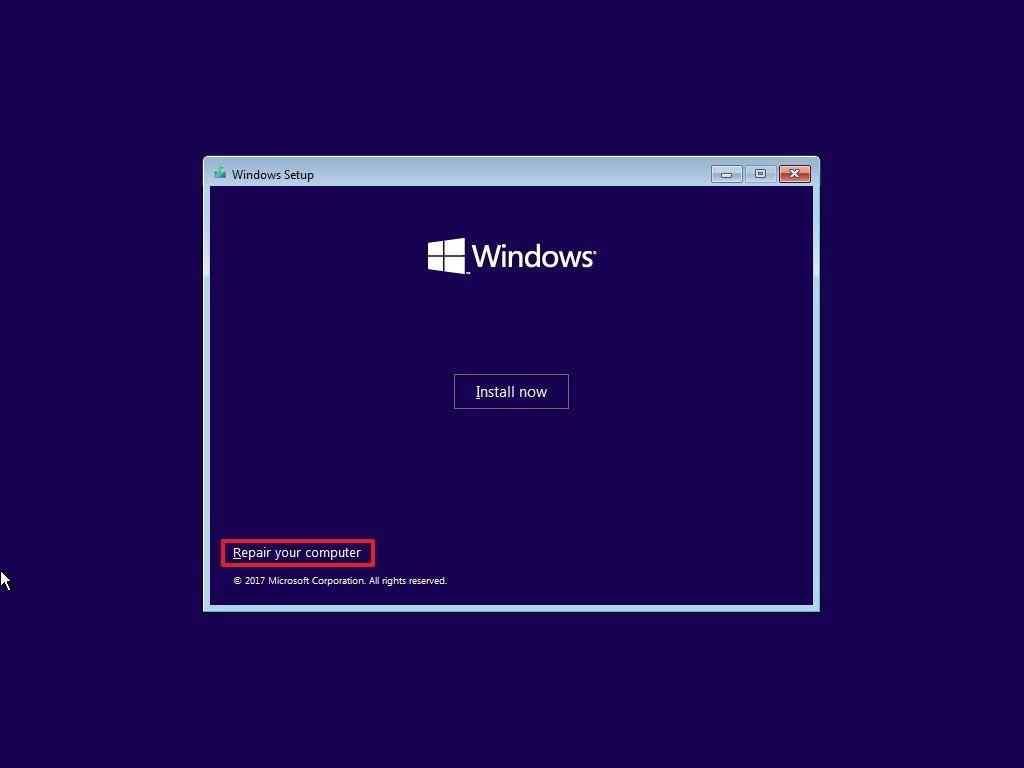
Në opsionet e avancuara të nisjes, lundroni te Zgjidhja e problemeve > Opsionet e avancuara > Rreshti i komandës.
Sapo të hapet "Command Prompt", ekzekutoni komandat e mëposhtme në të njëjtin rend:
BOOTREC /FIXMBR
BOOTREC /FIXBOOT
BOOTREC /rebuildbcd
Prisni që procesi të përfundojë me sukses dhe më pas rindizni pajisjen tuaj.
Lexoni gjithashtu: Si të krijoni një disk bootable USB të Windows 10
5. Rivendosni Windows
Provuat zgjidhjet e lartpërmendura dhe ende nuk keni fat? Epo, rivendosja e kompjuterit tuaj në cilësimet e tij të paracaktuara mund të ndihmojë.
Nisni kërkimin e menysë Start, shkruani "Rivendos këtë PC" dhe shtypni Enter.
Klikoni në butonin "Rivendos PC".
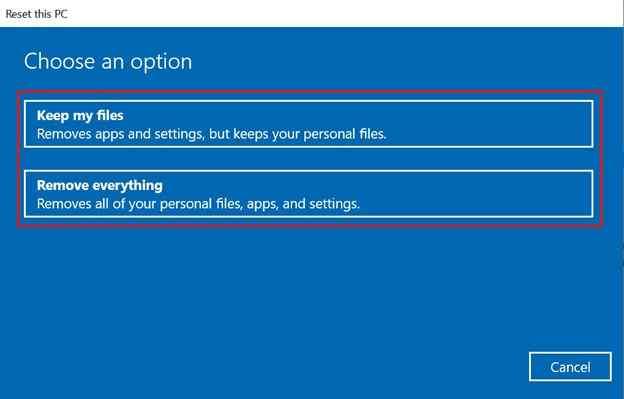
Mund të zgjidhni ose të mbani skedarët tuaj ose të zgjidhni opsionin "Hiq gjithçka" për të fshirë plotësisht të gjithë skedarët dhe të dhënat tuaja për të filluar nga e para.
Shtypni butonin Reset për të filluar procesin.
Lexoni gjithashtu: Si të rivendosni Windows 11 nga Fabrika
konkluzioni
Këtu ishin disa zgjidhje që mund të përdorni për të rregulluar gabimin "Pajisja e nisjes nuk u gjet" në Windows 11/10. Ju duhet të merreni menjëherë me gabimin e pajisjes Boot në Windows pasi mund të jetë i mundimshëm nëse nuk zgjidhet në kohë. Përdorni ndonjë nga rezolucionet e sipërpërmendura për të kapërcyer këtë njoftim gabimi për t'u siguruar që të dhënat ose skedarët tuaj personal nuk janë sabotuar.
Paç fat!