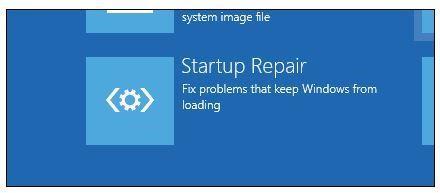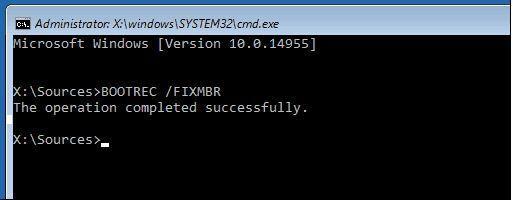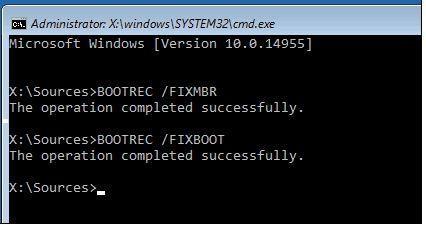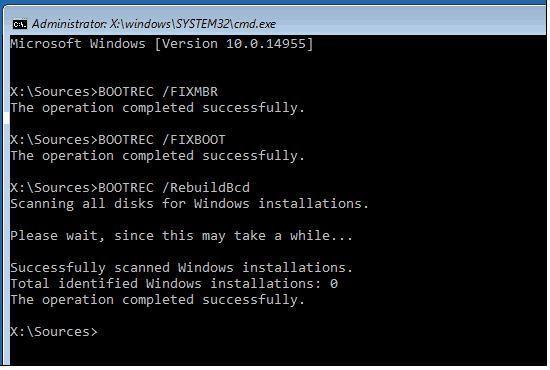Zhvilluesit e sistemit operativ më të njohur - Microsoft Windows vazhdojnë të bëjnë përpjekje të sinqerta për të përmirësuar përvojën e përdoruesit të përdoruesit të tij. Ndryshe nga disa nga versionet e mëparshme Në Windows 10, përdoruesit e kompjuterëve vështirë se përballen me një problem. Por ndonjëherë bëhet edhe më e vështirë të futesh në sistem pasi fillon të shfaqë një mesazh gabimi duke thënë se Windows 10 nuk niset ose ndonjëherë sistemi thjesht nuk ndizet. Mund të ketë shumë arsye pas problemeve të tilla. Në këtë artikull, le të kuptojmë shkaqet kryesore të problemeve të tilla dhe se si mund t'i trajtoni ato duke përdorur disa rregullime të thjeshta riparimi.
Probleme të lidhura me harduerin:
Sidomos kur sistemi juaj nuk tregon asgjë kur shtypni butonin e energjisë, shkaku mund të jetë hardueri. Në këtë situatë, duhet të kontrolloni komponentët e mëposhtëm.
1. SMPS:
SMPS është komponenti i furnizimit me energji elektrike në kompjuterin tuaj, i cili është përgjegjës për shpërndarjen e energjisë në komponentë të ndryshëm të kompjuterit tuaj, kështu që fillimisht duhet të kontrolloni nëse SMPS juaj është i shëndetshëm.
2. Kontrolloni lidhjet e kabllove më pas të RAM-it dhe Hard drive:
Kontrollimi i kabllove dhe lidhjeve duhet të jetë gjëja e parë që duhet të bëni përpara se të hapni CPU-në. Pasi të keni mbaruar me të, duhet të kontrolloni lidhjen e RAM-it dhe hard diskut.
3. Hiqni të gjitha pajisjet periferike:
Ndonjëherë kjo është për shkak të pajisjeve periferike të jashtme që kompjuteri juaj kërkon kohë për t'u nisur ose nëse ata kanë probleme me qarkun, ai nuk nis fare. Pra, është më mirë të hiqni të gjitha pajisjet periferike dhe të kontrolloni nëse sistemi juaj ndizet.
Shiko gjithashtu:-
Si të rregulloni Windows 10 Start menu Jo... Me përditësimet e rregullta që Windows 10 solli këtë vit, u shfaqën gjithashtu disa probleme. Sot po zgjidhim...
Kryerja e riparimit të OS:
Kur rregullimet në lidhje me harduerin nuk funksionojnë, ose sistemi juaj po ndizet, por po shfaqet një ekran i zi që thotë se një komponent i sistemit operativ ka skaduar, atëherë duhet të provoni disa hapa të riparimit të sistemit operativ.
1. Nisni sistemin tuaj në mjedisin e rikuperimit, më pas kryeni një riparim fillestar. Për të nisur në mjedisin e rikuperimit, ndizni dhe fikni kompjuterin tre herë. Duhet ta fikni kur të shihni logon e Windows. Herën e tretë do të shihni Opsionet e Avancuara në ekranin e rikuperimit të modalitetit diagnostik.
2. Pasi të klikoni në Opsionet e avancuara, do të shihni opsionin e zgjidhjes së problemeve. Pastaj do të keni një mundësi për të rivendosur kompjuterin tuaj ose për të zgjedhur opsione të avancuara. Shkoni te opsionet e avancuara.
3. Pastaj zgjidhni Riparimin e fillimit.
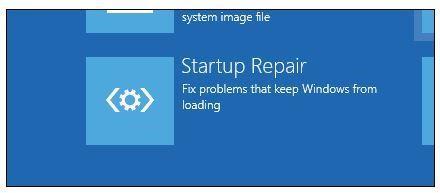
Kjo do të kontrollojë në internet për rregullimet. Nëse keni një disk me Windows ose një flash drive, atëherë duhet ta futni tani sepse në rast se shpejtësia e internetit nuk është e mirë, magjistari do të kërkojë një riparim nga disku. Pasi magjistari të përfundojë, ai do të jetë në gjendje të zgjidhë gabimin e mos nisjes së Windows 10.
Përdorimi i vijës së komandës për riparimin e nisjes së Windows 10:
Nëse nuk jeni në gjendje të kryeni riparime duke përdorur magjistarin e riparimit të fillimit, atëherë duhet të provoni komandën BOOTREC. Për këtë do t'ju duhet një disk bootable ose një flash drive bootable dhe më pas mund të ndiqni këto hapa.
- Pas nisjes së sistemit për të konfiguruar, shkoni te opsioni Riparimi i kompjuterit > Zgjidhja e problemeve > Opsionet e avancuara > Rreshti i komandës .
- Pasi të hapet ekrani i vijës së komandës para jush kaloni komandat e mëposhtme.
BOOTREC /FIXMBR dhe shtypni .
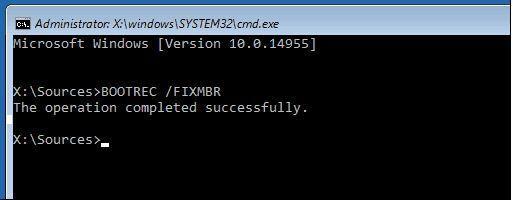
- Nëse Windows zbulon një dëm, kjo komandë do të përpiqet të shkruajë një sektor të ri boot në hard disk. Zakonisht, kjo ndodh kur keni një version më të vjetër të Windows ose keni instaluar një sistem operativ të papajtueshëm si Linux.
- Komanda do të marrë disa minuta për t'u ekzekutuar dhe më pas do të shihni një mesazh që thotë se operacioni përfundoi me sukses që do të thotë se gabimi i mos nisjes së Windows 10 është zgjidhur me sukses.
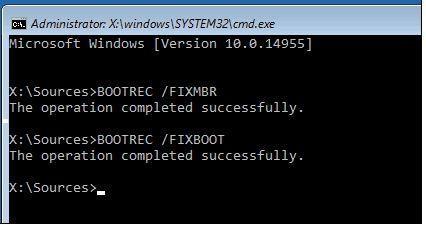
- Ndonjëherë mund të merrni një mesazh gabimi Boot manager mungon, atëherë këtu është një komandë tjetër që duhet të provoni. Shkruani BOOTREC /RebuildBcd dhe shtypni enter.
- Nëse komanda e mësipërme gjithashtu nuk funksionon, atëherë do të thotë që sipas rekomandimeve të Windows duhet të bëni kopje rezervë të BCD (Të dhënat e konfigurimit të nisjes) dhe më pas duhet ta ekzekutoni përsëri këtë komandë. Këtu janë komandat për të kopjuar BCD-në tuaj.
Shkruani komandat e dhëna dhe shtypni enter
- bcdedit /eksporto C:\BCD_Backup
- c:
- boot cd
- attrib bcd -s -h -r
- ren c:\boot\bcd bcd.vjetër
- bootrec /RebuildBcd
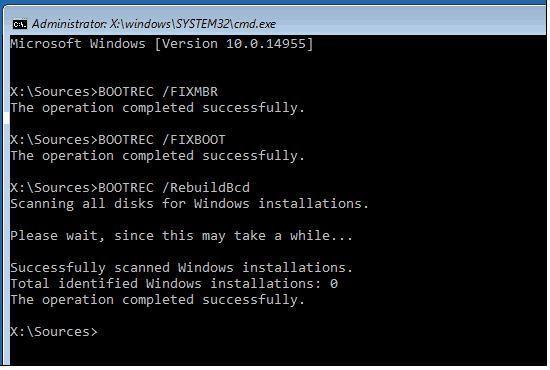
Këtë herë komanda Bootrec do të funksionojë dhe problemet e nisjes do të rregullohen.
Nëse asnjë nga opsionet e mësipërme nuk funksionon, atëherë mund të vazhdoni më tej për të instaluar një kopje të re të Windows. Gjatë instalimit të Windows, duhet të zgjidhni instalimin e personalizuar i cili do të krijojë një kopje rezervë të dritareve tuaja të vjetra dhe do të keni një dosje me emrin e Windows të vjetër në diskun tuaj C: dhe do të jeni në gjendje të rikuperoni të dhënat tuaja nga këtu.
Shiko gjithashtu:-
Si të rregulloni gabimin "BOOTMGR mungon" në... Dëshironi të zgjidhni gabimin 'BOOTMGR mungon'? Gabimi BOOTMGR mund të shkaktohet për arsye të ndryshme. Në këtë artikull, ne...
Kjo është mënyra se si mund të shpëtoni nga gabimi i mos nisjes së Windows 10. Tani mund të futeni në sistemin tuaj dhe është gjithmonë një ide e mirë t'i mbani skedarët tuaj të rëndësishëm në një vend të sigurt.