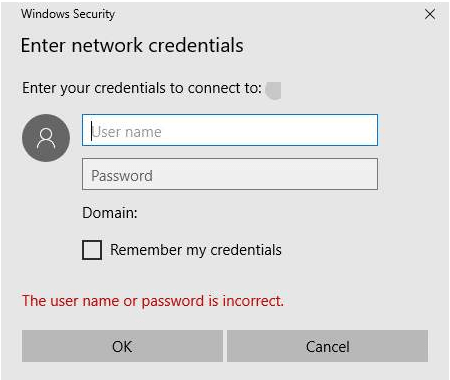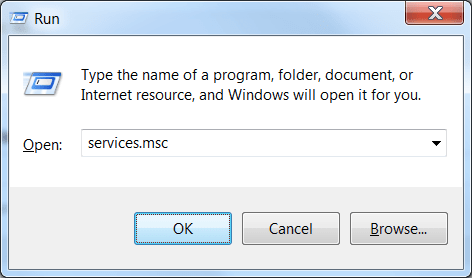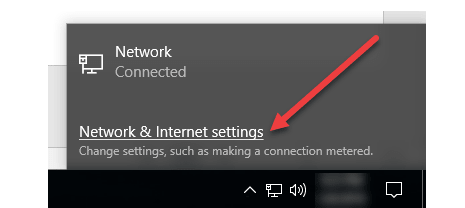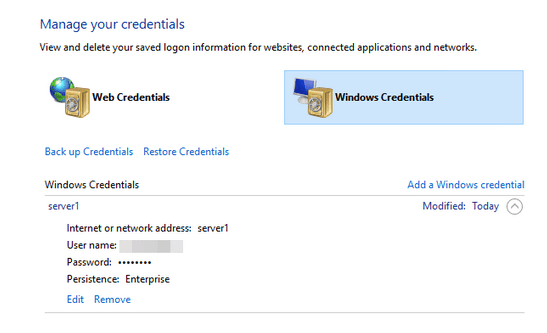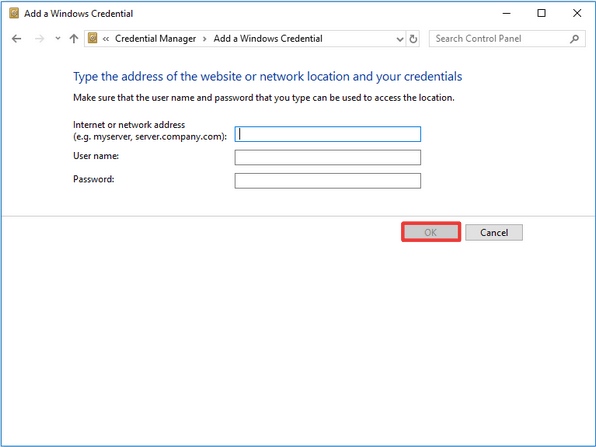Nuk mund ta lidhni kompjuterin tuaj me rrjetin tuaj të shtëpisë? Shumica e përdoruesve kanë raportuar se kanë ngecur me gabimin "Fut kredencialet e rrjetit" pas përmirësimit të pajisjes së tyre në Windows 11. Ky gabim vjen pas mesazhit të mëposhtëm:
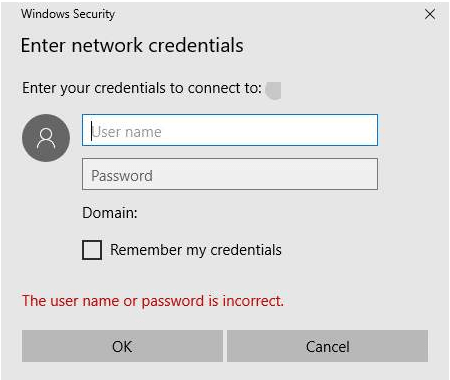
Emri i përdoruesit ose fjalëkalimi është i pasaktë.
Kredencialet e rrjetit nevojiten sa herë që po përpiqeni të lidhni kompjuterin tuaj Windows me ndonjë rrjet. Këto kredenciale mund të jenë ose emri i përdoruesit ose fjalëkalimi i llogarisë suaj Microsoft ose thjesht detajet e llogarisë tuaj lokale .
Pyes veten se si ta kapërceni këtë njoftim gabimi? Ju keni ardhur në vendin e duhur. Në këtë postim, ne kemi renditur disa zgjidhje që do t'ju lejojnë të rregulloni "Gabimin e kredencialeve të rrjetit" në pajisjet Windows 11 ose Windows 10.
Le të fillojmë.
Si të rregulloni problemin "Hyni kredencialet e rrjetit" në Windows
Për t'u siguruar që të mos shqetësoheni vazhdimisht nga ky sinjalizim, sa herë që provoni të lidhni pajisjen tuaj me një rrjet, përdorni ndonjë nga hakimet e mësipërme të zgjidhjes së problemeve për të hequr qafe këtë gabim.
1. Pastro të gjitha kredencialet
Për të filluar, ne do të përpiqemi të pastrojmë të gjitha detajet e kredencialeve tuaja të ruajtura nga Menaxheri i Kredencialeve të Windows. Ja çfarë duhet të bëni.
Hapni kutinë e kërkimit të menusë Start , futni "Notepad" dhe shtypni enter për të hapur redaktuesin e parazgjedhur të tekstit të Windows.
Në Notepad, kopjoni dhe ngjisni përmbajtjen e mëposhtme:
@echo off
cmdkey.exe /list > "%TEMP%\List.txt"
findstr.exe Target "%TEMP%\List.txt" > "%TEMP%\tokensonly.txt"
FOR /F "tokens=1,2 delims= " %%G IN (%TEMP%\tokensonly.txt) DO cmdkey.exe /delete:%%H
del "%TEMP%\List.txt" /s /f /q
del "%TEMP%\tokensonly.txt" /s /f /q
echo All done
Pause
Pasi të keni shkruar këtë kod në Notepad, tani ruani skedarin në desktopin tuaj me shtesën .BAT. Për shembull, mund ta ruani si "ClearCredentials.bat" ose ndonjë titull tjetër të preferuar.
Pasi skedari të jetë ruajtur, shkoni te Desktopi, kliko me të djathtën mbi skedarin .BAT dhe më pas zgjidhni opsionin "Run as Administrator" për të ekzekutuar skedarin Batch.
Pasi të ekzekutohet skedari i grupit, të gjitha kredencialet tuaja të ruajtura më parë dhe të dhënat e tjera të padëshiruara do të fshihen duke ju dhënë një fillim të ri për të lidhur kompjuterin tuaj.
Lexoni gjithashtu: Udhëzues për zgjidhjen e problemeve: Gabim i rrjetit të Windows 0x800704cf
2. Çaktivizoni shërbimin e menaxherit të kredencialeve
Zgjidhja tjetër për të zgjidhur "Gabimin e kredencialeve të rrjetit" është çaktivizimi i Shërbimit të Menaxherit të Kredencialeve në fillim. Pasi ky shërbim çaktivizohet, njoftimi i gabimit nuk do t'ju bezdis sa herë që përpiqeni të lidhni pajisjen tuaj me ndonjë rrjet. Ndiqni këto hapa të shpejtë:
Shtypni kombinimin e tasteve Windows + R për të hapur kutinë e dialogut Run. Shkruani "Services.msc" në kutinë e tekstit dhe shtypni Enter.
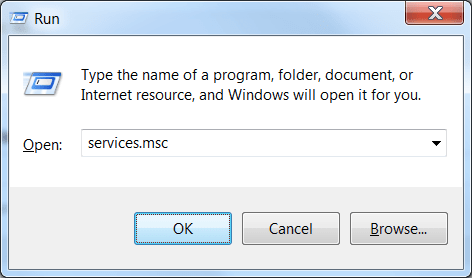
Në dritaren e Shërbimeve, kërkoni shërbimin "Menaxheri i Kredencialeve". Prekni dy herë mbi të për të hapur Vetitë.
Në dritaren e vetive të Menaxherit të Kredencialeve, zgjidhni vlerën "Lloji i fillimit" si "Disabled".
Shtypni butonat OK dhe Aplikoni për të ruajtur ndryshimet e fundit.
Dilni nga të gjitha dritaret , rindizni pajisjen tuaj dhe më pas provoni ta rilidhni pajisjen tuaj me çdo rrjet për të kontrolluar nëse ende po hasni ndonjë problem.
Lexoni gjithashtu: Si të rregulloni gabimin "Mungojnë një ose më shumë protokolle rrjeti në këtë kompjuter"?
3. Çaktivizoni ndarjen e mbrojtur me fjalëkalim në cilësimet e rrjetit
Kur cilësimi i ndarjes së mbrojtur me fjalëkalim është i aktivizuar, vetëm ata përdorues që kanë një llogari përdoruesi lokal në këtë kompjuter do të mund të qasen në skedarët dhe pajisjet e përbashkëta. Për t'u siguruar që edhe përdoruesit e tjerë mund të kenë të njëjtin akses, mund të çaktivizoni cilësimin e mbrojtur me fjalëkalim. Për të çaktivizuar këtë cilësim në pajisjen tuaj Windows, ndiqni këto hapa të shpejtë:
Klikoni në ikonën WiFi të vendosur në Taskbar, zgjidhni opsionin "Rrjeti dhe Interneti Settings".
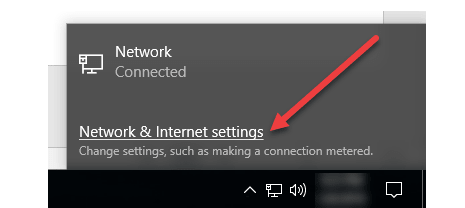
Zgjidhni "Qendrën e Rrjetit dhe Ndarjes".
Në dritaren e Rrjetit dhe Qendrës së Ndarjes, zgjidhni opsionin "Ndrysho cilësimet e avancuara të ndarjes" nga paneli i menysë së majtë.
Prekni "Të gjitha rrjetet" për të parë grupin e zgjeruar të opsioneve.
Në seksionin "Ndarja e mbrojtur me fjalëkalim ", zgjidhni opsionin "Çaktivizo ndarjen e mbrojtur me fjalëkalim".
Pasi të keni mbaruar, trokitni lehtë mbi butonin "Ruaj ndryshimet" vendosur në fund.
4. Shtoni një Kredencial të ri në Menaxherin e Kredencialeve të Windows
Provuat zgjidhjet e lartpërmendura dhe ende pa fat? Epo, nëse asnjë nga rezolutat e listuara më sipër nuk ju ndihmon për të kapërcyer këtë problem, mund të provoni të shtoni një kredencial të ri në Menaxherin e Kredencialeve të Windows. Ja çfarë duhet të bëni:
Hapni kutinë e kërkimit të menusë Start , shkruani "Credentials Manager" dhe shtypni Enter.
Trokitni lehtë mbi "kredencialet e Windows".
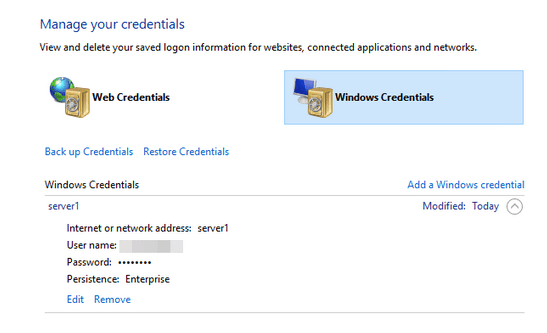
Zgjidhni opsionin "Shto një kredenciale të Windows".
Futni emrin e rrjetit, ID-në e përdoruesit dhe fjalëkalimin për të shtuar një kredencial të ri në rrjetin tuaj të shtëpisë.
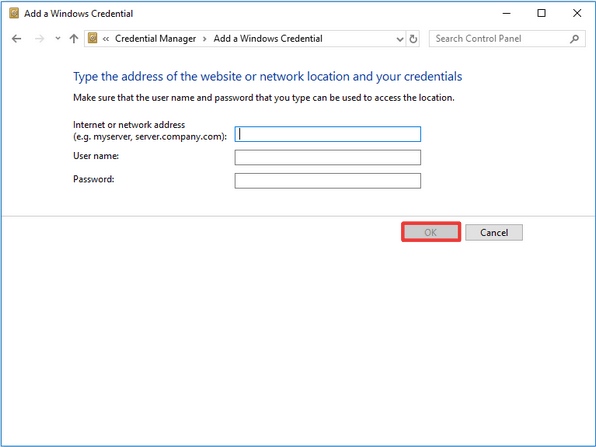
Klikoni në butonin OK pasi të keni plotësuar detajet.
Pasi të jetë krijuar një kredencial i ri, mund ta përdorni këtë llogari të re ID lokale gjatë lidhjes me rrjetin.
konkluzioni
Këtu ishin disa zgjidhje për të rregulluar "Error Enter Network Credentials" në Windows 11/10. A ju ka ndihmuar ndonjë nga këto zgjidhje për të kapërcyer këtë problem? Mos ngurroni të ndani mendimet tuaja në kutinë e komenteve.