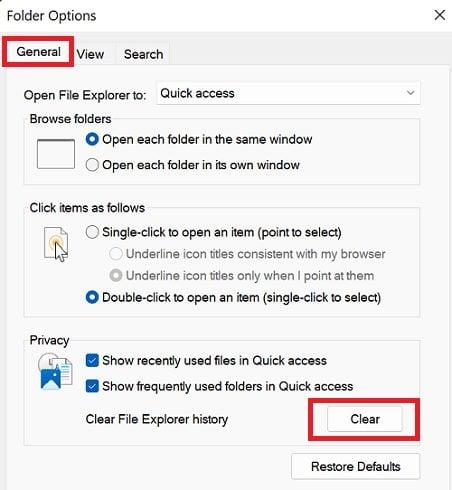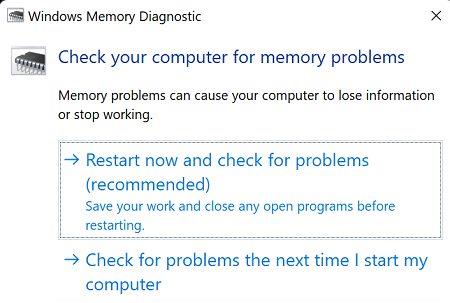Procesi Explorer.exe ndonjëherë mund të rrëzohet papritur në kompjuterin tuaj Windows 10 ose Windows 11, veçanërisht kur përdorni Edge. Kur shfaqet ky problem, kodi i gabimit 0xc0000409 shpesh shfaqet në ekran. Rinisja e kompjuterit tuaj mund ta zgjidhë përkohësisht problemin.
Si mund ta rregulloj gabimin 0xc0000409 të File Explorer?
Pastro Historinë e File Explorer dhe Dil nga Dropbox
Nëse jeni duke përdorur Dropbox, sigurohuni që të dilni plotësisht nga aplikacioni. Pastaj, pastroni historinë tuaj të File Explorer dhe kontrolloni nëse kjo zgjidhje e shpejtë e zgjidh problemin përgjithmonë.
Për të fshirë historinë tuaj të File Explorer, hapni File Explorer dhe klikoni mbi Shiko më shumë (tre pikat). Më pas, zgjidhni Opsionet , shkoni te skeda e Përgjithshme dhe gjeni seksionin Privatësia . Shtypni butonin Clear .
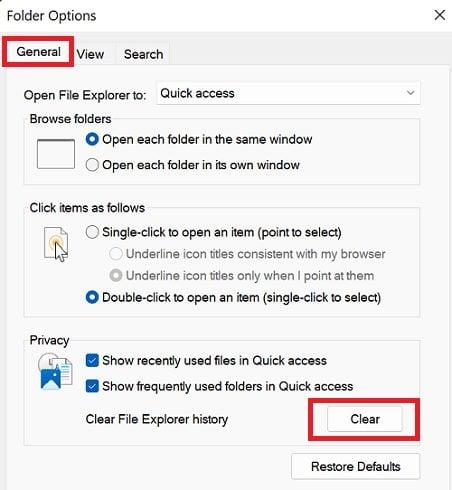
Ekzekutoni Diagnostifikimin e Memories së Windows
Klikoni në ikonën e "Windows Search" dhe shkruani " diagnostikimi i kujtesës ". Klikoni dy herë në aplikacionin Windows Memory Diagnostic . Zgjidhni Rinisni tani dhe kontrolloni për probleme .
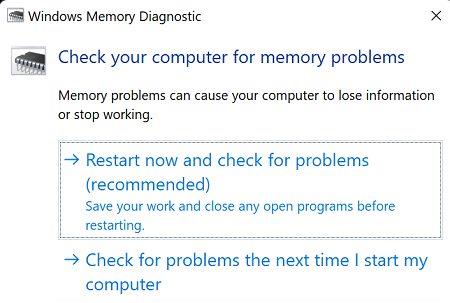
Mos harroni të ruani skedarët tuaj dhe të dilni nga të gjitha programet e sfondit përpara se të rindizni kompjuterin tuaj.
Riparoni skedarët e sistemit të gabuar
Nëse disa nga skedarët e sistemit tuaj janë dëmtuar ose i keni fshirë aksidentalisht, funksionalitete dhe veçori specifike mund të ndalojnë së punuari. Mund të ekzekutoni DISM dhe SFC për të riparuar skedarët e sistemit me defekt dhe për të rregulluar kodin e gabimit 0xc0000409.
- Hapni Command Prompt me privilegjet e administratorit
- Pastaj, ekzekutoni komandat e mëposhtme një nga një:
DISM /Online /Cleanup-Image /CheckHealthDISM /Online /Cleanup-Image /ScanHealthDISM /Online /Cleanup-Image /RestoreHealthsfc /scannow
Rinisni kompjuterin tuaj dhe kontrolloni nëse vazhdoni të merrni të njëjtin gabim.
Përditësoni kompjuterin tuaj dhe kryeni një nisje të pastër
Sigurohuni që të instaloni përditësimet më të fundit të Windows në kompjuterin tuaj. Shkoni te Settings , klikoni në Windows Update dhe shtypni Kontrolloni për përditësime . Shumë përdorues të Windows 11 konfirmuan se instalimi i KB5011563 e zgjidhi problemin.
Kryeni një boot të pastër për të parë nëse ka një program të veçantë që po e shkakton këtë problem. Konfliktet e softuerit ndonjëherë mund të ndodhin për shkak të cilësimeve të papajtueshme. Nëse gabimi 0xc0000409 zhduket pas nisjes së pastër të pajisjes tuaj, përpiquni të identifikoni programin problematik dhe çinstaloni atë nga kompjuteri juaj.
konkluzioni
Për të rregulluar kodin e gabimit 0xc0000409, pastroni historinë tuaj të File Explorer dhe dilni nga Dropbox. Më pas, ekzekutoni aplikacionin Windows Memory Diagnostic. Për më tepër, ekzekutoni DISM dhe SFC për të riparuar skedarët e sistemit të dëmtuar. Nëse gabimi vazhdon, përditësoni kompjuterin tuaj në versionin më të fundit të OS dhe kryeni një nisje të pastër.
A keni arritur të hiqni qafe gabimin 0xc0000409? Cila zgjidhje e bëri mashtrimin për ju? Komentoni më poshtë.