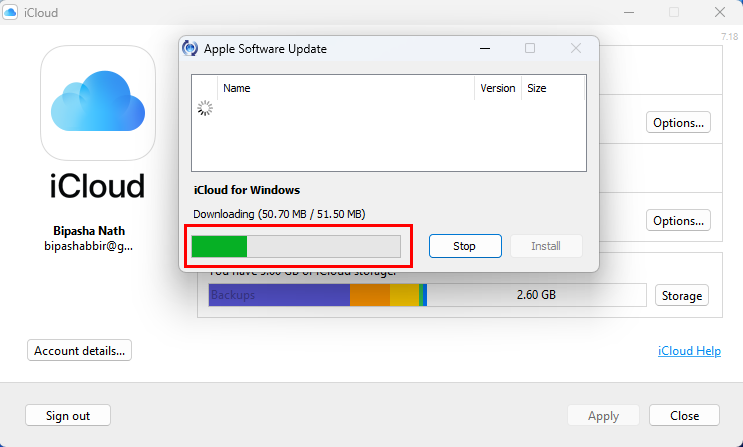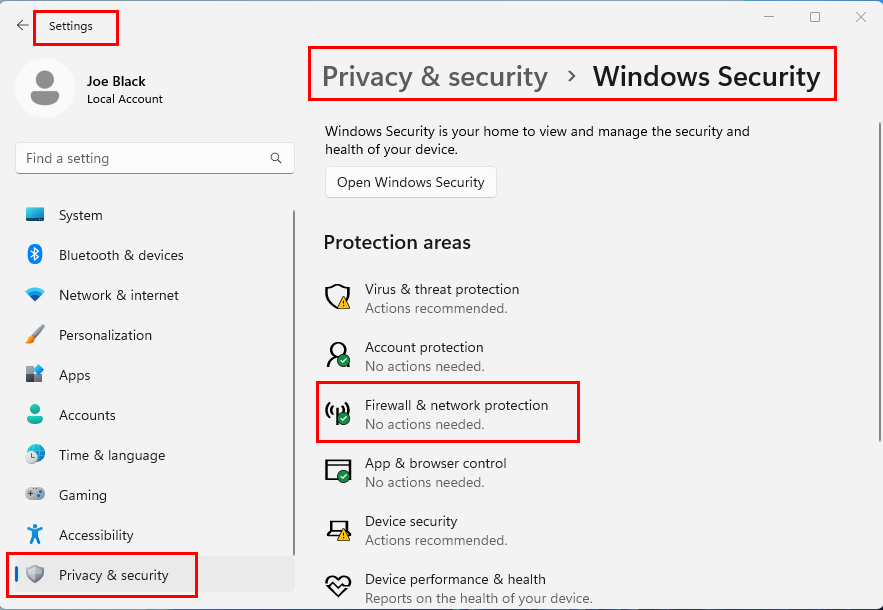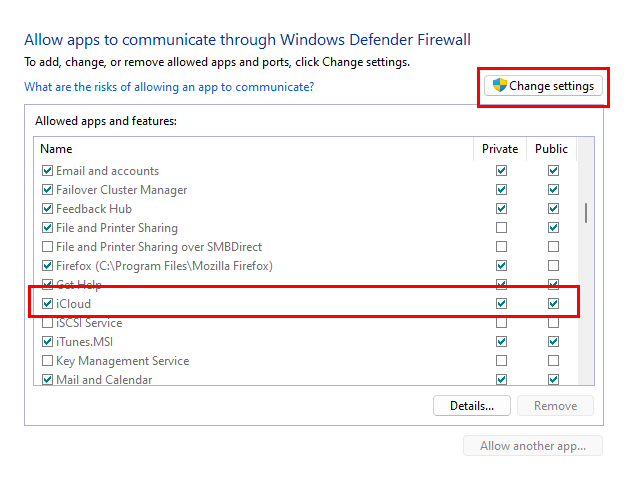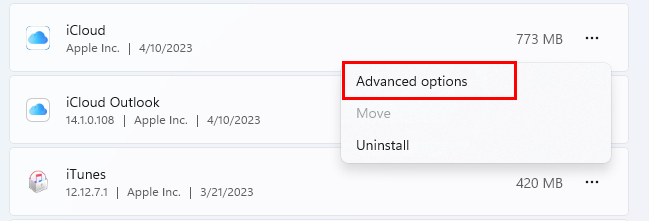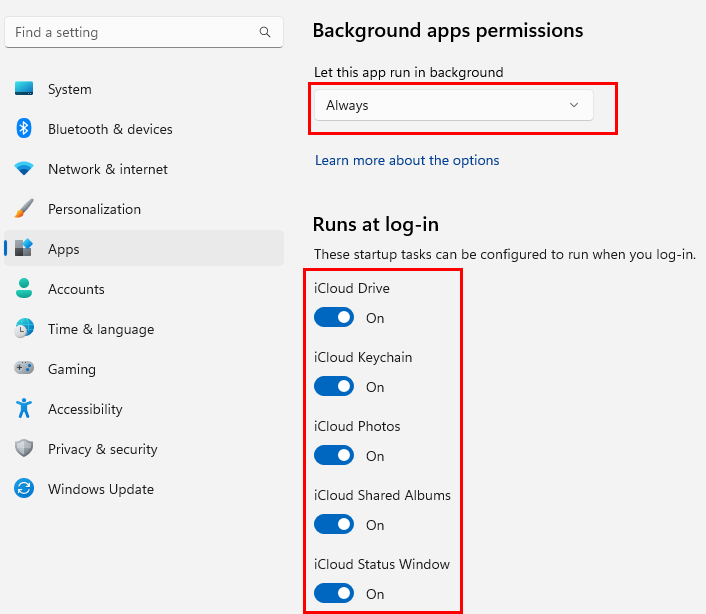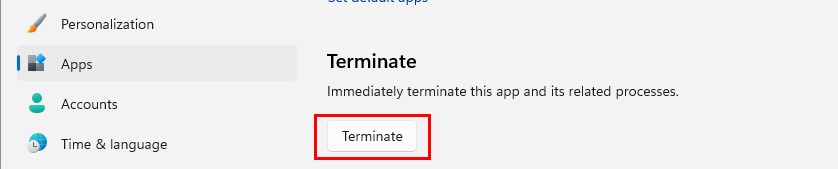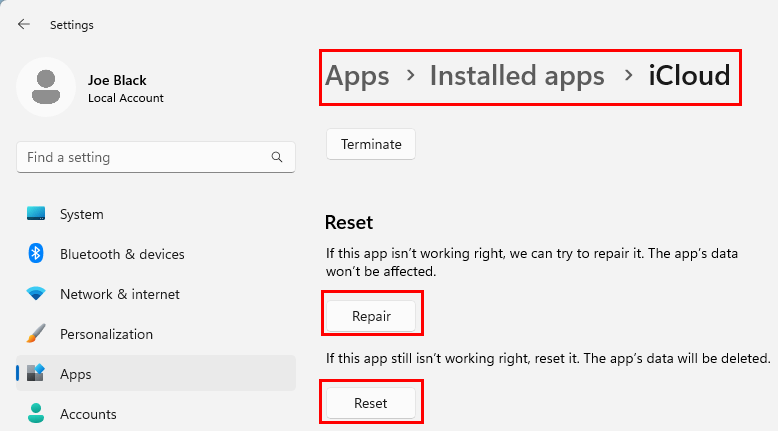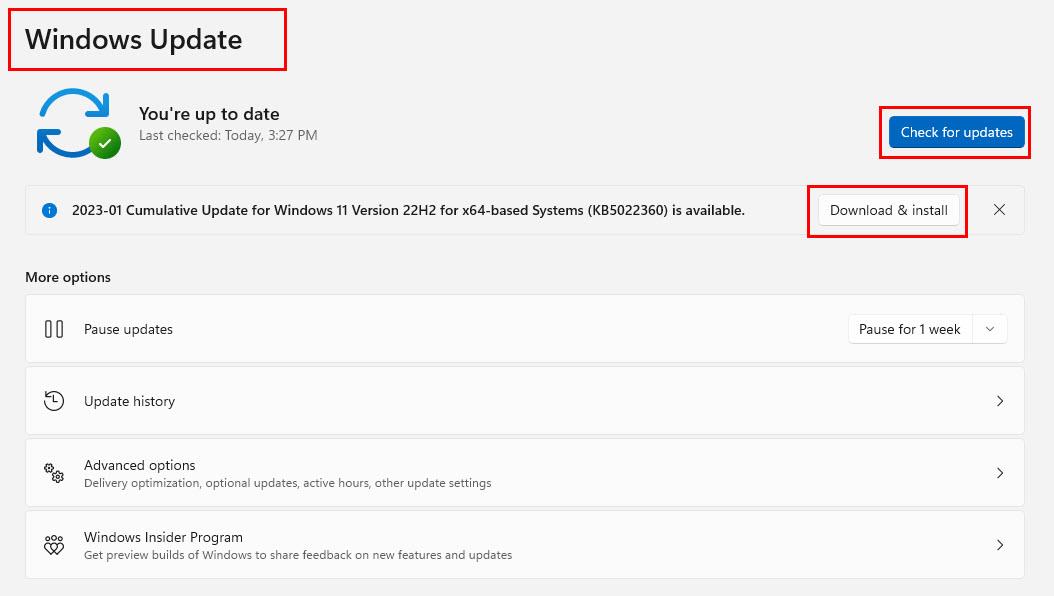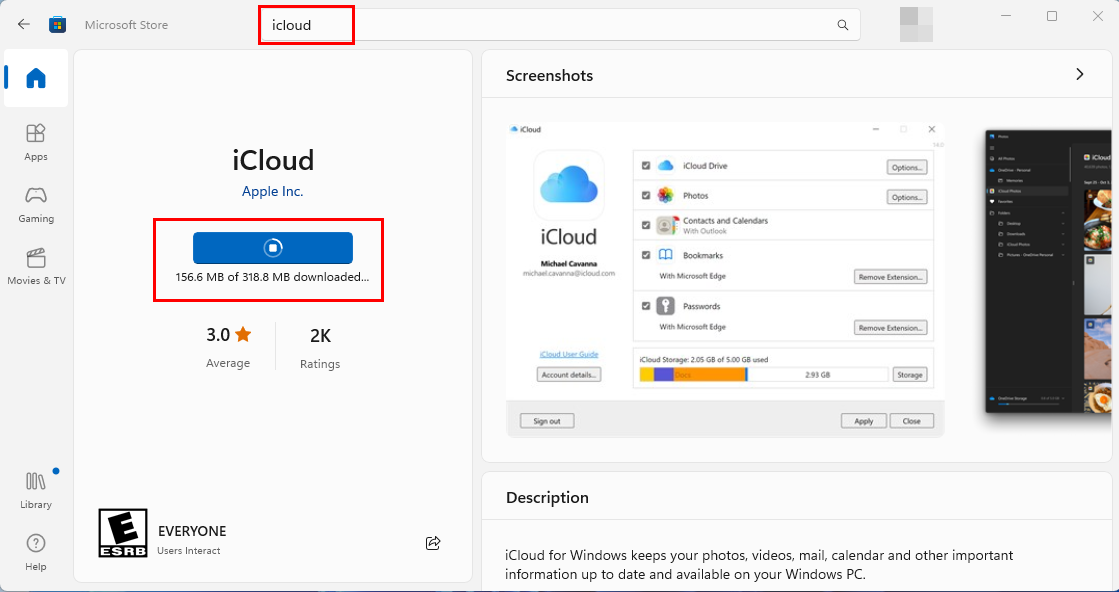Përmirësimi i iCloud për Windows dështoi për versionin më të fundit dhe më pas, gabimi 101 është shfaqur gjithashtu. Nëse po përballeni edhe ju me të njëjtin problem, vazhdoni të lexoni.
Apple bëri një punë të shkëlqyeshme duke publikuar një aplikacion Windows PC për ruajtjen e iCloud. Ashtu si ju hyni në përmbajtjen iCloud në një Mac, iPhone ose iPad, bëni të njëjtën gjë në një kompjuter Windows 11 ose Windows 10.
Aplikacioni sinkronizon automatikisht përmbajtjen e llogarisë suaj iCloud si iCloud Drive, Kontaktet dhe kalendarët, Fotografitë, etj., në dosje të dedikuara të disqeve lokale në kompjuterin tuaj Windows 11. Kjo nuk është e gjitha! Mjeti mund të sinkronizojë në mënyrë të sigurt të gjitha fjalëkalimet dhe faqerojtësit tuaj në Safari në macOS me aplikacionet e Windows 11 si Microsoft Edge, Google Chrome dhe Mozilla Firefox.
Megjithatë, ka pasur një problem të vazhdueshëm me aplikacionin iCloud për Windows. Ai parandalon që kopja iCloud e kompjuterit tuaj Windows të përditësohet vetë. Kjo është një çështje serioze sigurie dhe duhet t'i kushtoni vëmendje të madhe.
Lexoni artikullin deri në fund për të ditur më shumë rreth këtij gabimi dhe disa metodave të provuara për të rregulluar përditësimet e iCloud në mënyrë që të mund t'i mbani të sigurta të dhënat tuaja në renë kompjuterike.
Lexoni gjithashtu: Si të pastroni hapësirën ruajtëse të iCloud
Cili është gabimi 101 i iCloud për përmirësimin e Windows?
Disa ditë më parë, po luaja me aplikacionin iTunes për Windows dhe papritmas mora një njoftim se mund të instaloja gjithashtu iCloud falas. Instalova aplikacionin dhe u futa në hapësirën ruajtëse iCloud duke përdorur ID-në time të Apple. Mund të shihja që aplikacioni po sinkronizonte skedarët me diskun lokal nga iCloud.
Megjithatë, pas 10 deri në 15 minuta, mora paralajmërimin e mëposhtëm:
Përmirësimi në iCloud për Windows 14.1 dështoi. Ju lutemi rindizni dhe provoni përsëri (Gabim 101)
Ndoqa udhëzimet nga paralajmërimi i iCloud dhe rifillova kompjuterin tim Windows 11. E hapa përsëri aplikacionin dhe u duk se gjithçka ishte në rregull për një kohë. Përsëri, pas disa minutash, pashë të njëjtin problem.
Bëra disa kërkime në internet dhe mësova se ky është një gabim mjaft i zakonshëm për aplikacionin iCloud në sistemet operative Windows 10 dhe 11. Problemi shfaqet kur shkarkoni dhe instaloni një version më të hershëm të aplikacionit iCloud për Windows se ai i fundit që është në serverët e Apple.
Lexoni gjithashtu: Riemërtimi i skedarëve të imazhit në iCloud
Pse duhet të rregulloni gabimin 101 të përmirësimit të iCloud?
Apple lëshon përditësime të shpeshta për të gjitha aplikacionet e saj, duke përfshirë aplikacionin Windows iCloud. Përditësimet e mbajnë aplikacionin tuaj të sigurt dhe të sigurt nga dobësitë e njohura të sigurisë. Meqenëse aplikacioni iCloud për Windows krijon një lidhje të drejtpërdrejtë të të dhënave midis të dhënave tuaja në serverët Apple dhe kompjuterit tuaj Windows 11, është e rëndësishme që ta mbani të përditësuar aplikacionin iCloud.
Nëse e injoroni gabimin e azhurnimit për një kohë të gjatë dhe një haker gjen një mënyrë për të hyrë në hapësirën tuaj cloud të Apple duke përdorur një aplikacion iCloud të vjetëruar në kompjuterin tuaj Windows, atëherë privatësia juaj është në rrezik. Gjithashtu, nëse nuk jeni në gjendje të përditësoni aplikacionin iCloud në versionin e tij të ardhshëm, Apple mund të revokojë aksesin e kompjuterit tuaj Windows në të dhënat e tij cloud duke përdorur një aplikacion të vjetëruar.
Lexoni gjithashtu: Si të shfaqni ose fshehni muzikën iCloud në iTunes
Si të rregulloni përmirësimin në iCloud për Windows Dështoi (Gabim 101)
Nga shumë tema në komunitetet e lidhura me teknologjinë si Apple Discussions dhe Microsoft Answers , është e qartë se iCloud në përdoruesit e Windows ende po përballet me gabimin. Duket se moderatorët e komunitetit të teknologjisë së Apple dhe Microsoft nuk po i japin përparësi çështjes ende.
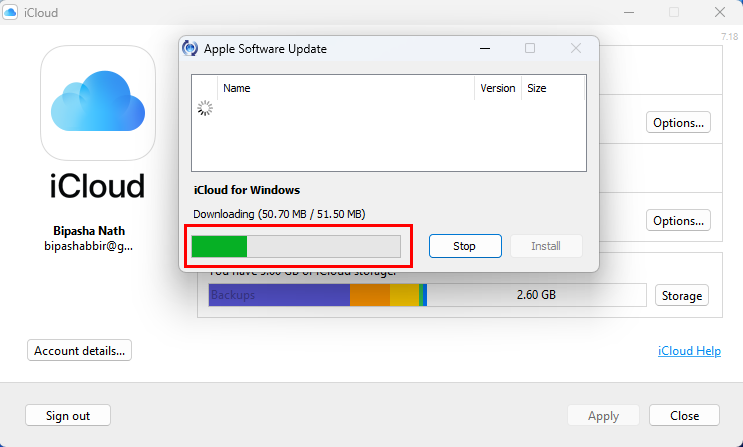
Përditësimi i aplikacionit iCloud për Windows pas zgjidhjes së problemit të Gabimit 101
Megjithatë, kam provuar disa zgjidhje të problemeve dhe duket se kam qenë në gjendje të përmirësoj aplikacionin tim iCloud në versionin më të fundit 14.1. Gjeni më poshtë hapat e zgjidhjes së problemeve që kam provuar dhe kam gjetur një zgjidhje për situatën e mësipërme:
1. Zhblloko iCloud nga Firewall i Windows
Meqenëse iCloud ka nevojë për qasje në internet për të shkarkuar përditësime, ai duhet të jetë në listën e bardhë në murin e zjarrit të Windows Defender. Sapo instaloni një aplikacion të ri, Windows Defender Firewall shfaqet për të kërkuar miratim për t'i lejuar aplikacionet e reja të hyjnë në internet. Nëse e keni humbur disi atë dritare kërcyese për aplikacionin iCloud, do të shihni gabimin e përditësimit. Ja se si mund ta rregulloni këtë:
- Hapni aplikacionin Cilësimet e Windows duke shtypur Windows + I së bashku.
- Klikoni opsionin Privatësia dhe siguria në panelin e lundrimit në anën e majtë.
- Zgjidhni Sigurinë e Windows në menunë e djathtë të aplikacionit Cilësimet .
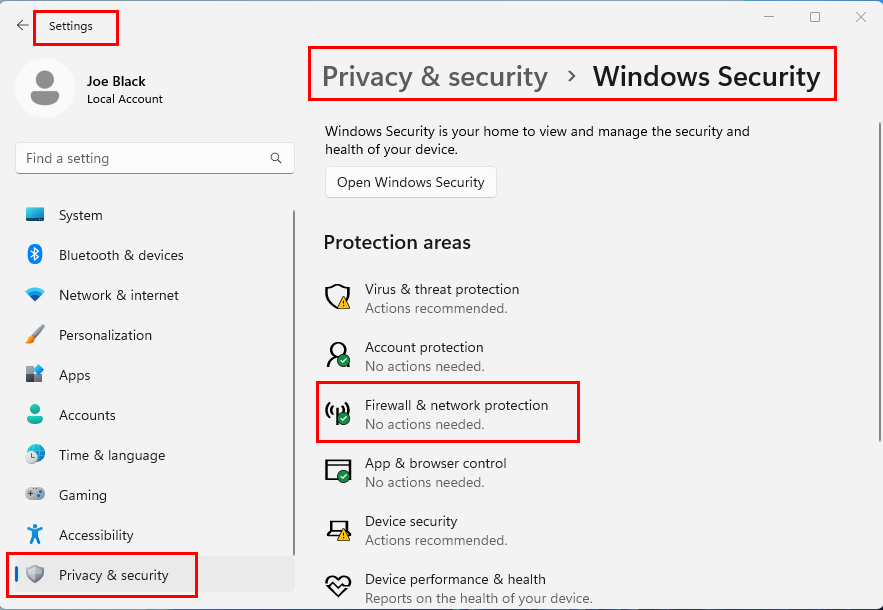
Firewall dhe mbrojtja e rrjetit
- Nën seksionin Zonat e mbrojtjes , duhet të shihni "Firewall" dhe "Mbrojtja e rrjetit" . Klikoni mbi atë.
- Kur jeni në shërbimin e mbrojtjes së murit të zjarrit dhe rrjetit, klikoni në lidhjen Lejo një aplikacion përmes lidhjes së murit të zjarrit.
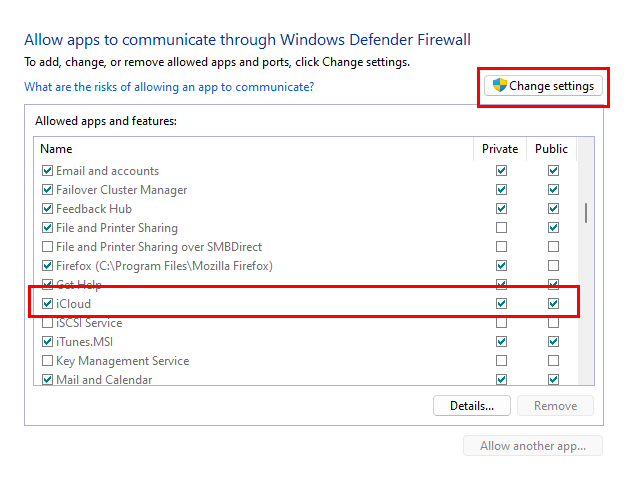
Lejo aplikacionet në "Windows Defender Firewall".
- Kutia e dialogut "Aplikacionet e lejuara" do të shfaqet. Klikoni në butonin Ndrysho cilësimet .
- Lëvizni poshtë listës derisa të gjeni iCloud .
- Shënoni kutinë e zgjedhjes në të majtë të hyrjes së aplikacionit iCloud.
- Sigurohuni që të shënoni hyrjen në rrjet për rrjetet private dhe publike .
- Klikoni OK për të ruajtur ndryshimet.
Hapni përsëri aplikacionin iCloud dhe këtë herë duhet të përmirësohet në edicionin më të fundit.
Nëse truku i mësipërm nuk funksionoi për ju, provoni metodat e mëposhtme për të rregulluar gabimin "Përmirësimi në iCloud për Windows dështoi":
2. Rregulloni disa opsione të avancuara të iCloud
Mund të përdorni cilësimet e avancuara të aplikacionit në aplikacionin e Cilësimeve të Windows 11 për të optimizuar iCloud në mënyrë që të mund të përmirësohet në versionin tjetër. Ja se si:
- Klikoni butonin Start dhe shkruani Apps .
- Zgjidhni mjetin Shto ose hiqni programet nga rezultatet e kërkimit.
- Lëvizni poshtë për të gjetur aplikacionin iCloud.
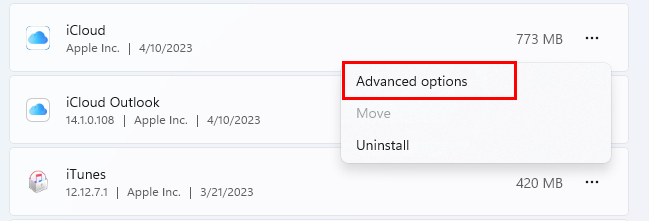
Opsione të avancuara për iCloud
- Pasi të gjendet, klikoni ikonën e elipseve në skajin e djathtë dhe zgjidhni Opsionet e avancuara .
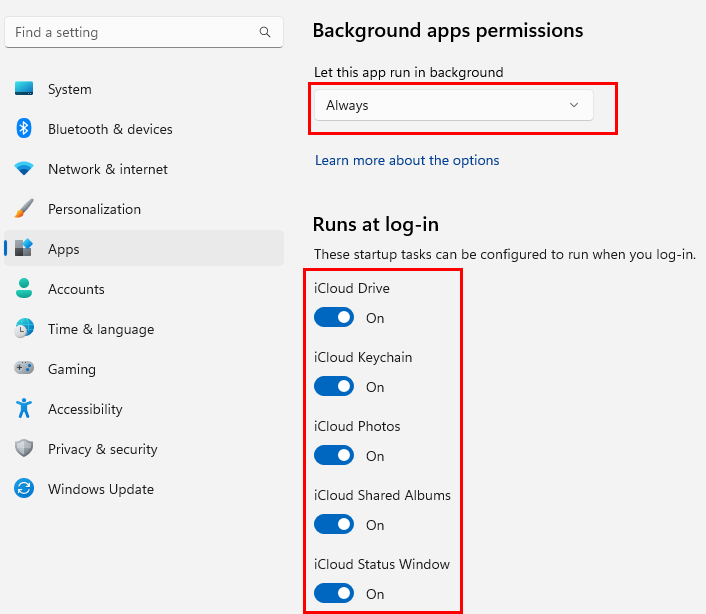
Optimizimi i përparuar i opsioneve të aplikacioneve për iCloud
- Tani, bëni ndryshimet e mëposhtme:
- Lejet e aplikacioneve në sfond: Gjithmonë
- Ekzekutohet në hyrje: Aktivizo të gjitha si iCloud Drive, iCloud Photos, etj.
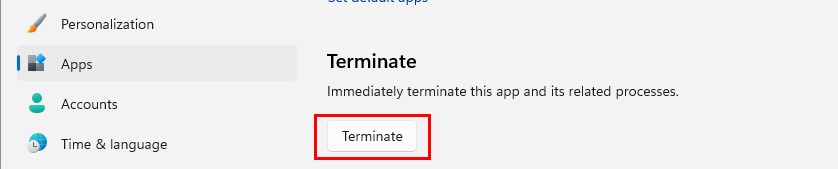
Si të mbyllni iCloud
- Pasi të keni mbaruar, klikoni butonin Terminate në të njëjtën dritare.
- Kjo do të detyronte të ndalonte procesin ekzistues iCloud në Task Manager.
- Rinisni iCloud nga menyja Start ose Windows Desktop dhe shikoni nëse problemi rikthehet apo jo.
3. Riparoni instalimin e aplikacionit iCloud
Mund të provoni gjithashtu mjetin e integruar të riparimit të aplikacioneve të Windows për të tentuar të riparoni instalimin iCloud. Ja si bëhet:
- Shtypni Windows + I dhe zgjidhni Apps në panelin e majtë.
- Zgjidhni aplikacionet e instaluara në listën e artikujve në anën e djathtë.
- Lëvizni poshtë për të gjetur aplikacionin iCloud .
- Klikoni menunë qebap ose me tre pika në të djathtë dhe zgjidhni Opsionet e avancuara .
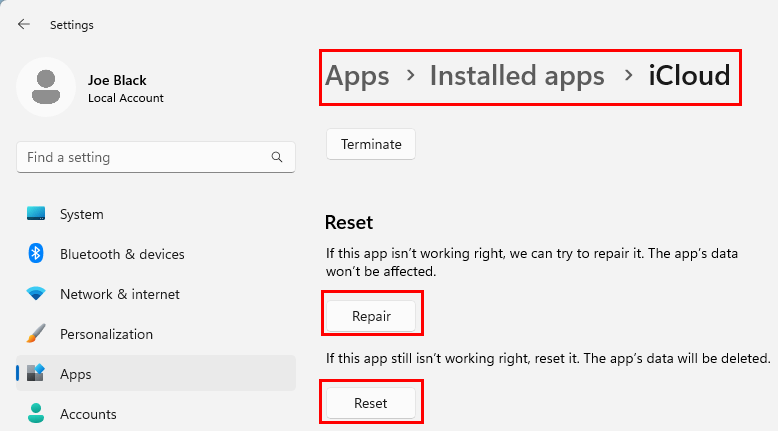
Si të riparoni dhe rivendosni iCloud
- Shkoni te seksioni Reset dhe shtypni butonin Riparo .
Testoni aplikacionin pas procesit të riparimit. Ka të ngjarë që aplikacioni të jetë në gjendje të përmirësohet në edicionin më të fundit. Nëse nuk klikon butonin Reset pak poshtë butonit Riparimi . Do të humbni të gjithë përmbajtjen e sinkronizuar në kompjuterin Windows 11 nga iCloud nëse rivendosni aplikacionin.
4. Përditëso Windows OS
Sistemi juaj Windows 10 ose 11 duhet të ketë arnimet më të fundit të sigurisë dhe përditësimet e veçorive në mënyrë që iCloud të mund të funksionojë. Pra, ndiqni këto hapa për të përditësuar instalimin e Windows:
- Shkoni te Windows Update nga aplikacioni Cilësimet ( Windows + I ).
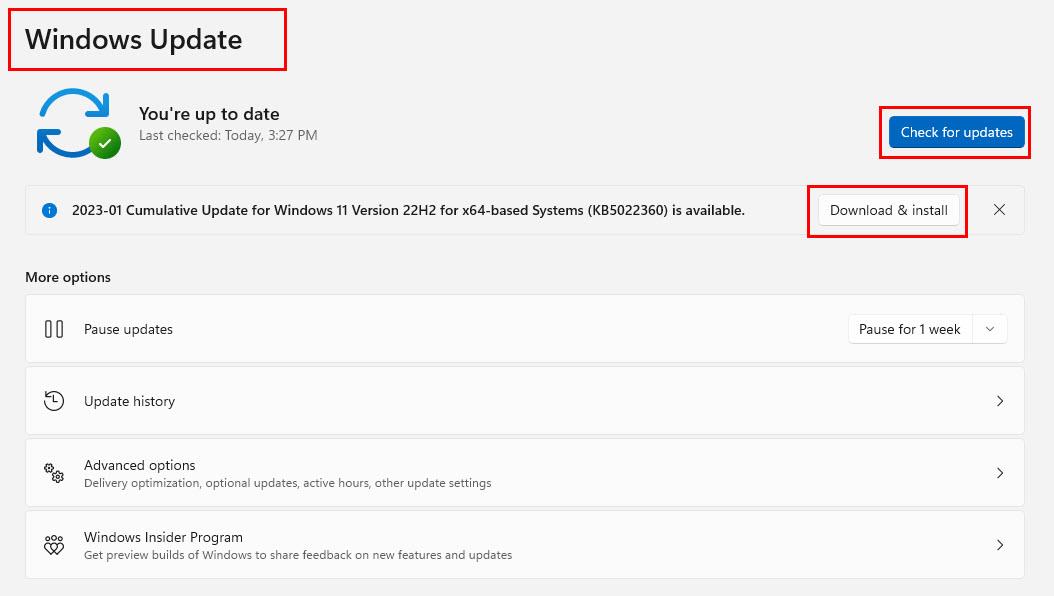
Përditësoni Windows 11 për të rregulluar gabimin 101 në aplikacionin iCloud për Windows
- Shtypni butonin Kontrollo për përditësime .
- Kur sistemi zbulon përditësime të reja të sigurisë ose veçorive, klikoni butonin Shkarko dhe Instalo .
- Ndonjëherë, përditësimet me afat të gjatë mund të fillojnë të shkarkohen automatikisht.
- Prisni që detyra e përditësimit të Windows të përfundojë, rinisni kompjuterin dhe provoni përsëri iCloud.
5. Instaloni iCloud nga Microsoft Store
Nëse keni instaluar iCloud në Windows disa vite më parë duke shkarkuar një instalues nga Apple, duhet ta çinstaloni atë kopje. Më pas, riinstaloni aplikacionin nga Microsoft Store. Ja se si:
- Klikoni në menunë Start dhe shkruani iCloud .
- Zgjidhni Uninstall në fund të faqes së kërkimit të menusë Start.
- Kur të përfundojë çiinstalimi, hapni aplikacionin Microsoft Store .
- Shkruani iCloud në kutinë e kërkimit dhe shtypni Enter .
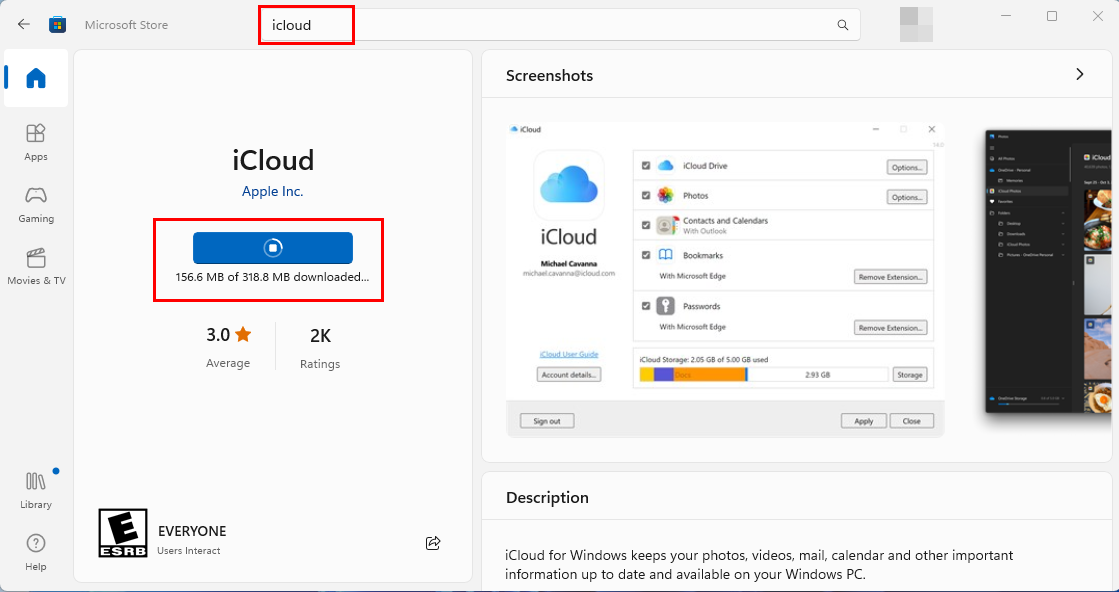
Shkarkimi i iCloud nga Dyqani i Microsoft për të rregulluar problemin e Përmirësimit në iCloud për Windows
- Kur të shfaqet aplikacioni iCloud, klikoni butonin Instalo .
- Microsoft Store do të shkarkojë dhe instalojë aplikacionin automatikisht.
- Kliko Open për të nisur iCloud në kompjuterët Windows 11 ose 10.
6. Instaloni iCloud nga një paketë instalimi
Përndryshe, nëse keni instaluar aplikacionin iCloud nga Dyqani i Microsoft dhe keni përjetuar problemin "Përmirësimi në iCloud për Windows dështoi", mund të kaloni te instaluesi i paketës për iCloud. Në kohën e shkrimit, Apple hoqi lidhjen me instaluesin e pavarur për iCloud në Windows.
Ju mund ta shkarkoni aplikacionin, sipas gjykimit tuaj, nga faqet e mëposhtme të internetit të mbajtjes së softuerit të palëve të treta:
Ju gjithashtu mund të dëshironi të shikoni këtë temë r/iCloud në Reddit për të gjetur lidhje të drejtpërdrejta për të shkarkuar paketën e instalimit iCloud nga serverët e Apple.
Mos harroni të çinstaloni iCloud ekzistues të Microsoft Store nga kompjuteri juaj Windows 11/10 përpara se të instaloni aplikacionin iCloud jo-Microsoft Store.
konkluzioni
Deri më tani, këto janë të gjitha metodat e zgjidhjes së problemeve që mund të ndiqni për të rregulluar problemin e përmirësimit të iCloud (Gabim 101) në kompjuterët Windows 10 dhe 11. Provoni metodat e fiksimit sipas rendit që duken për të shmangur të gjitha këto. Nëse dini ndonjë zgjidhje tjetër më të mirë për çështjen e mësipërme, mos harroni të komentoni më poshtë.
Më pas, si të fshini aplikacionet nga iCloud në mënyra të thjeshta.