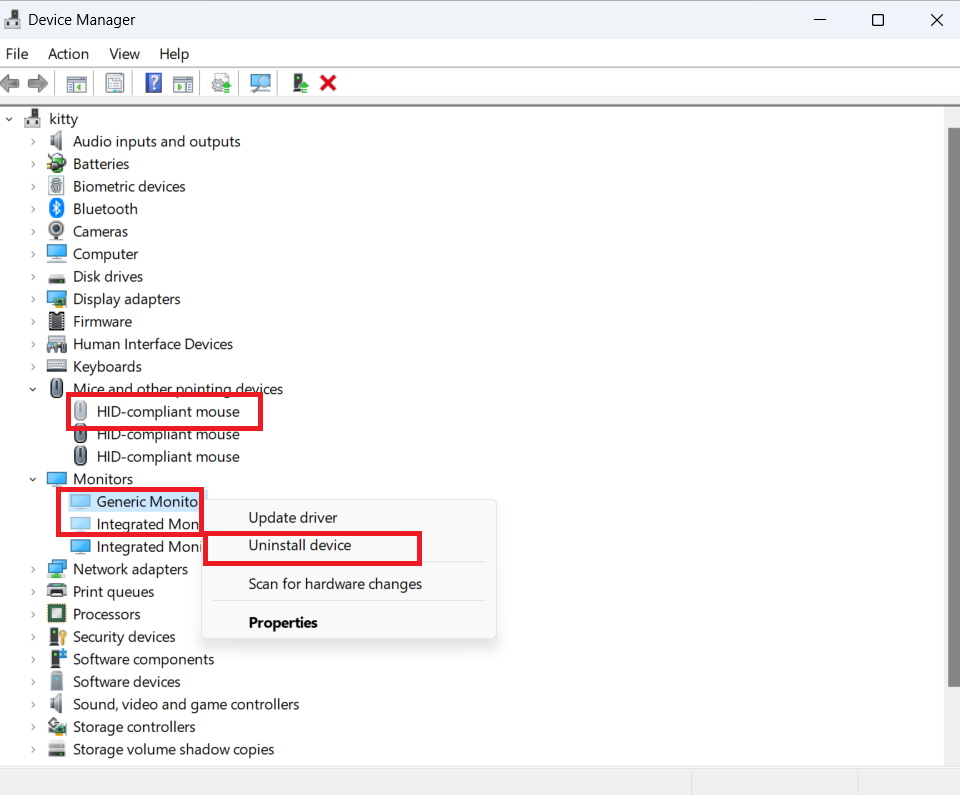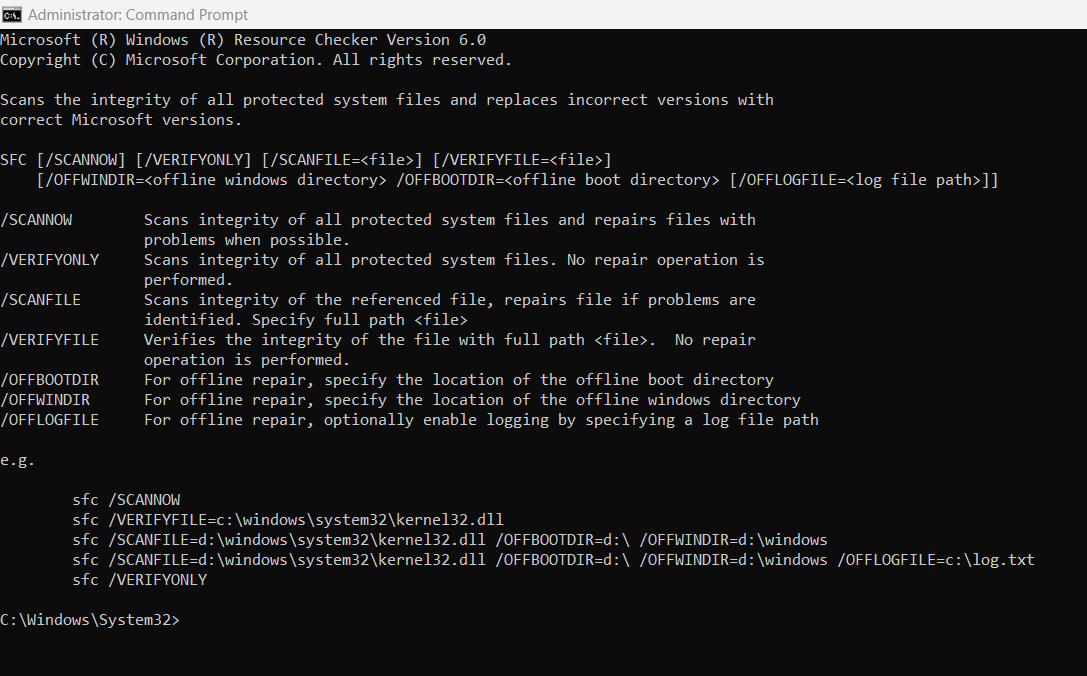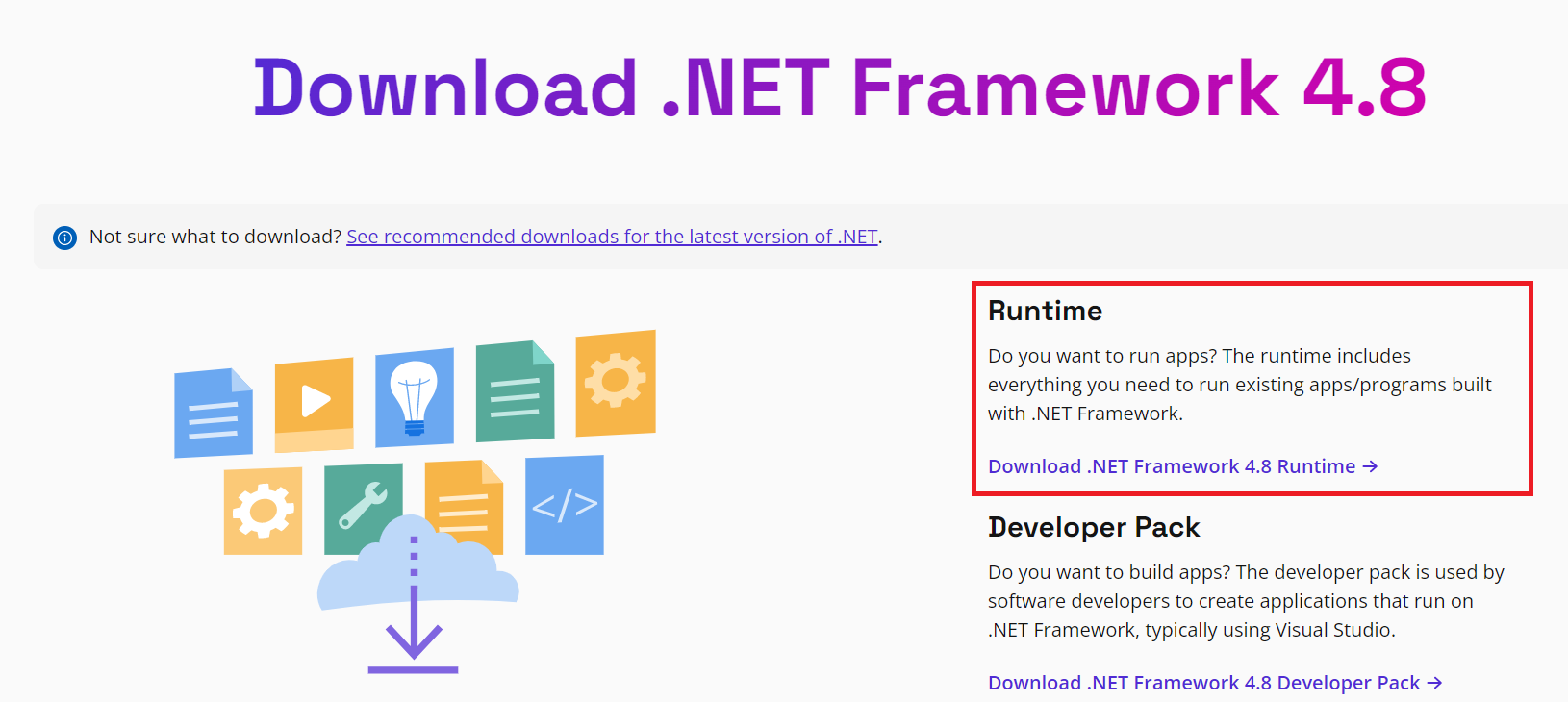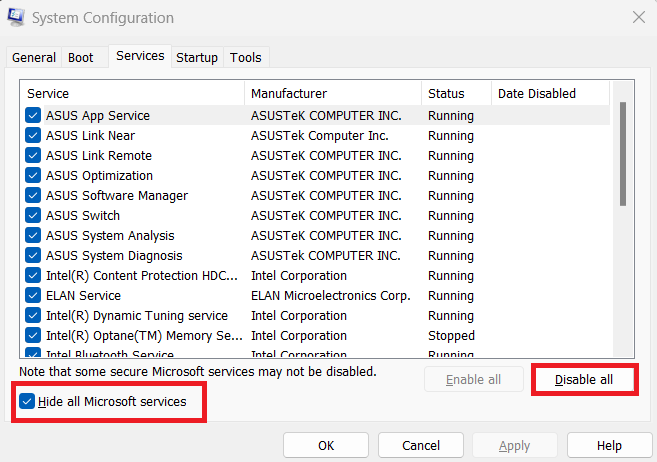Vazhdoni të merrni gabimin 0xc1900101 sa herë që përpiqeni të përditësoni Windows 11? Mësoni se si të rregulloni kodin e gabimit 0xc1900101 në Windows 11 për të hequr qafe këtë problem të bezdisshëm përgjithmonë.
Përditësimi i kompjuterit tuaj Windows duhet të jetë aq i lehtë sa një shëtitje në park. E tëra çfarë ju duhet të bëni është të kontrolloni për përditësime dhe të lejoni Windows të kujdeset për pjesën tjetër. Epo, kjo është më e lehtë të thuhet sesa të bëhet për shkak të të gjitha atyre kodeve të bezdisshme të gabimeve që mund të shfaqen gjatë procesit të përditësimit.
Një gabim i tillë është gabimi 0xc1900101 , i cili mund të shfaqet në ekranin e kompjuterit tuaj në çdo kohë gjatë procesit të përditësimit. Në këtë artikull, le të hedhim një vështrim më të afërt të kodit të gabimit 0xc1900101 dhe si mund ta rregulloni atë. Le të hidhemi menjëherë, apo jo?
Çfarë është gabimi 0xC1900101 në Windows 11?
Ju mund të jeni kurioz të dini se për çfarë është gabimi. Pra, do të prek gabimin 0xC1900101. Ky kod gabimi zakonisht shfaqet kur po përpiqeni të përditësoni Windows 10 në Windows 11. Mund të shfaqet gjithashtu kur kryeni përditësime të rregullta të Windows 11.
Ky kod gabimi mund të shfaqet në çdo kohë kur po bëhet përditësimi. Në fund të fundit, kodi 0xC1900101 është një kod i përgjithshëm rikthimi dhe tregon se sistemi ka një drejtues që nuk mbështetet nga versioni i përmirësuar.
Arsyet për gabimin 0xc1900101
Një numër arsyesh mund të jenë përgjegjës për gabimin 0xC1900101, kjo është arsyeja pse shumë njerëz e përjetojnë këtë gjatë procesit të përmirësimit ose përditësimit të Windows 11. Këtu janë arsyet më të zakonshme pse merrni kodin e gabimit.
- Drejtues të vjetëruar
Nëse kompjuteri juaj ka drejtues të sistemit që nuk janë të përputhshëm me versionin e përditësuar, përditësimi do të ndalojë dhe do të merrni gabimin 0xC1900101.
- Problemet e harduerit të sistemit
Mungesa e skedarëve të sistemit, përbërësit problematikë të harduerit dhe hapësira e pamjaftueshme e ruajtjes janë arsye të tjera kryesore për këtë gabim.
- Media problematike e instalimit
Nëse përdorni media të papërshtatshme instalimi ose skedarë instalimi të dëmtuar, keni një shans të lartë për të marrë këtë kod gabimi.
- Drejtues dhe pajisje të papërdorura
Nëse sistemi juaj është i lidhur me një numër pajisjesh dhe drejtuesish SATA të papërdorura, ai gjithashtu mund të shkaktojë probleme gjatë një përmirësimi të OS që do të shkaktojë këtë gabim.
- Softueri antivirus
Megjithëse nuk është një arsye e zakonshme, ndonjëherë, softueri antivirus mund të ndalojë përditësimin e Windows dhe të bëjë që gabimi 0xc1900101 të shfaqet në kompjuterin tuaj.
Si të rregulloni gabimin 0xC1900101 kur përmirësoni në Windows 11
1. Krijoni hapësirë në ruajtjen e brendshme
Për të rregulluar këtë gabim 0xc1900101, gjëja e parë që duhet të bëni është të siguroheni që keni hapësirë të mjaftueshme në diskun tuaj të ruajtjes ku do të ruhet përditësimi ose përditësimi juaj i Windows 11. Zakonisht, OS ruhet në diskun C të kompjuterit tuaj Windows. Nëse e juaja nuk është, konfirmoni vendndodhjen e OS tuaj për këtë metodë korrigjuese.
Pasi të dini se cili disk ruan sistemin operativ, kontrolloni nëse ai disk ka hapësirë të mjaftueshme ose jo. Duke hapur këtë kompjuter, mund të shihni të gjitha disqet së bashku me hapësirën e disponueshme në secilin nga disqet. Për përditësimet e Windows, ai disk duhet të ketë të paktën 40 GB hapësirë boshe.

Kontrolloni nëse disku i brendshëm i përdorur për instalimin e OS ka hapësirë të mjaftueshme të disponueshme
Nëse ai disk ka më pak hapësirë se kaq, duhet të lini më shumë hapësirë në të duke fshirë skedarët e panevojshëm ose duke lëvizur disa skedarë në disqe të tjerë që nuk përdoren për instalimin ose përmirësimin e Windows.
2. Çaktivizoni ose çinstaloni aplikacionet antivirus
Nëse keni ndonjë aplikacion antivirus ose anti-malware të palës së tretë të instaluar në kompjuterin tuaj, mund të jetë arsyeja pse po merrni këtë gabim 0xC1900101. Prandaj, duhet të çinstaloni këto softuer antivirus dhe të shihni nëse gabimi shfaqet apo jo.
Nëse nuk jeni të gatshëm ta çinstaloni aplikacionin, mund ta çaktivizoni përkohësisht gjatë përditësimit të Windows. Kjo duhet të ndalojë shfaqjen e kodit të gabimit dhe përditësimi do të përfundojë pa probleme.
Lexoni gjithashtu: Antivirusi më i mirë falas për Windows 11
3. Çaktivizo drejtuesit e harduerit të papërdorur
Nëse kompjuteri juaj ka drejtues harduerësh që nuk i përdorni më, duhet t'i çinstaloni ata për përmirësimin pa probleme të Windows 11. Thjesht ndiqni këto hapa më poshtë dhe mund t'i hiqni ato disqe lehtësisht:
4. Ekzekutoni Zgjidhësin e problemeve të përditësimit
Ekzekutoni zgjidhjen e problemeve të përditësimit të integruar të Windows 11 për të identifikuar se çfarë e bllokon përditësimin.
- Shkoni te Cilësimet dhe zgjidhni Përditësimi dhe Siguria .
- Pastaj klikoni në Windows Update .
- Zgjidhni Zgjidhës të problemeve shtesë dhe ekzekutoni Zgjidhësin e problemeve të përditësimit .

- Kthehuni te Windows Update dhe kontrolloni përsëri për përditësime.
Për më tepër, sigurohuni që të shkëputni pajisje shtesë. Hiqni nga priza hard diskun tuaj të jashtëm, tastierën dhe të gjitha pajisjet e tjera periferike të lidhura me kompjuterin tuaj.
5. Rivendosni komponentët e përditësimit
Nëse zgjidhësi i problemeve thotë se gjithçka është në rregull, provoni të rivendosni komponentët e Përditësimit për të hequr qafe këtë gabim të bezdisshëm të Windows 11.
- Shtypni tastet Windows dhe X dhe zgjidhni Command Prompt (admin) .
- Ekzekutoni komandat e mëposhtme, duke shtypur Enter pas çdo rreshti:
net stop wuauservnet stop cryptSvcnet stop bitsnet stop msiserverRen C:\Windows\SoftwareDistribution SoftwareDistribution.oldRen C:\Windows\System32\catroot2 Catroot2.oldnet start wuauservnet start cryptSvcnet start bitsnet start msiserver
- Kontrollo sërish për përditësime.
6. Përditësoni të gjithë drejtuesit e pajisjes
Siç u përmend më herët, drejtuesit e vjetëruar mund të jenë arsyeja që po merrni këtë gabim 0xC1900101. Pra, duhet të siguroheni që të gjithë drejtuesit të jenë përditësuar dhe më pas të provoni të riinstaloni përditësimet.
- Shtypni Windows + I për të hapur seksionin Cilësimet .
- Nga paneli i majtë, zgjidhni Windows Update .
- Zgjero opsionet e avancuara nga e djathta.
- Klikoni mbi Përditësimet opsionale .
- Zgjeroni përditësimet e shoferit dhe zgjidhni të gjitha përditësimet e disponueshme për drejtuesit e sistemit tuaj.
- Klikoni në butonin Shkarko dhe instaloni në fund.
- Windows do t'i përditësojë këta drejtues automatikisht.
- Kur të përfundojë, do t'ju kërkojë të rinisni kompjuterin tuaj.
7. Ekzekutoni SFC Scan
A është ndonjë skedar i sistemit të korruptuar ose i humbur përgjegjës për këtë gabim 0xc1900101? Edhe nëse ka, mund ta zbuloni dhe ta rregulloni atë duke përdorur kontrolluesin e integruar të skedarëve të sistemit ose skanimin SFC. Për të kryer këtë skanim në kompjuterin tuaj, ndiqni këto hapa:
8. Ekzekutoni komandën DISM
DISM është një mjet tjetër i linjës së komandës që mund të përdoret për të hequr qafe kodin e gabimit 0xc1900101. Procesi i tij i ekzekutimit është shumë i ngjashëm me skanimin SFC të përmendur në metodën e mëparshme.
- Në shiritin e kërkimit, shkruani cmd .
- Klikoni në Run as administrator nga paneli i djathtë për Command Prompt.
- Kur hapet dritarja e komandës, shkruani komandën e mëposhtme dhe shtypni Enter :
DISM.exe /Online /Cleanup-image /Restorehealt
- Procesi i skanimit do të marrë pak kohë për të përfunduar.
- Më pas, duhet të rinisni sistemin tuaj dhe të shihni nëse gabimi ende shfaqet kur përpiqeni të instaloni përditësimin.
9. Instaloni .NET Framework më të fundit
Ju mund të merrni kodin e gabimit 0xc1900101 për shkak të kornizës së vjetëruar .NET të kompjuterit tuaj. Për të instaluar versionin më të fundit të këtij kuadri, ndiqni këto hapa:
10. Clean Boot Into Windows
Duke aplikuar këtë metodë, mund të krijoni një mjedis të pastër boot në kompjuterin tuaj Windows ku të gjitha shërbimet e palëve të treta do të qëndrojnë të çaktivizuara përkohësisht. Këtu janë hapat që duhet të ndiqni:
11. Shkarkoni manualisht përditësimet
Nëse gabimi 0xC1900101 vazhdon, mund të provoni t'i shkarkoni përditësimet manualisht. Nëse po përpiqeni të shkarkoni një përditësim kumulativ, shkoni në faqen e internetit të Katalogut të Përditësimeve të Microsoft . Më pas futni numrin KB në fushën e kërkimit dhe shtypni butonin Shkarko . Nëse po përpiqeni të instaloni një përditësim veçorish, përdorni Asistentin e Përditësimit për të përfunduar punën.
12. Rregullim për pllakat amë ASRock
Nëse po merrni kodin e gabimit 0xc1900101 në një kompjuter të pajisur me një motherboard ASRock, duhet të përditësoni versionin më të fundit të disponueshëm BIOS. Për udhëzime hap pas hapi, shkoni te faqja e mbështetjes së ASRock . Pas kësaj, futni BIOS (F2), çaktivizoni modulin e mbështetjes së përputhshmërisë dhe shkarkoni dhe ekzekutoni ekzekutuesin Windows10Upgrade9252 .
13. Instalimi i pastër i Windows 11 nga disku USB
Nëse asnjë nga metodat e mësipërme nuk është në gjendje të rregullojë gabimin 0xC1900101, opsioni i fundit për ju është të instaloni një kopje të re të Windows 11 duke përdorur një disk USB. Për këtë, do t'ju duhet një USB drive pa viruse dhe bosh, i cili ka një madhësi minimale prej 8 GB.
Së pari, duhet të shkarkoni mjetin e krijimit të mediave të instalimit të Windows 11 nga faqja e internetit e Microsoft. Pastaj, zgjidhni USB flash drive për ta kthyer atë në një USB bootable. Pasi të shkarkohet OS Windows 11 në USB, mund ta instaloni atë kopje në kompjuterin tuaj për të pasur një proces instalimi pa gabime. Për të ditur rreth instalimit të plotë të pastër hap pas hapi, shikoni artikullin tonë mbi riinstalimin e Windows 11 .
Lexoni gjithashtu: Kontrolloni nëse mund të përmirësoni në Windows 11
Gabim 0xC1900101: Fjalët e fundit
Gabimi 0xC1900101 gjatë azhurnimit në Windows 11 nga Windows 10 ose aplikimit të përditësimeve të rregullta në Windows 11 mund t'ju ndalojë të mbani kompjuterin tuaj Windows të përditësuar. Ky gabim gjithashtu ju ndalon të instaloni arnimet e rregullta të sigurisë të publikuara nga Microsoft.
Në fund të fundit, ky gabim mund ta bëjë kompjuterin tuaj personal ose të punës Windows 11 të prekshëm ndaj sulmeve të hakerimit dhe phishing. Mos merrni shanse! Thjesht provoni hapat e zgjidhjes së problemeve të përmendura më sipër sipas renditjes që shfaqen dhe rregulloni problemin tashmë.
Gjithashtu, nëse dini ndonjë mënyrë tjetër për të rregulluar gabimin 0xC1900101 të Windows 11 kur përditësoni ose aplikoni përmirësimin e veçorive kryesore të sistemit operativ, përmendeni këtë në kutinë e komenteve më poshtë. Ndani këtë artikull me miqtë tuaj, shokët e skuadrës, kolegët dhe ndjekësit e mediave sociale për t'i ndihmuar ata kur përballen me të njëjtin problem.
Më pas, Gabimi "Nuk mund të fshihet dosja: Drejtoria nuk është bosh" Rregullohet .