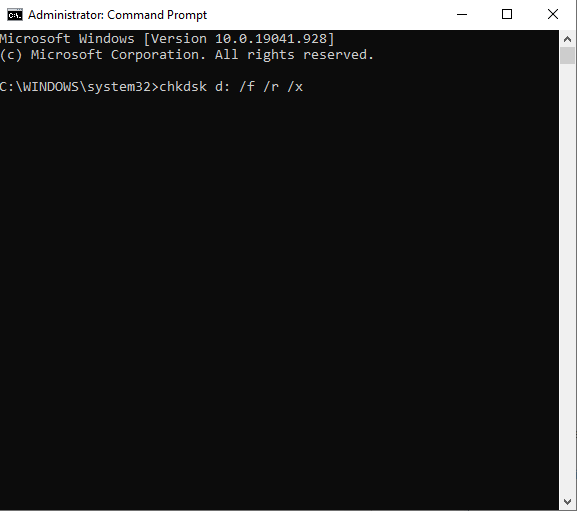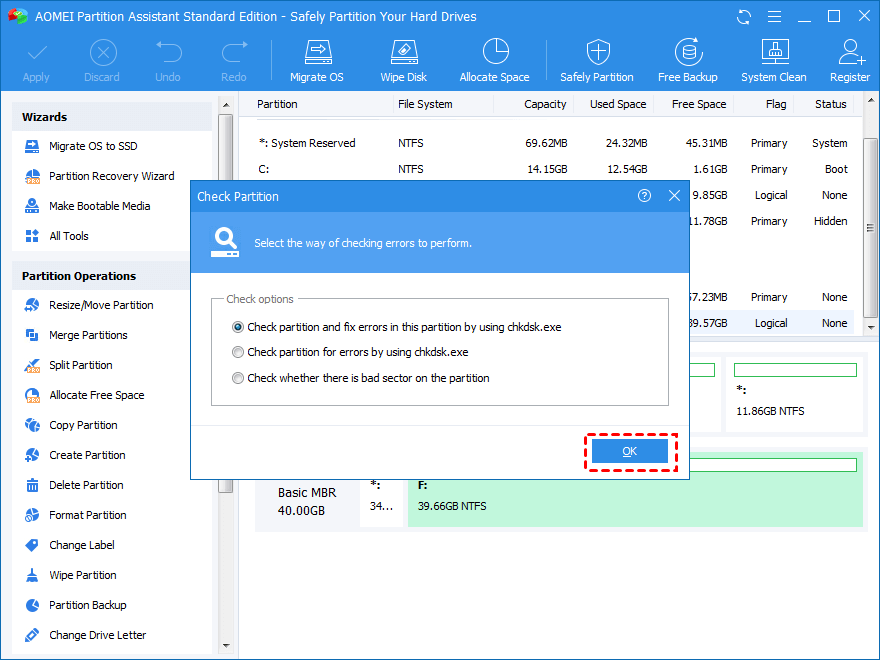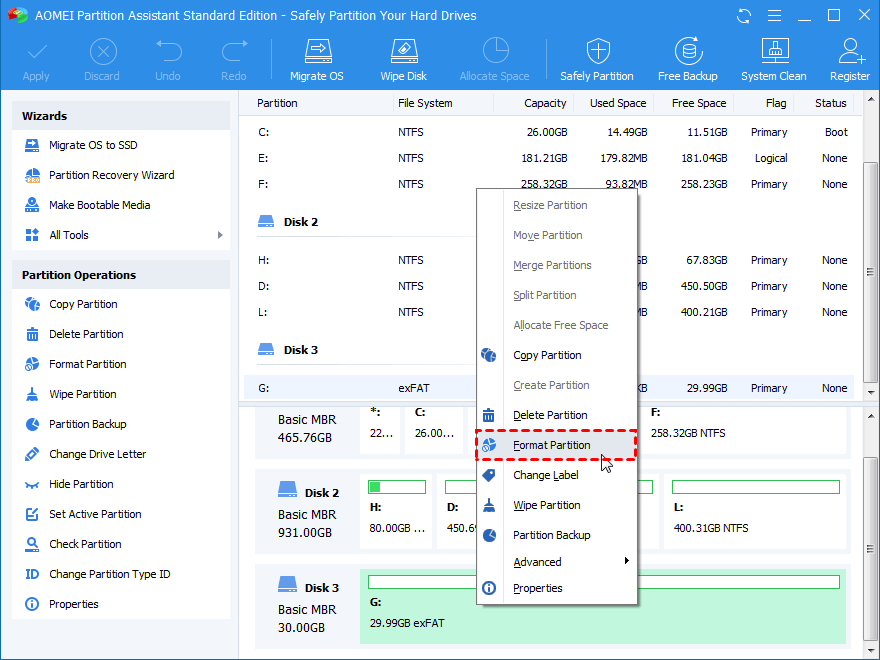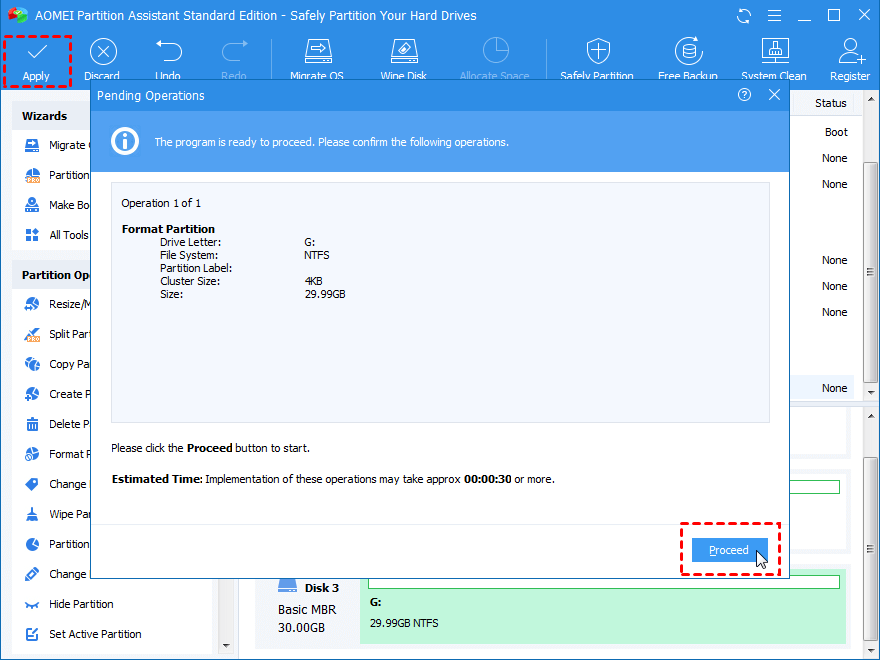Përmbledhja e blogut - Ndërsa përpiqeni të kopjoni të dhënat nga hard disku i Windows në memorien e jashtme tregon një mesazh gabimi - Vëllimi është i ndotur, mund të jetë konfuz. Ne ju sjellim metodat më të lehta për të zgjidhur këtë problem duke përdorur hapa të shpejtë për të pastruar diskun.
Ndërprerjet gjatë përfundimit të një pune të rëndësishme mund të jenë zhgënjyese, veçanërisht kur po merrni një gabim të përsëritur të sistemit. Një gabim i tillë është "Gabimi 0x80071AC3: Volumi është i ndotur" i cili shpesh shfaqet gjatë kopjimit të të dhënave. Gjatë transferimit të të dhënave nga hard disku juaj në memorie të jashtme, ndërprerje të tilla mund të jenë zemëruese. Prandaj, ne ju sjellim një zgjidhje për të me ndihmën e metodave të ndryshme për të zgjidhur problemin. Tani, për të qenë specifik, së pari duhet të mësojmë pak rreth problemit.
Çfarë është "Gabimi 0x80071AC3: Vëllimi është i ndotur"?
Mesazhi i gabimit është diçka si më poshtë që shfaqet në ekranin tuaj ndërsa përpiqeni të kopjoni një skedar ose dosje.
“An unexpected error is keeping you from copying the folder. If you continue to receive this error, you can use the error code to search for help with this problem.
Error 0x80071AC3: The operation could not be completed because the volume is dirty. Please run chkdsk and try again.”
Kjo shfaqet për shkak të paaftësisë së sistemit për të lexuar ose shkruar në disk, gjë që është e mundur për shkak të disa faktorëve –
Si të rregulloni "Gabimin 0x80071AC3: Vëllimi është i ndotur"?
Lista e Përmbajtjeve
Kur ndodh ky gabim, ka të ngjarë të jetë shkaktuar nga problemet e sistemit dhe nëse vazhdon, ne nuk jemi në gjendje të veprojmë për kopjimin e të dhënave. Prandaj, do të na duhet të rregullojmë gabimin 0x80071AC3 me metodat e mëposhtme.
Metoda 1 - Ekzekutoni CHKDSK me Command Prompt
Check Disk Utility ose CHKDSK është një skanim për sistemin që funksionon për të ekzaminuar diskun. Mund të ofrojë informacion mbi statusin e diskut për hapësirën e ruajtjes dhe përdorimin për sistemin specifik të skedarëve. Më pas do të rregullojë gabimet logjike të sistemit të skedarëve që raportohen në skanimin e tij. Ai gjithashtu mund të kërkojë sektorët e këqij të hard diskut dhe të përpiqet t'i rregullojë ato. Ndiqni hapat për të ekzekutuar CHKDSK në kompjuterin tuaj Windows.
Hapi 1: Hapni Run Command duke shtypur tastet Win + R në tastierën tuaj. Tani, shkruani cmd on dhe shtypni enter për të hapur Command Prompt.
Hapi 2: Sigurohuni që të ekzekutoni Command Prompt në modalitetin Administrator. Këtu, shkruani CHKDSK [drive letter]: /f /r /x dhe shtypni Enter.
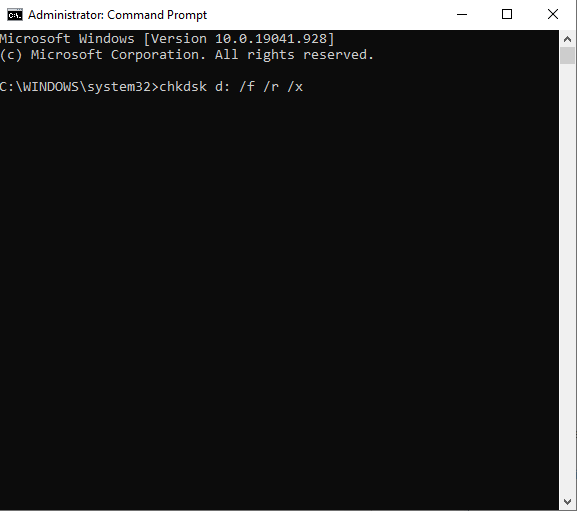
Hapi 3: Pasi komanda të ekzekutohet, ajo do të ekzekutojë procesin. Pasi të jetë bërë rregullimi i gabimeve, do të ndalojë dhe mund të shkruani exit dhe shtypni Enter për ta mbyllur.
Nëse nuk jeni të kënaqur me përdorimin e metodës së linjës së komandës, mund të kaloni në metodën tjetër për hapa të thjeshtë.
Metoda 2- Ekzekutoni CHKDSK me softuer të palëve të treta
AOMEI Partition Assistant Standard rekomandohet për ekzekutimin e CHKDSK për Windows 10, 8, 7. Ai do t'ju ndihmojë të rregulloni me lehtësi gabimin 0x80071ac3 në kompjuterin tuaj. AOMEI Partition Assistant Standard është një menaxher ndarjesh dhe softuer i menaxhimit të diskut për Windows. Mund të kryejë lehtësisht një kontroll në ndarjen e diskut të ngurtë.
Hapi 1: Filloni me shkarkimin e AOMEI Partition Assistant Standard në kompjuterin tuaj nga lidhja e dhënë më poshtë.

Hapi 2: Pasi të përfundojë instalimi, ekzekutoni aplikacionin dhe këtu mund të shihni të gjitha ndarjet e diskut.
Klikoni me të djathtën në ndarjen e prekur dhe zgjidhni Advanced dhe më pas do të shfaqen më shumë opsione, zgjidhni Check Partition .
Hapi 3: Tani nën skedën Kontrollo ndarjen, klikoni në Kontrolloni ndarjen dhe rregulloni gabimet në këtë ndarje duke përdorur chkdsk.exe dhe klikoni OK.
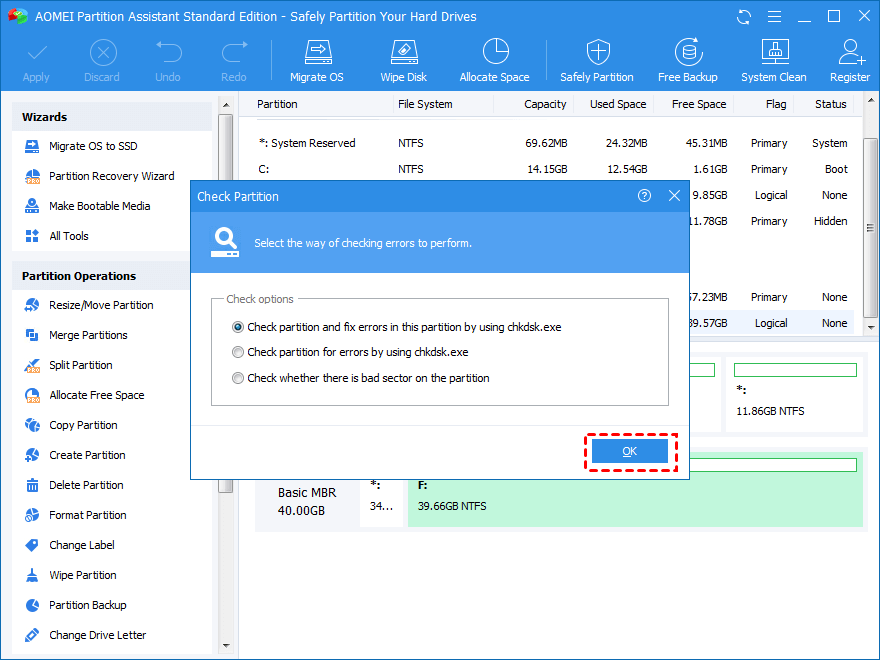
Hapi 4: Kjo do të fillojë të kontrollojë me lehtësi diskun dhe më pas të rregullojë gabimin 0x80071ac3 në kompjuterin tuaj.
Hapi 5: Rinisni kompjuterin tuaj për të kontrolluar nëse 'gabimi 0X80071AC3 vëllimi është i ndotur' është rregulluar apo jo.
Metoda 3 - Riinstaloni drejtuesit
Hapi 1: Hapni Device Manager duke shtypur Device Manager në shiritin e kërkimit në menynë Start .
Hapi 2: Këtu në skedën e kërkimit të Menaxherit të Pajisjes në listën për disqet e diskut.
Hapi 3: Zgjidhni atë dhe pastaj kliko me të djathtën mbi të. Klikoni në opsionin Uninstall.
Hapi 4: Tani hiqni diskun e jashtëm të ruajtjes dhe më pas rinisni kompjuterin tuaj.
Hapi 5: Hapni Device Manager dhe më pas shkoni te Toolbar dhe klikoni në Veprim. Nën opsionet klikoni në Skano për ndryshimet e harduerit .
Kjo do të riinstalojë drejtuesin dhe tani mund të lidhni diskun tuaj të jashtëm dhe të kontrolloni nëse ekziston gabimi gjatë kopjimit të të dhënave nga disku.
Metoda 4 - Ndrysho Regjistrin -
Nëse ende nuk jeni në gjendje të hiqni qafe gabimin 0x80071ac3: ky vëllim është i ndotur, atëherë mund të dëshironi të provoni këtë metodë. Në këtë metodë, ne do të modifikojmë vlerën e Regjistrit dhe për këtë arsye këshillohet që të bëhet nën mbikëqyrjen teknike.
Shënim- Nëse jeni rishtar, kaloni këtë hap pasi shkon keq Regjistrimi i regjistrit, mund të dëmtojë kompjuterin tuaj me dështim të sistemit dhe procese të pakthyeshme.
Për të rregulluar gabimin 0x80071ac3: ky vëllim është i ndotur, ne do të kontrollojmë nëse regjistri është problemi për hard diskun. Nëse hard disku i jashtëm nuk lejohet të shkruhet, atëherë mund të jetë shkaku kryesor i problemit. Le të ndjekim hapat për të ndryshuar regjistrin.
Hapi 1: Shkruani Redaktorin e Regjistrit në shiritin e kërkimit në menynë Start për të hapur Redaktorin e Regjistrit.
Hapi 2: Në Redaktorin e Regjistrit, shkoni te shtegu -
Computer\HKEY_LOCAL_MACHINE\SYSTEM\CurrentControlSet\Control\StorageDevicePolicies.
Këtu ndryshoni të dhënat e vlerës nga "1" në "0"
Hapi 3: Rinisni kompjuterin tuaj për të parë nëse kjo rregulloi gabimin 0x80071ac3
Metoda 5 - Formatoni diskun
Për të rregulluar gabimin 0x80071ac3 në kompjuterin tuaj, mund të dëshironi të formatoni diskun. Ju mund të përdorni Asistentin e Ndarjes AOMEI për të ndihmuar në bërjen e procesit më të qetë.
Hapi 1: Hapni aplikacionin dhe kliko me të djathtën në ndarjen e formatit.
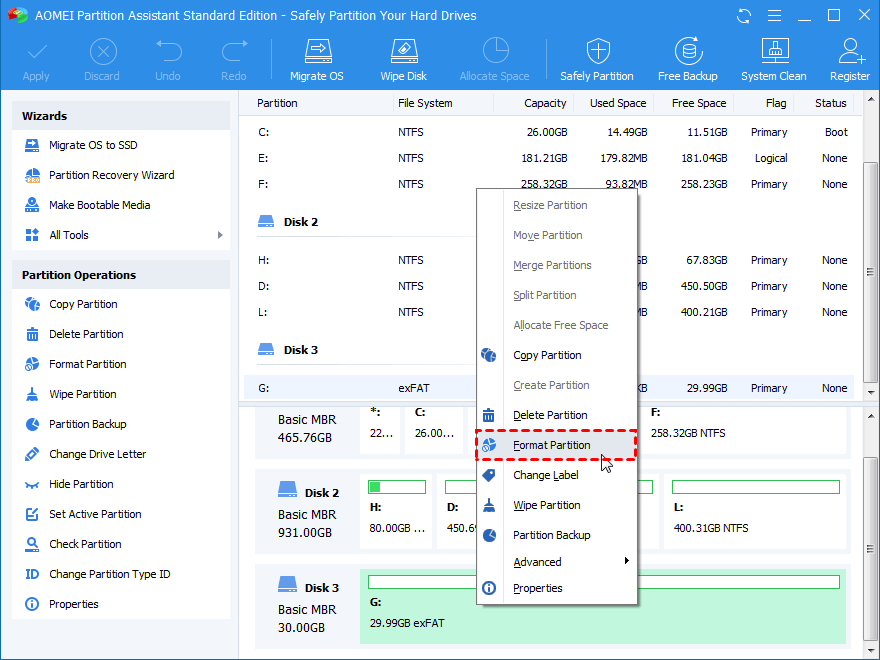
Hapi 2: Tani klikoni në Sistemin e Skedarit dhe bëni zgjedhjen tuaj në NTFS.
Hapi 3: Tani në shiritin e sipërm, klikoni në Apliko dhe më pas Vazhdoni me procesin e formatimit të ndarjes së diskut.
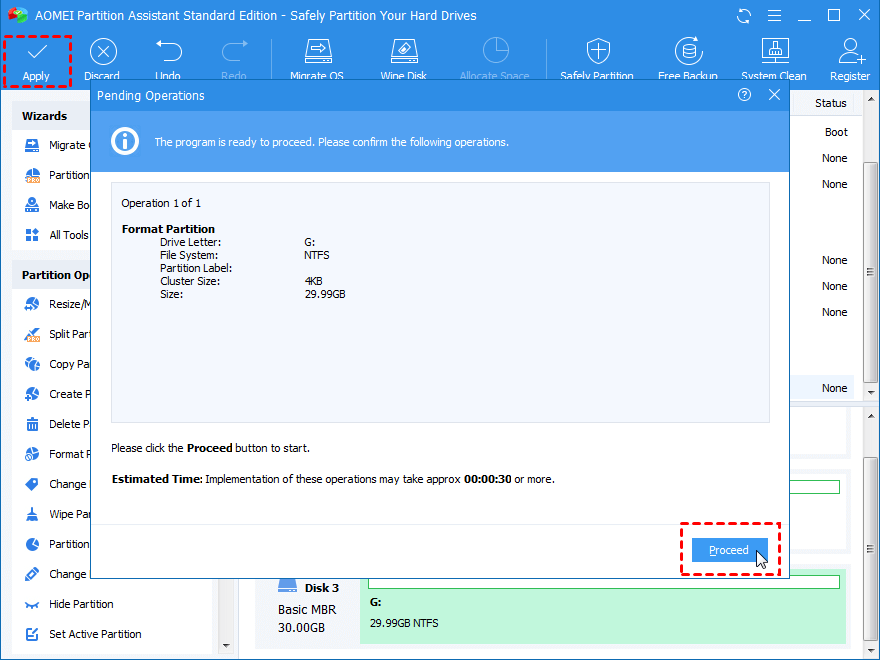
Përfundim -
Pasi të keni marrë mesazhin e gabimit 0x80071ac3 Volumi është i ndotur, do t'ju kërkohet ta rregulloni atë me një nga metodat e lartpërmendura. Përndryshe, nuk do t'ju lejojë të kopjoni të dhënat nga hard disku juaj në memorien e jashtme. Kjo është kryesisht për shkak të ndarjes së dëmtuar të diskut dhe mund të zgjidhet duke përdorur menaxherët më të mirë të ndarjeve të diskut. Asistenti i ndarjes AOMEI e bën të lehtë formatimin e një disku dhe pastrimin e tij, gjë që do t'ju ndihmojë të hiqni qafe gabimin "Vëllimi është i ndotur". Merrni këtë mjet tani dhe rregulloni të gjitha problemet që lidhen me diskun në kompjuterin tuaj Windows

Shpresojmë që ky artikull t'ju ndihmojë të mësoni se si të rregulloni gabimin 0x80071ac3 - Vëllimi është i ndotur në Windows. Ne do të dëshironim të dinim pikëpamjet tuaja për këtë postim për ta bërë atë më të dobishëm. Sugjerimet dhe komentet tuaja janë të mirëseardhura në seksionin e komenteve më poshtë. Ndani informacionin me miqtë tuaj dhe të tjerët duke shpërndarë artikullin në rrjetet sociale.
Na pëlqen të dëgjojmë nga ju!
Jemi në Facebook , Twitter dhe YouTube . Për çdo pyetje ose sugjerim, ju lutemi na tregoni në seksionin e komenteve më poshtë. Na pëlqen të kthehemi tek ju me një zgjidhje. Ne postojmë rregullisht këshilla dhe truket së bashku me zgjidhjet për çështjet e zakonshme që lidhen me teknologjinë.
Tema të ngjashme -
Si të rregulloni gabimin e menaxherit të kontrollit të shërbimit në Windows 10
Nuk mund të shtoni një llogari të re përdoruesi në Windows 10? Këtu është rregullimi!
Menaxhimi i diskut nuk ngarkohet në Windows 10? Këtu është rregullimi!
Si të pastroni kujtesën dhe të rritni RAM-in në Windows