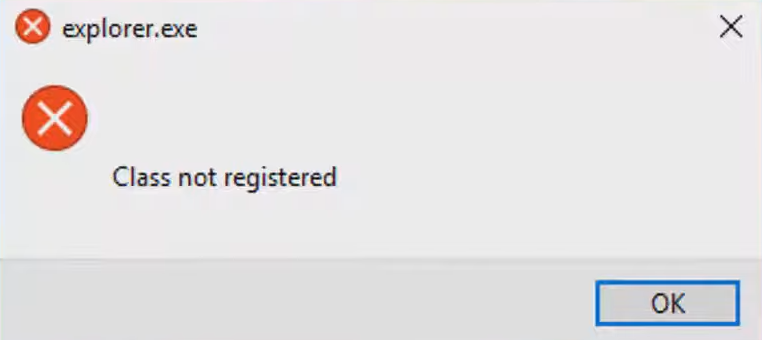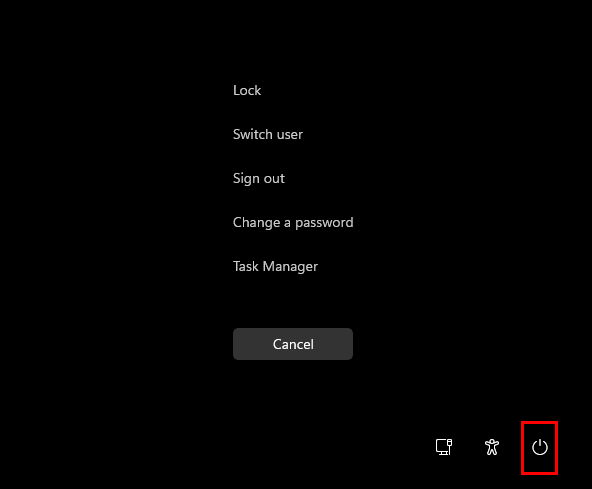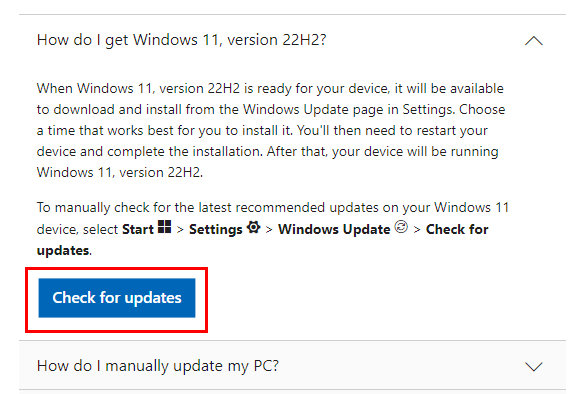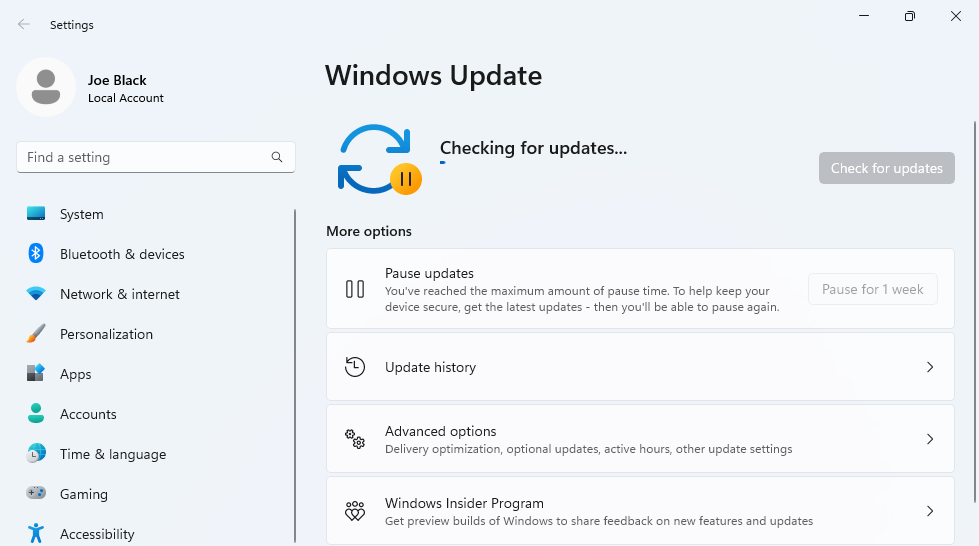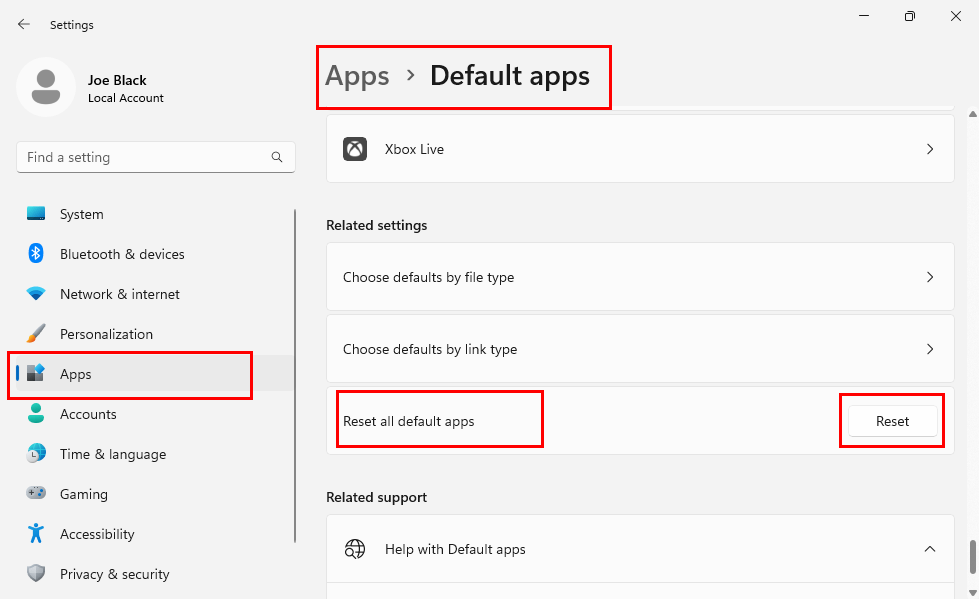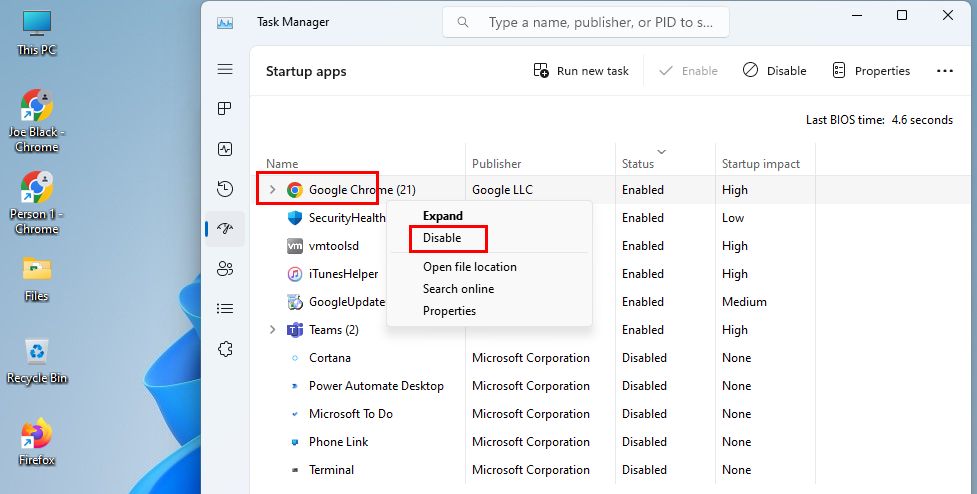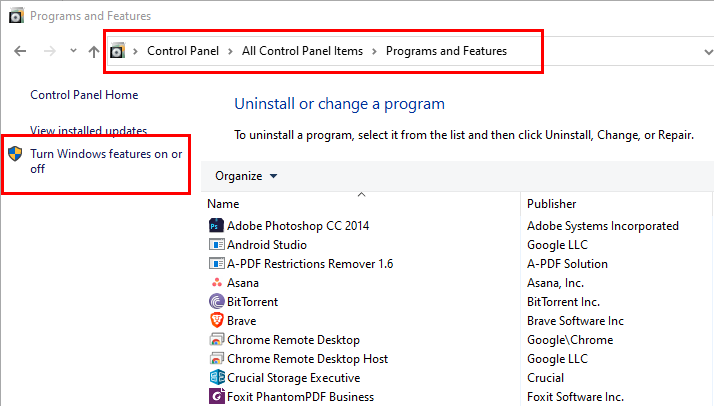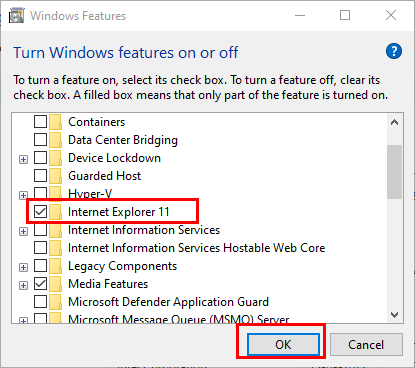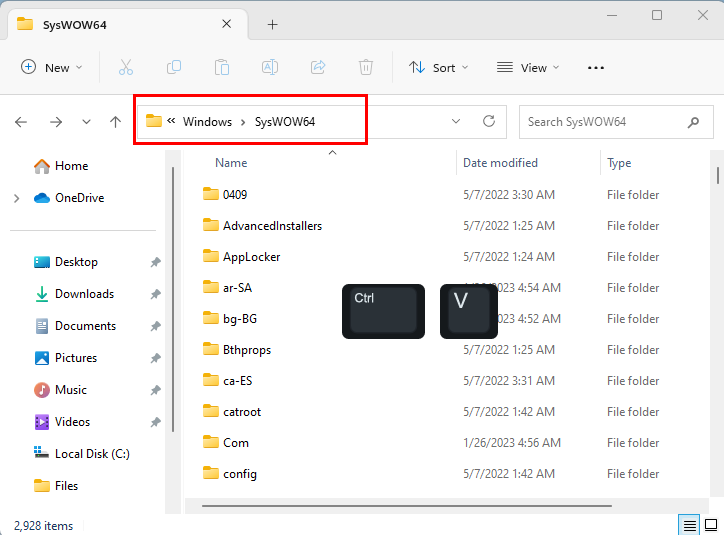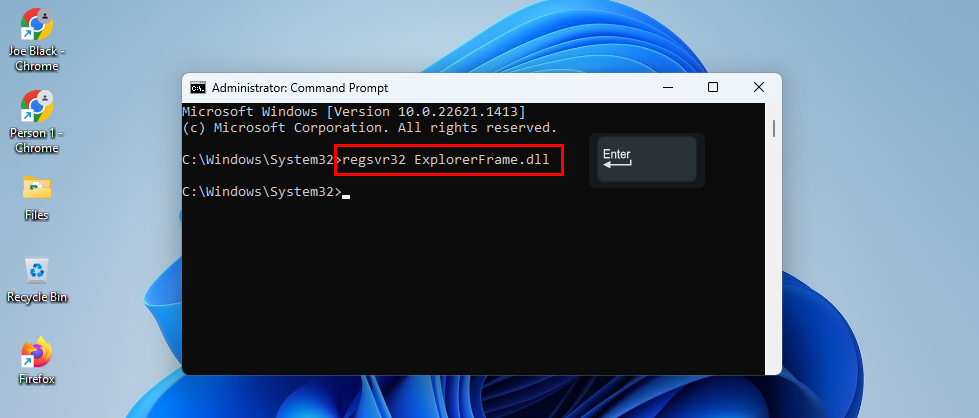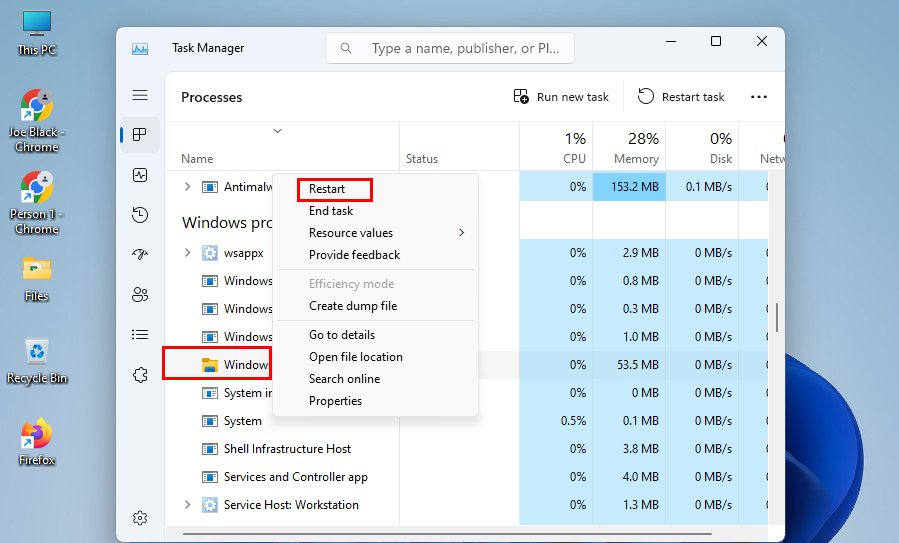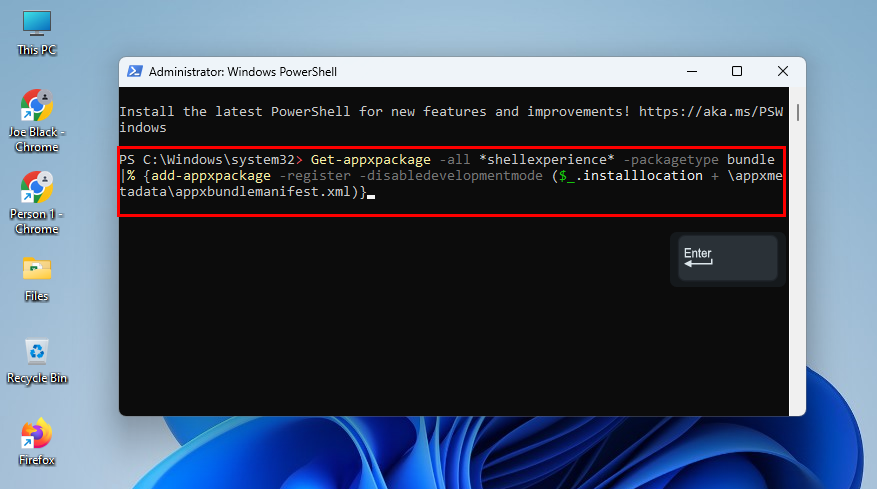Sapo e patë gabimin "Explorer.exe: Klasa nuk u regjistrua" në kompjuterin tuaj Windows 11 dhe po kërkoni një rezolutë në mënyrë që të mund të riktheni artikujt e Desktopit si Task Manager, menuja Start, etj.? Lexoni për të mësuar më shumë.
"Klasa nuk është regjistruar" është një gabim serioz në kompjuterët Windows që ekzekutojnë sisteme operative si Win 11, Win 10, Win 8, etj. Kur shihni gabimin, të gjitha ikonat dhe komponentët e Desktopit zhduken. Ju nuk e mbani kontrollin e plotë të kompjuterit tuaj Windows. Për më tepër, ju mund të humbni të dhënat në të cilat keni punuar.
Ka shumë variante të "gabimit Class not registered" dhe një më i spikatur është paralajmërimi "Klasa nuk është regjistruar: Explorer.exe". Gjeni disa metoda të sigurta për zgjidhjen e problemeve të Windows 11 për ta rregulluar këtë për mirë. Ju gjithashtu mund t'i provoni këto rregullime nëse jeni duke përdorur Windows 10 ose sisteme operative më të hershme nga Microsoft. Le të gërmojmë!
Çfarë është gabimi Explorer.exe: Class Not Registered?
Ky gabim lidhet kryesisht me përputhshmërinë e softuerit në kompjuterët Windows. Nëse jeni duke ekzekutuar softuer të shumtë për të njëjtën detyrë, atëherë mund ta merrni shpesh këtë gabim nëse ato softuer nuk janë të përputhshëm. Për shembull, Internet Explorer 11 dhe Microsoft Edge shpesh shkaktojnë gabimin "Klasa nuk është regjistruar".
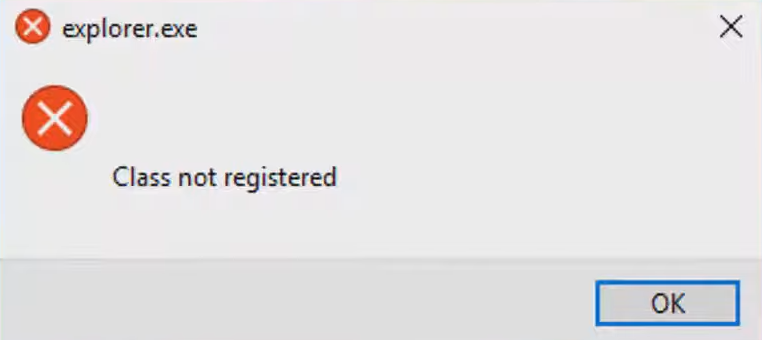
Klasa nuk është e regjistruar
Gabime të tjera të zakonshme të këtij lloji janë:
- Runtimebroker.exe: klasa nuk është e regjistruar
- Klasa e pa regjistruar: kërkon objekt me CLSID
- Explorer.exe: klasa nuk është e regjistruar me ekran blu
- Klasa nuk është regjistruar: msstdfmt.dll
- Klasa Explorer.exe nuk është regjistruar pas një përditësimi
Mbulimi online i çështjes:
Gjeni më poshtë metodat e shpejta dhe të thjeshta për t'u marrë me këto çështje:
1. Shpëtoni përkohësisht PC-në
Meqenëse nuk merrni asnjë artikull në Desktop ose Taskbar kur ndodh gabimi, duhet të dilni nga mesazhi paralajmërues duke detyruar një rinisje të kompjuterit. Ja se si:
- Shtypni fare tastet Ctrl + Alt + Delete .
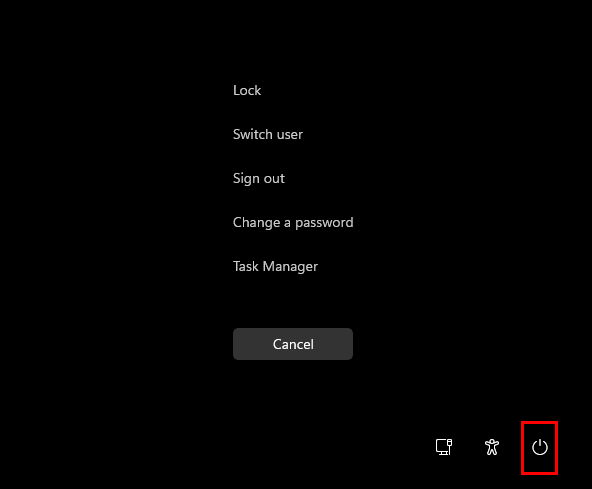
Si të rindizni Windows 11 duke përdorur Ctrl Alt Delete
- Në ekranin e kyçjes, kërkoni butonin e energjisë në këndin e poshtëm djathtas dhe klikoni mbi të.
- Do të hapet një menu e kontekstit. Zgjidhni Rinisni për të rindezur kompjuterin.
Ndonjëherë, problemi është vetëm me zhdukjen e menysë Start nga Taskbar. Për ta rikthyer atë, provoni hapat e mëposhtëm:
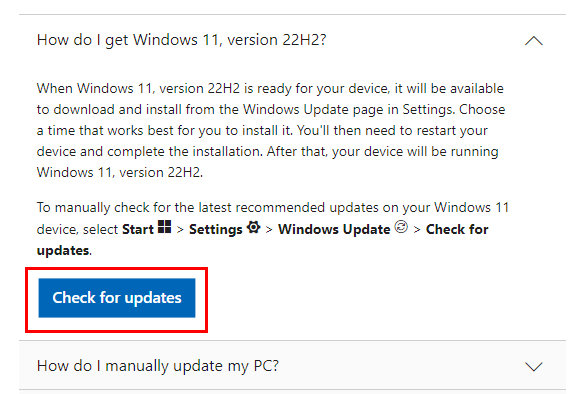
Butoni për të shkuar automatikisht te përditësimet e Windows 11
- Klikoni kartën e parë të rezolucionit për të gjetur butonin Kontrollo për përditësime .
- Klikoni atë dhe zgjidhni Hapni Cilësimet në njoftimin e shfletuesit ose në dritaren kërcyese.
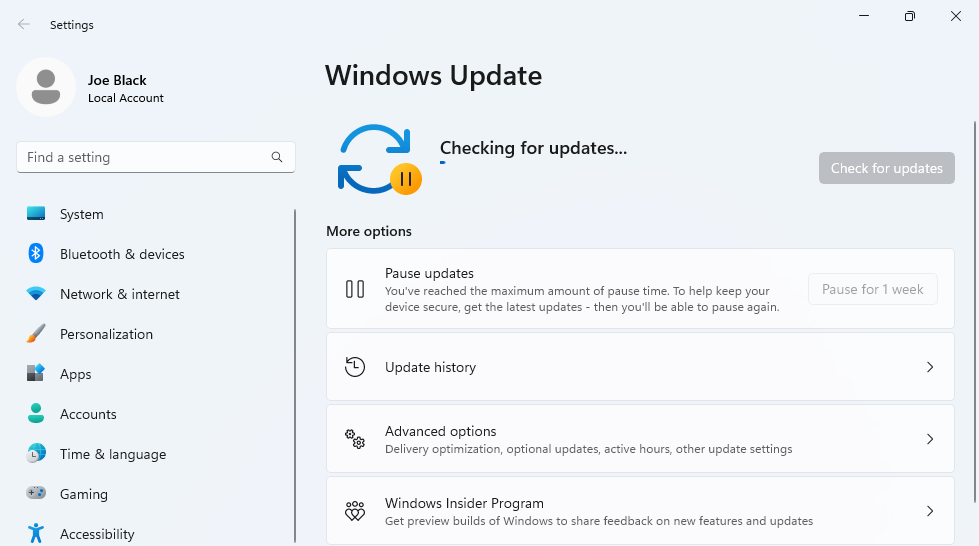
Aplikacioni Windows Update
- Aplikacioni Windows 11 Update do të hapet.
- Tani duhet të shfaqet edhe butoni Start .
- Nëse nuk zbaton ndonjë përditësim në pritje dhe Windows 11 do të riniset automatikisht.
- Pas rinisjes, duhet të shihni të gjithë elementët e zakonshëm të Desktop-it dhe Taskbar-it të rivendosur automatikisht.
Tani, kjo metodë ju ndihmon vetëm të riktheni kontrollet e pajisjes. Për ta rregulluar këtë nga rrënjët, vazhdoni me metodat e tjera të zgjidhjes së problemeve më poshtë.
2. Rivendosni aplikacionet e parazgjedhura
Nëse paralajmërimi "Explorer.exe: Class Not Registered" është për shkak të aplikacioneve konfliktuale, ja se si mund ta zgjidhni këtë:
- Shtypni së bashku tastet Windows + I për të hapur aplikacionin e Sistemit të Windows .
- Klikoni Apps në panelin anësor të majtë.
- Jo, zgjidhni aplikacionet e parazgjedhura në panelin e lundrimit në anën e djathtë.
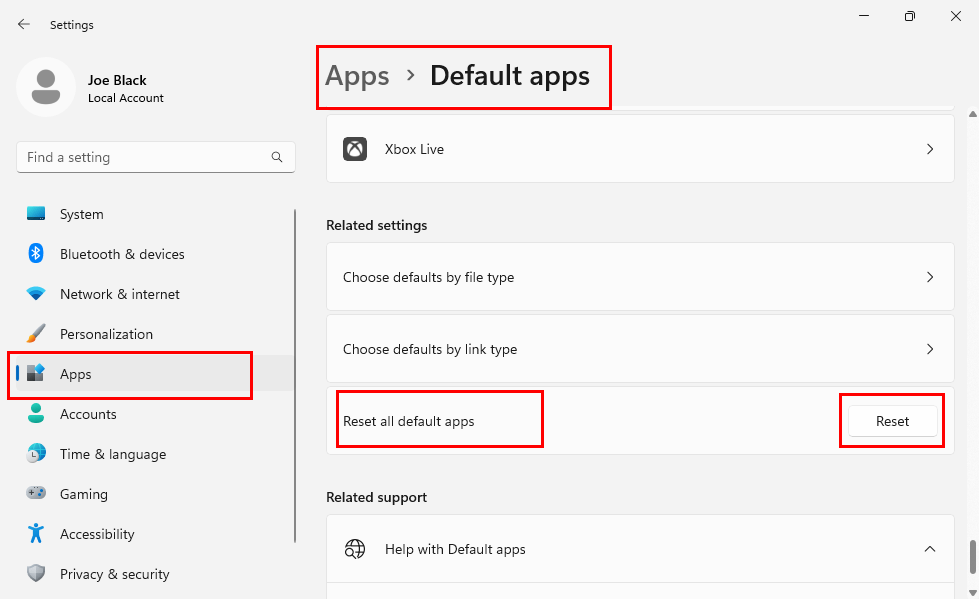
Si të rivendosni aplikacionet e paracaktuara për të rregulluar gabimin e Klasës së pa regjistruar Explorer.exe në Windows 11
- Lëvizni poshtë në fund për të gjetur opsionin Rivendosni të gjitha aplikacionet e paracaktuara .
- Shtypni butonin Reset .
Tani, provoni të hapni dokumentin, skedarin, imazhin, lojën ose çdo komponent tjetër që u përpoqët të hapni më herët dhe mori gabimin "Klasa nuk është regjistruar: Explorer.exe". Kjo duhet të rregullohet deri tani.
3. Çaktivizo të gjitha aplikacionet e fillimit
Ndonjëherë, mund të hasni gabimin Class not registered menjëherë pas rinisjes së kompjuterit pas instalimit të softuerit të palëve të treta. Shkaku themelor është me shumë gjasa një gabim i ekzekutimit të aplikacionit në fillim pasi ka dy aplikacione konfliktuale. Kështu, duhet të çaktivizoni të gjitha aplikacionet e fillimit të palëve të treta në kompjuterin tuaj Windows 11. Ja si bëhet:
- Shtypni njëkohësisht tastet Windows + R për të shfaqur kutinë e komandës Run .
- Ekzekutoni komandën e mëposhtme:
msconfig
- Kjo hap mjetin e konfigurimit të sistemit me skedën e Përgjithshme si zgjedhjen e paracaktuar.
- Klikoni në skedën Fillimi .
- Skeda do t'ju kërkojë të klikoni lidhjen Open Task Manager . Shtypni lidhjen.
- Duhet të shihni të gjitha aplikacionet e fillimit para jush në mjetin Task Manager.
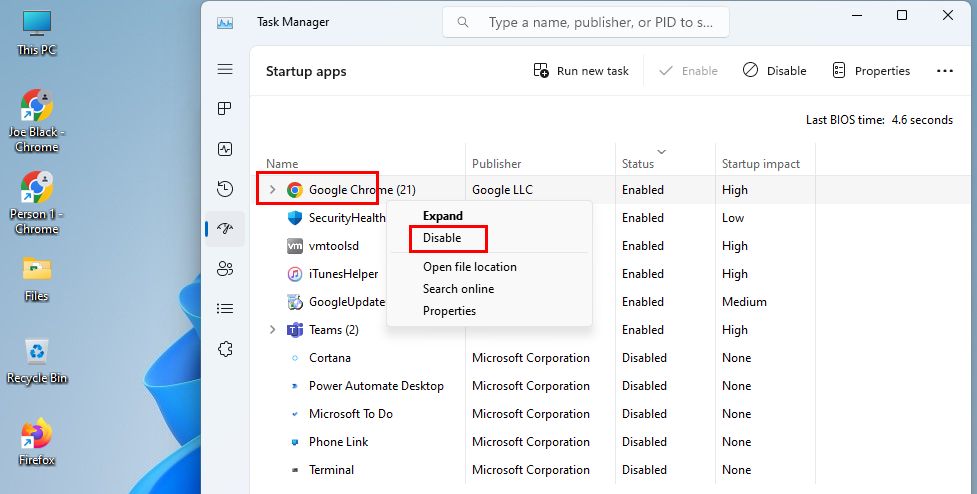
Mësoni të rregulloni Class jo të regjistruar Explorer.exe duke çaktivizuar aplikacionet e nisjes
- Zgjidhni një aplikacion, kliko me të djathtën dhe zgjidhni Disable në menynë e kontekstit që hapet.
- Përsëritni hapat për të gjitha aplikacionet e palëve të treta ose jo të Microsoft.
4. Çaktivizo Internet Explorer 11
Nëse e merrni shpesh gabimin gjatë përpjekjes për të hapur Microsoft Edge në Windows 10, ndiqni këto hapa për të çaktivizuar IE 11 për të shmangur problemin në të ardhmen:
- Klikoni Start dhe filloni të shkruani Control Panel .
- Zgjidhni ikonën e Panelit të Kontrollit për ta hapur.
- Shkoni te menyja Programet dhe Veçoritë .
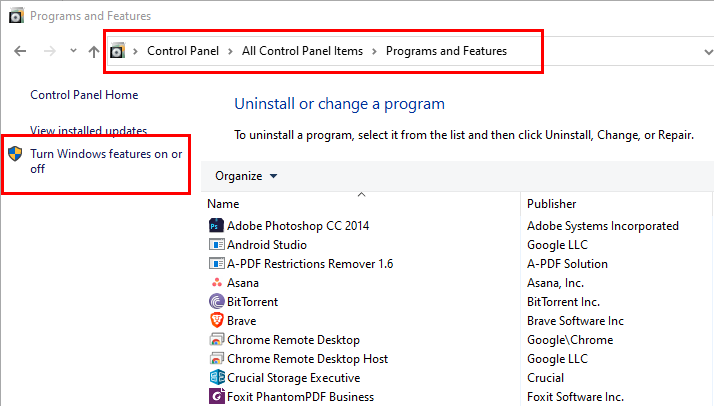
Aktivizoni ose çaktivizoni menynë e veçorive të Windows
- Klikoni Aktivizoni ose çaktivizoni veçoritë e Windows .
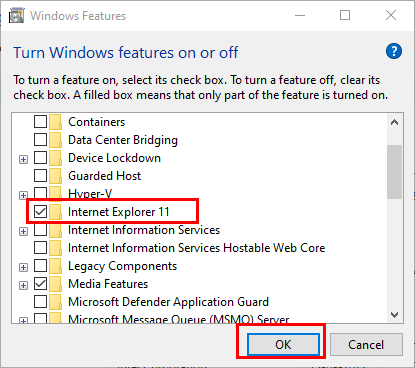
Si të çaktivizoni IE 11 nga lista e veçorive të Windows
- Gjeni Internet Explorer 11 në listë dhe zgjidhni kutinë e kontrollit pranë tij.
- Klikoni OK për të ruajtur ndryshimet.
5. Rregulloni ExplorerFrame.dll të fshirë ose të korruptuar
Një skedar ExplorerFrame.dll i humbur ose i dëmtuar mund të jetë padyshim shkaku themelor për gabimin "Explorer.exe: Klasa nuk është regjistruar" në sistemet operative Windows 11, 10, 8, 7, etj. nga Microsoft. Ja se si mund ta rregulloni këtë:
- Merrni një kopje funksionale të skedarit ExplorerFrame.dll në internet ose nga një kompjuter tjetër.
- Nëse dëshironi ta merrni në internet, vizitoni Dll-Files.Com dhe shkarkoni skedarin falas.

Shkarkoni skedarin 64 bit ExplorerFrame.dll në internet
- Për PC 64-bit, shkarkoni skedarin nga seksioni Architecture 64 .
- Nëse jeni duke ekzekutuar një PC 32-bit, merrni skedarin DLL nga seksioni Architecture 32 .
- Ekstraktoni skedarin e shkarkuar dhe kopjoni atë.
- Tani, shkoni në destinacionin e mëposhtëm në kompjuterin tuaj dhe ngjisni skedarin:
C:\Windows\SysWOW64
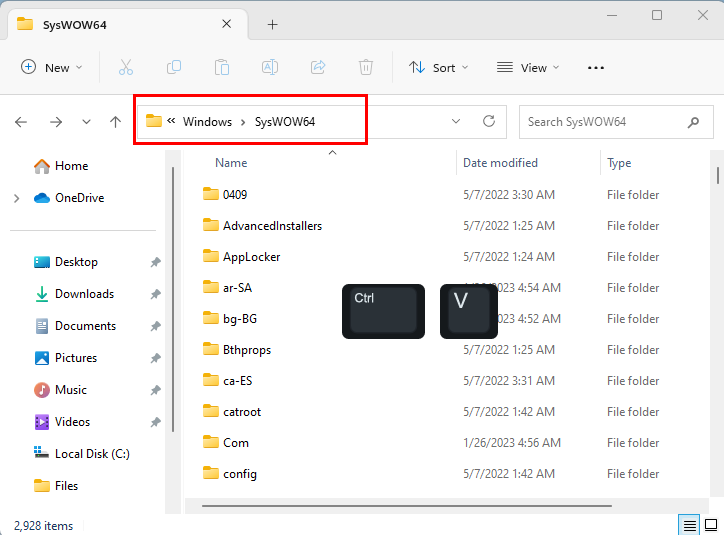
Ngjitni këtu skedarin e shkarkuar ExplorerFrame.dll
- Për një PC 32-bit, shkoni në këtë direktori:
C:\Windows\System32
- Nëse skedari i mëparshëm ExplorerFrame.dll është tashmë i pranishëm në drejtorinë e destinacionit, mos harroni ta zëvendësoni atë gjatë kopjimit.
- Mos kopjoni si një skedar tjetër sepse nuk do të funksionojë.
- Tani, hapni një dritare të vijës së komandës me të drejta të ngritura ose të administratorit.
- Kopjoni dhe ngjisni komandën e mëposhtme dhe shtypni Enter :
regsvr32 ExplorerFrame.dll
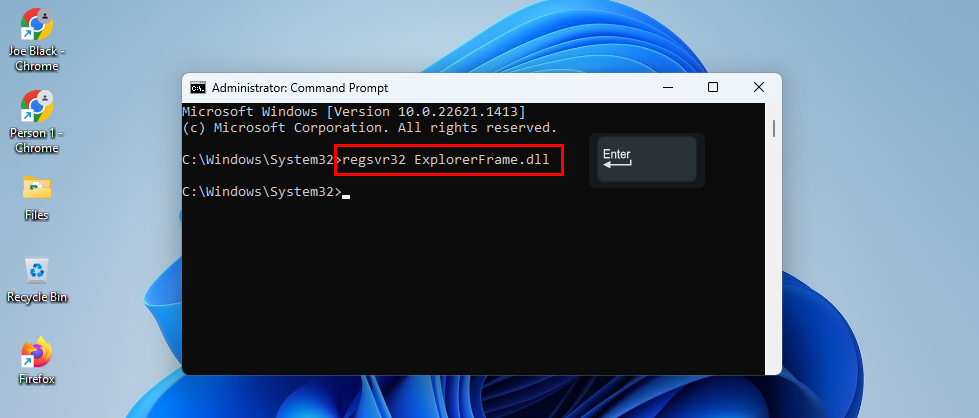
Si të riregjistroni ExplorerFrame.dll për të rregulluar gabimin e pa regjistruar të klasës explorer.exe
- Ky kod do të regjistrojë skedarin ExplorerFrame.dll të sapo shtuar .
Kjo eshte! Ju keni riregjistruar me sukses një kopje të re të skedarit ExplorerFrame.dll i cili është i nevojshëm për funksionimin pa probleme të programit Windows Explorer.
6. Rinisni Windows Explorer
Supozoni se po punoni për diçka të rëndësishme dhe ju merrni gabimin "Klasa nuk është regjistruar: Explorer.exe". Të gjitha aplikacionet u zhdukën, përfshirë artikujt e Desktopit dhe Shiritit të Taskbarit. Tani, nuk mund të filloni ende me metodat e zgjidhjes së problemeve, sepse puna është thelbësore.
Në këtë situatë, ju mund të rregulloni përkohësisht Windows Explorer për të mbyllur detyrën tuaj në dorë dhe për të dërguar raportin tuaj ose çfarëdo detyre që ju duhet të përfundoni. Ja si bëhet:
- Shtypni Ctrl + Alt + Delete fare.
- Në ekranin e kyçjes, klikoni Task Manager .
- Tani hapet mjeti Task Manager .
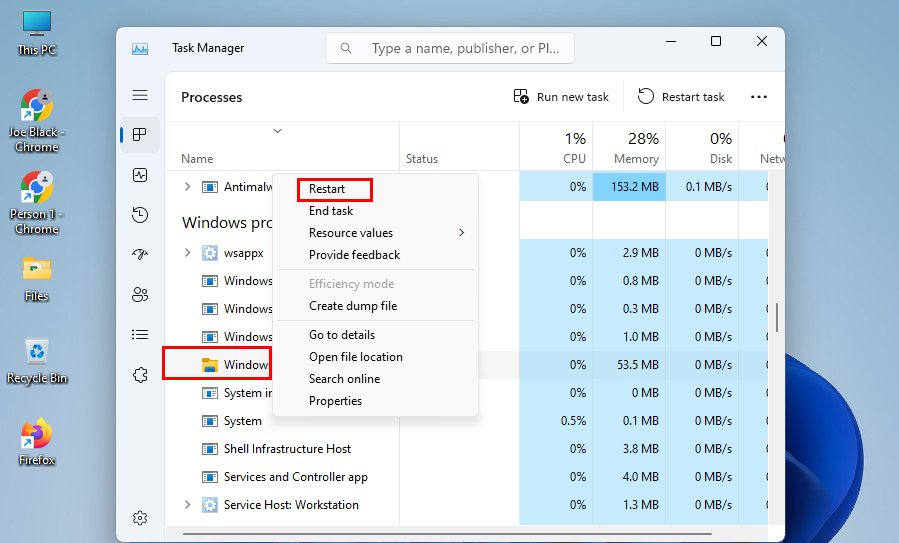
Si të rinisni Windows Explorer në Windows 11
- Lëvizni poshtë derisa të gjeni detyrën ose procesin e Windows Explorer .
- Klikoni me të djathtën dhe zgjidhni Rinisni nga menyja e kontekstit.
- Ky veprim do të detyrojë një rinisje të aplikacionit të sistemit Windows Explorer.
- Problemi i Desktopit dhe Taskbar-it duhet të zgjidhet tani për tani.
7. Regjistrojeni sërish paketën e përvojës së Windows Shell
Një paketë e vjetëruar e Windows Shell Experience mund të shkaktojë gjithashtu gabimin "Klasa nuk është regjistruar". Ja se si mund ta rregulloni këtë paketë skedarësh të sistemit Windows 11 duke përdorur Powershell:
- Shtypni Windows + S për të hapur menynë Start dhe shkruani Powershell .
- Pasi të shfaqet aplikacioni, kliko me të djathtën dhe përzgjidh Run as administrator .
- Tani, kopjoni komandën e mëposhtme:
Get-appxpackage -all shellexperience -packagetype bundle |% {add-appxpackage -register -disabledevelopmentmode ($_.installlocation + “\appxmetadata\appxbundlemanifest.xml”)}
- Shkoni te terminali Powershell dhe kliko me të djathtën .
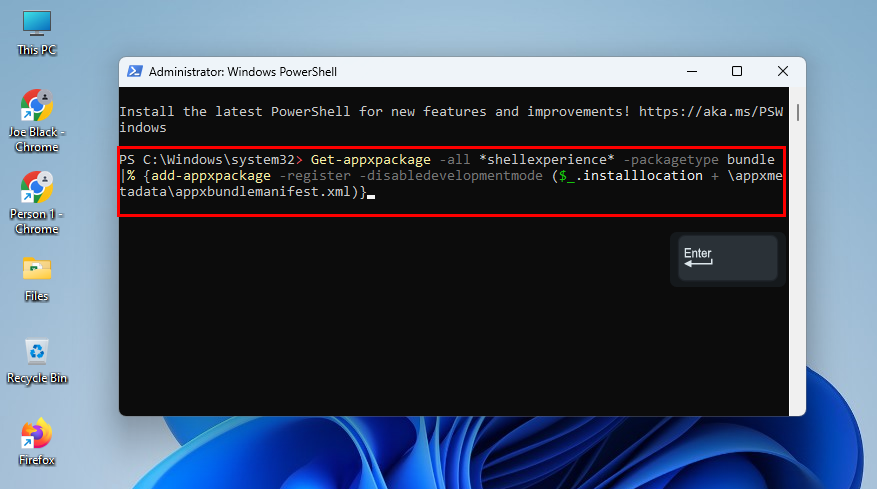
Si të riregjistrohen Paketat e Përvojës së Windows Shell duke përdorur Powershell për të rregulluar Klasën Explorer.exe që nuk është regjistruar
- Kodi do të ngjitet dhe do të ekzekutohet automatikisht.
- Rinisni pajisjen.
Tani, kontrolloni nëse po merrni përsëri të njëjtin gabim apo jo.
8. Riinstaloni Windows 11
Nëse asnjë nga sa më sipër nuk funksionon, duhet të riinstaloni sistemet operative Windows 11, 10, 8, etj. Sigurohuni që të bëni kopje rezervë të të gjithë pajisjes përpara se ta bëni këtë.
Kur të jeni gati, ndiqni hapat e përmendur në këtë artikull konciz dhe të lehtë mbi " Si të riinstaloni Windows 11 falas ". Për Windows 10 dhe 8 hapat janë mjaft të ngjashëm. Këtu është një udhëzues tjetër mbi " Si të shkarkoni dhe instaloni Windows 10 S në kompjuterin tuaj ".
Explorer.exe: Klasa e pa regjistruar: FAQ
Si mund të rregulloj një gabim të pa regjistruar në klasë?
Ju duhet të ri-regjistroni komponentin që po shkakton gabimin Class not regjistruar. Është kryesisht skedari DLL i komponentëve si Windows Explorer, Photos, etj. Hapat e riregjistrimit do t'i gjeni më lart në këtë artikull. Thjesht duhet të gjeni skedarin e duhur DLL në internet ose ta merrni atë nga një kompjuter tjetër Windows që funksionon.
Cili është problemi i Klasës Explorer.exe që nuk është regjistruar?
Problemi lidhet me ekzekutimin e duhur të skedarit DLL të lidhur me një aplikacion si Photos, Paint, Edge, Windows Explorer, etj. Ndonjëherë, këta skedarë DLL korruptohen për shkak të sektorëve të keq të HDD ose ndërprerjeve të energjisë.
Prandaj, mund ta zëvendësoni HDD-në tuaj me një SSD. Gjeni më poshtë disa sugjerime për SSD:
Lexoni gjithashtu: SSD-të më të mira buxhetore 2022
Nëse zgjidhni të blini një SATA SSD, ndiqni hapat në këtë artikull për ta instaluar atë: " Si të instaloni një SSD në kompjuterët desktop dhe laptop ". Për shembull, nëse motherboard juaj është i pajtueshëm me NVMe SSD dhe ju po merrni një të tillë, këtu është " Si të instaloni një NVMe SSD në një desktop dhe laptop ".
konkluzioni
Tani ju e dini se si të rregulloni gabimin "Explorer.exe: Klasa nuk është regjistruar". Pothuajse mund të ndiqni të njëjtat metoda nëse përjetoni paralajmërimin "Klasa nuk është regjistruar" me aplikacionet e tjera të sistemit të Windows.
Nëse dini një zgjidhje të mirë për çështjen e mësipërme, përmendeni atë në kutinë e komenteve. Gjithashtu, ndajeni këtë artikull me fansat, ndjekësit dhe miqtë tuaj për t'i ndihmuar ata.
Më tej, si të rregulloni gabimin "Integriteti i kujtesës është i fikur" në Windows 11 .