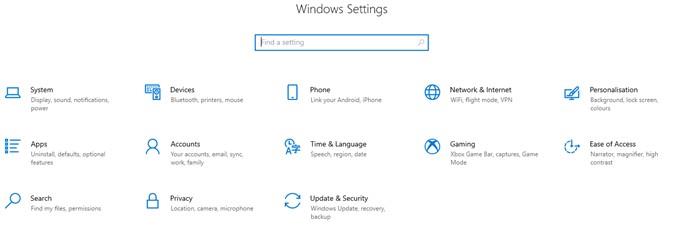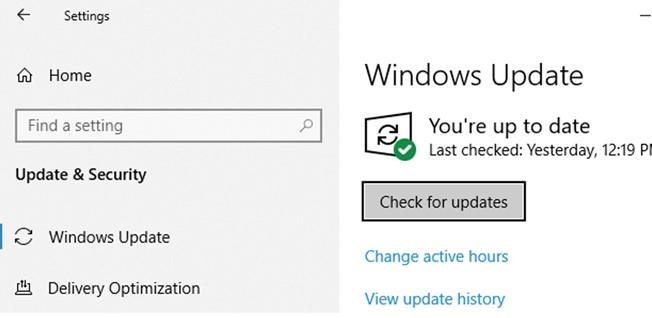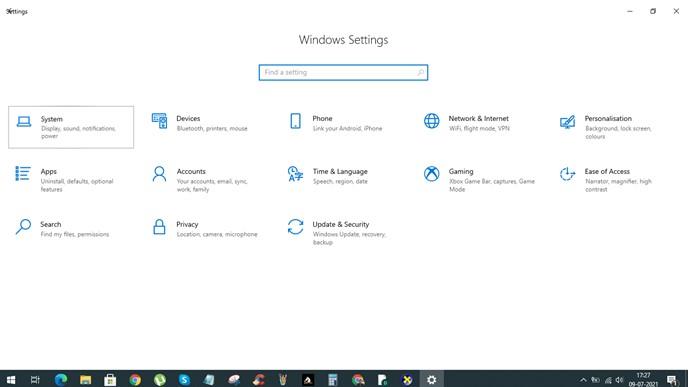Nëse përballeni me probleme DirectX gjatë lojës, atëherë ky artikull është vetëm ai që keni kërkuar. DirectX është një grup skedarësh sistemi nga Microsoft që i ndihmon përdoruesit të luajnë lojëra dhe të përdorin programe grafike të nivelit të lartë për krijimin dhe dizajnimin. Një nga lojërat më të luajtura të Battle Royale është Call of Duty Warzone dhe lojtarët shpesh janë ankuar për 'DirectX hasi në një gabim të pariparueshëm' gjatë lojës. Le të kontrollojmë metodat më të mira që mund të përdorni për të rregulluar problemin DirectX të Warzone dhe lojërave të tjera.
Si të rregulloni DirectX që hasi një gabim të pariparueshëm në PC Windows
Lista e Përmbajtjeve
Përpara se të kalojmë te hapat e zgjidhjes së problemeve, rekomandohet të siguroheni që kërkesat minimale të harduerit të publikuara nga zhvilluesi i lojës përputhen me konfigurimin e kompjuterit tuaj. Nëse pajisja e sistemit tuaj bie nën kërkesën minimale, atëherë së pari duhet të përmirësoni harduerin tuaj dhe më pas të provoni të luani lojën.
Metoda 1: Instaloni versionin më të fundit të lojës
Imazhi: Avulli
I gjithë softueri, duke përfshirë aplikacionet, lojërat dhe sistemin operativ merr përditësime për të rregulluar defektet dhe anomalitë e korrigjimit. Nëse përballeni me probleme gjatë lojës (me kusht që hardueri juaj të jetë në rregull), atëherë duhet të kërkoni përditësimet e lojës dhe të instaloni patch-in më të fundit. Kjo do të rregullojë automatikisht shumicën e gabimeve dhe çështjeve, duke përfshirë "DirectX hasi në një gabim të pariparueshëm". Kjo mund të bëhet përmes Steam ose Epic Game Launcher, ose mund të kontrolloni faqen zyrtare të internetit për një skedar të ekzekutueshëm të përditësuar.
Metoda 2: Kontrolloni për përditësimet e Windows
Mënyra tjetër për të rregulluar problemet e DirectX në Warzone ose ndonjë lojë tjetër është të përditësoni përditësimet tuaja të Windows. Nuk ka asnjë shpjegim për këtë, por ky hap funksionon si një hijeshi për shumicën e kompjuterëve dhe zgjidh më shumë se një problem në PC. Këtu janë hapat për të përditësuar shumicën e komponentëve të Windows dhe për të marrë versionin më të fundit të DirectX në kompjuterin tuaj.
Hapi 1: Shtypni Windows + I në tastierën tuaj për të hapur dritaren e cilësimeve.
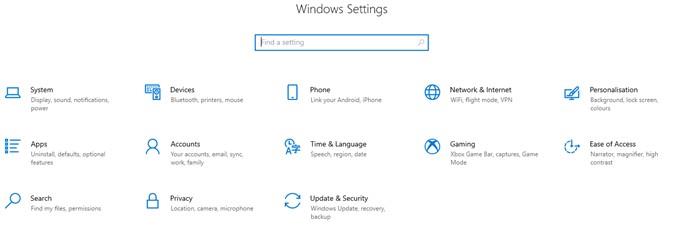
Hapi 2: Ndër opsionet, dëgjoni në dritaren e Cilësimeve, gjeni dhe klikoni mbi Përditësimi dhe Siguria.
Hapi 3: Klikoni në butonin Kontrollo për përditësime për të nisur procesin e Windows Update ku lidhet me serverët e Microsoft dhe shkarkon/instalon përditësimet më të fundit që rregullojnë shumicën e problemeve dhe gabimeve në kompjuterin tuaj.
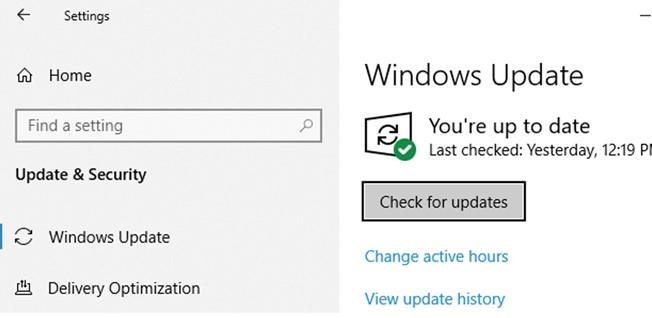
Metoda 3: Ndryshoni cilësimet e shkallëzimit të ekranit
Një tjetër mundësi për të rregulluar problemet e DirectX në Warzone dhe lojëra të tjera është modifikimi i cilësimeve të shkallëzimit të ekranit. Këtu janë hapat:
Hapi 1: Shtypni Windows + I për të hapur Settings dhe klikoni në opsionin System .
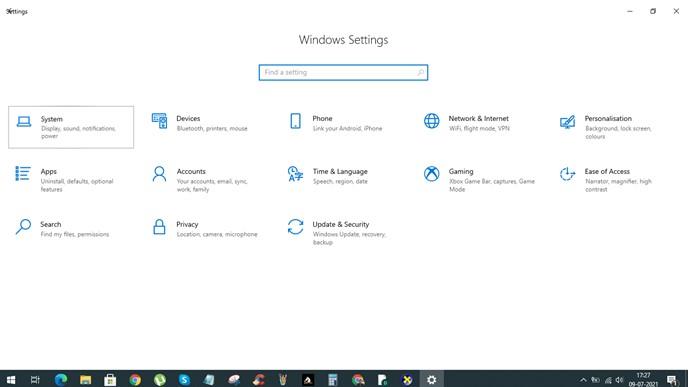
Hapi 2: Klikoni mbi Display në panelin e majtë dhe nën Scale and Layout, zgjidhni opsionin 100% të rekomanduar nga lista rënëse.
Hapi 3: Ndryshimet aplikohen automatikisht. Dilni nga dritarja e cilësimeve dhe kontrolloni nëse 'DirectX hasi në një gabim të pariparueshëm është zgjidhur.
Metoda 4: Përditësoni DirectX
DirectX është një grup skedarësh të sistemit dhe mund të përditësohen manualisht nëse nuk dëshironi t'i përditësoni ato gjatë përditësimit të Windows që konsumon kohë dhe gjerësi bande. Për të zgjidhur DirectX, duhet të ndiqni hapat e mëposhtëm:
Hapi 1 : Kontrolloni versionin e kërkuar të DirectX në faqen zyrtare të Steam ose të lojës.
Hapi i parë është të identifikoni versionin e kërkuar DirectX të lojës, që dëshironi të luani duke vizituar faqen zyrtare të internetit ose në Steam. Ju gjithashtu mund të provoni të përdorni këtë informacion në Google.
Hapi 2 : Kontrolloni versionin DirectX të instaluar në kompjuterin tuaj.
Hapi tjetër është të identifikoni versionin DirectX të instaluar në sistemin tuaj dhe ta krahasoni atë me versionin më të fundit të DirectX të disponueshëm në faqen e internetit të Microsoft. Këtu janë hapat:
- Shtypni Windows + R për të hapur kutinë RUN.
- Shkruani dxdiag në kutinë e tekstit të ndjekur nga tasti Enter.
- Do të hapet dritarja DirectX Diagnostic Tool ku duhet të klikoni në skedën System.
- Kontrolloni versionin DirectX të instaluar në kompjuterin tuaj në këtë dritare.
Hapi 3 : Shkarkoni dhe instaloni versionin më të fundit të DirectX në kompjuterin tuaj.
Nëse versioni Direct X i kërkuar për të luajtur lojën në Hapin 1 është më i lartë se ai që keni identifikuar në Hapin 2, atëherë është koha për të përditësuar DirectX në versionin më të fundit.
DirectX është kryesisht i disponueshëm përmes Windows Updates, por mund ta shkarkoni gjithashtu konfigurimin nga lidhja zyrtare e Microsoft . Më shumë informacion mbi Direct X mund të merret në faqen e internetit të Microsoft.
Fjala e fundit se si të rregullohet DirectX Ndodhi një gabim të parikuperueshëm në Windows PC
Kjo përfundon rezolucionet që mund të zgjidhin 'DirectX hasi në një gabim të pariparueshëm' dhe t'i lejojë lojtarët të vazhdojnë përvojën e tyre të lojrave pa ndonjë të metë dhe defekt. Shumica e përdoruesve në forumet e lojërave kanë raportuar se problemi i DirectX Warzone dhe lojërat e tjera u zgjidhën duke përditësuar DirectX në versionin më të fundit nëpërmjet Windows Updates. Na ndiqni në rrjetet sociale – Facebook , Instagram dhe YouTube .