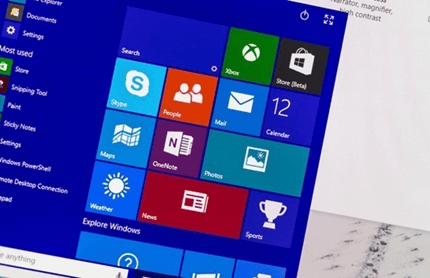Menyja krejtësisht e re Start është e mbushur me veçoritë më të mira të Windows 10 OS. Ka një bollëk opsionesh dhe cilësimesh për të personalizuar pamjen dhe ndjesinë e paracaktuar të menysë Start . Por sigurisht, nuk ka asnjë mundësi për të krijuar ose personalizuar pllaka të personalizuara të Windows 10 . Mjerisht, mënyra se si duken këto pllaka është kaq e thjeshtë. Por, çka nëse mund të kontrolloni më mirë pamjen?
Sinqerisht, mund të mos gjeni disa opsione personalizimi për të ndryshuar pamjen e përgjithshme të pllakave të Windows. E vetmja gjë që mund të bëni është të ndryshoni madhësinë e tyre ose të ndryshoni pozicionin e tyre. Por, çka nëse ju themi se ka disa mënyra të tjera për të personalizuar dhe krijuar pllakat tuaja të personalizuara të Windows 10?
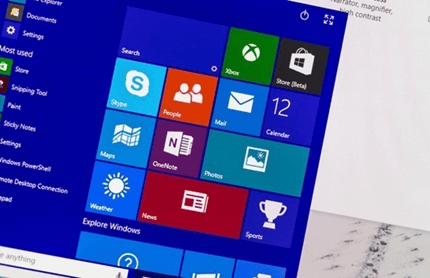
PËR NAVIGIM TË SHPEJTË:
PJESA 1= Mësoni si të personalizoni pllakat e Windows 10?
PJESA 2= Mësoni se si të krijoni pllaka të personalizuara live në Windows 10?
Pra, pa humbur kohë, le të hedhim një vështrim në mënyra të ndryshme për të personalizuar pllakat live në Windows 10!
PJESA 1= Mësoni si të personalizoni pllakat e Windows 10?
Përpara se të mësojmë se si të krijojmë pllaka të personalizuara të Windows, shkoni për të modifikuar disa cilësime për të ndryshuar pamjen. Mund të gjeni të gjitha cilësimet thelbësore të menusë Start , duke ndjekur shtegun:
Klikoni në menynë Start > shkoni te Settings > Head drejt Personalization opsioni dhe zgjidhni parametrat Start .
Gjeni dhe rregulloni cilësimet e mëposhtme për të personalizuar pllakat në Windows 10 :
Përdorni Start Full Screen – Cilësim i shkëlqyeshëm, nëse jeni duke përdorur tabletin Windows 10.
Zgjidhni cilat dosje shfaqen në fillim - Nëse jeni të lodhur duke hapur File Explorer përsëri dhe përsëri për të hyrë në dosjen Documents, përdorni këtë cilësim për të shtuar dosje të rëndësishme drejtpërdrejt në menynë tuaj të fillimit.
Shfaq më shumë ikona – Përdorni këtë cilësim për të shtuar më shumë programe në një rresht nga tre hapësira mesatare të pllakave në katër.
Pin To Start – Dëshironi të shtoni një pllakë të drejtpërdrejtë në menynë tuaj Start, për qasje të shpejtë? Thjesht klikoni me të djathtën në programin specifik të Windows dhe zgjidhni këtë opsion. Për më tepër, ju mund t'i ndryshoni madhësinë e këtyre pllakave lehtësisht duke klikuar me të djathtën në program dhe duke zgjedhur butonin Resize.
Softueri popullor Windows 10 si aplikacioni i motit ofron veçorinë e vet të integruar Live Tile. Por nëse dëshironi të shtoni CCleaner, Steam ose shërbime të tjera të dobishme, mund t'ju duhet të bëni disa rregullime shtesë.
Lexoni më tej për të mësuar se si mund të krijoni dhe shtoni pllaka të personalizuara Windows 10?
PJESA 2= Mësoni se si të krijoni pllaka të personalizuara live në Windows 10?
Për të personalizuar Windows 10 tuaj, menynë Start me pllaka të personalizuara, ka disa vegla të personalizimit dhe krijimit të pllakave të palëve të treta, që janë të mbushura me shumë më shumë opsione.
Një softuer i tillë i rekomanduar për Windows 10 që i lejon përdoruesit të personalizojnë pamjen dhe funksionimin e pllakave në OS është WinTileR . Aplikacioni Windows kushton vetëm 0,99 dollarë dhe vjen me një version provë falas. Mund ta gjeni mjetin e personalizimit të pllakave të drejtpërdrejta në Microsoft Store . Do të shfaqet si një shtojcë .exe, do ta instaloni siç duhet dhe do të zgjidhni opsionin "U krye".
Si të krijoni pllaka të personalizuara të Windows 10 duke përdorur WinTileR?
Filloni të krijoni pllakat tuaja të drejtpërdrejta, ndiqni hapat më poshtë:
HAPI 1- Nisni programin WinTileR në sistemin tuaj dhe shkoni drejt skedës Programet për të filluar konfigurimin e një pllake të re.
HAPI 2- Gjeni dhe klikoni në butonin Zgjidh skedarin dhe gjeni aplikacionin për të cilin dëshironi të krijoni një pllakë.
HAPI 3- Më pas, do t'ju kërkohet të vendosni një grafik të personalizuar për pllakën e personalizuar. Mund të kërkoni për imazhin dhe thjesht të prerë në një formë katrore që i përshtatet kutive të pllakave. Klikoni në kutitë e pllakave për të vendosur imazhin për pllakën tuaj të re të personalizuar të Windows 10.
HAPI 4- Pasi të jeni të kënaqur me Windows 10 Live Tile që sapo keni krijuar, zgjidhni opsionin Pin to Start Menu.
Do të shfaqeni me një pllakë të re me shkëlqim që u shfaq në menynë Start . Ju mund të përdorni softuerin WinTileR Windows për të krijuar pllaka Live për faqet e internetit dhe dosjet gjithashtu.
Alternativat WinTileR
Nëse jeni duke kërkuar për aplikacione të tjera të Windows për të krijuar dhe personalizuar Live Tiles , atëherë mund të shikoni këto softuer të ngjashëm:
- Pin More = Ju lejon të krijoni pllaka të mëdha të personalizuara të drejtpërdrejta, duke përdorur burime të shumta dhe mund të lidhni jo vetëm një, por të gjitha pllakat e personalizuara në menynë tuaj të fillimit.
- TileIconifier = Lejon të personalizoni ngjyrat, tekstin në plan të parë dhe cilësime të tjera të ngjashme për të krijuar pllaka të personalizuara të Windows 10.
- Win10Tile = Krijoni pllaka të vogla dhe të mesme duke përdorur një ndërfaqe të lehtë për t'u përdorur, vendosni ikonën ose imazhin tuaj të personalizuar për pllakën dhe vendosni ngjyrën e sfondit për pllakën.
Duke lexuar këtë artikull, duhet të keni ditur se sa lehtë mund të krijoni pllaka të personalizuara të Windows 10 për menynë tuaj Start.