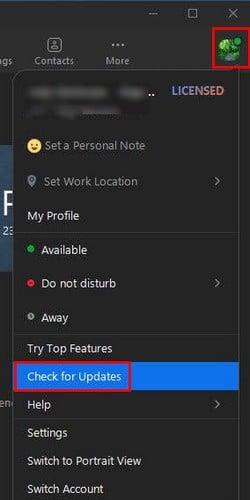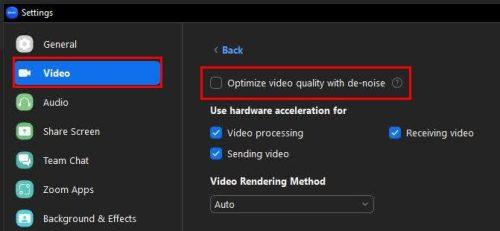Shumë përdorues të Zoom janë ankuar se kamera e tyre fillon të prishet ndërsa janë në një takim të Zoom. Imazhi i kamerës fillon të tregojë imazhin e një përdoruesi tjetër, ose imazhi i kamerës fillon të tregojë disa defekte jeshile. Ju përpiqeni të fikni kamerën për të parë nëse ajo largohet kur e ndizni. Por ajo vazhdon të kthehet. Lajmi i mirë është se këto janë këshilla që mund të provoni për të rregulluar problemin dhe nuk duhet të merreni me ato defekte në video. Shpresojmë, ju mund të përdorni të gjitha opsionet që ofron Zoom pa u shqetësuar për videon.
Gabim në zmadhimin e videos: Këshilla për të rregulluar problemin
Kamera juaj filloi t'i jepte problemet tuaja një ditë kur ishit në një takim të Zoom. Meqenëse ndoshta keni menduar se ishte hardueri juaj, mund të keni blerë një aparat tjetër, por problemi vazhdoi. Lajmi i mirë është se nuk ishte hardueri, por lajmi i keq është se nuk mund ta përdornit videon gjatë një takimi dhe se përfunduat me një aparat tjetër që ndoshta nuk ju nevojitej. Le të shohim këshillat për të eliminuar këtë problem të defektit në video.
Metoda # 1 Përditësimi i zmadhimit
Problemi erdhi me një përditësim dhe mund të zhduket me një përditësim. Kjo është arsyeja pse është e rëndësishme që aplikacionet tuaja të përditësohen gjithmonë. Disa përdorues mund të marrin gjithmonë një njoftim se ka një përditësim në pritje për Zoom, por mund të mos jetë gjithmonë kështu. Kjo rezulton vetëm në nevojën për të kontrolluar manualisht për përditësimet e Zoom.
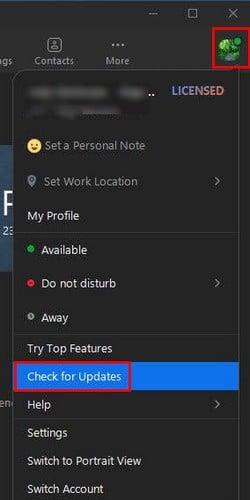
Për të kontrolluar për përditësime, hapni Zoom në kompjuterin tuaj dhe klikoni në foton e profilit tuaj. Kur të shfaqet lista e opsioneve, klikoni në opsionin e kontrollit për përditësime që duhet të jetë afër fundit të listës. Nëse një përditësim është në pritje, Zoom do të fillojë ta shkarkojë automatikisht. Kur përditësimi të përfundojë shkarkimi, klikoni në butonin Instalo dhe Zoom do të duhet të riniset për të aplikuar përditësimin. Do të shihni një mesazh që Zoom është përditësuar nëse nuk ka përditësim në pritje.
Metoda # 2 - Çaktivizimi i Optimizimit të Cilësisë së videos me De-Noice
Ka disa probleme teknologjike që mund të rregullohen lehtësisht duke çaktivizuar një opsion. Ky mund të jetë gjithashtu rasti me defektin e videos Zoom. Një opsion në cilësimet i quajtur Optimizo cilësinë e videos me de-zhurmë mund ta bëjë që problemi të zhduket nëse e çaktivizon. Arritja tek ajo është e lehtë.
Për të shkuar te "Cilësimet" , klikoni në rrotën e dhëmbëve poshtë fotografisë së profilit tuaj. Si parazgjedhje, do të përfundoni në skedën e Përgjithshme, por do t'ju duhet të shkoni te Video. Klikoni në butonin Advanced në fund dhe opsioni që duhet të çaktivizoni do të jetë i pari që do të shihni në krye.
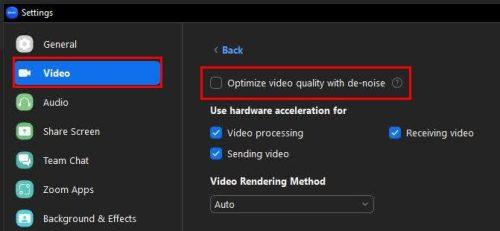
Optimizo cilësinë e videos me zhurmë në Zoom
Metoda # 3 - Cakto Rregullimin e dritës së ulët në manual
Rregullimi mund të jetë aq i thjeshtë sa ndryshimi i një cilësimi. Klikoni në rrotën e dhëmbit , e ndjekur nga opsioni i videos në të majtë. Në seksionin Videoja ime , kërkoni opsionin Rregullo për dritë të ulët . Klikoni në menunë rënëse dhe zgjidhni opsionin Auto .
Metoda # 4 - Çinstaloni / Riinstaloni Zoom
Nëse metodat e mëparshme nuk kanë funksionuar, mund të provoni të çinstaloni dhe riinstaloni Zoom në kompjuterin tuaj. Për të hequr një program nga kompjuteri juaj Windows, klikoni në ikonën Windows dhe kërkoni Zoom. Klikoni me të djathtën në ikonën Zoom dhe zgjidhni opsionin e çinstalimit.
Kur shfaqet dritarja Programet dhe Veçoritë, kërkoni Zoom dhe zgjidhni atë. Klikoni me të djathtën mbi të dhe zgjidhni Uninstall. Tani është koha për të riinstaluar Zoom . Për ta bërë këtë, do t'ju duhet të shkoni në faqen zyrtare të Zoom.
Mund të provoni gjithashtu të mbyllni çdo program që ka nevojë për qasje në kamerën tuaj. Ndoshta keni harruar t'i fikni dhe ata po ndërhyjnë. Unë personalisht e kam përjetuar këtë problem dhe kam aplikuar metodat një dhe dy, dhe që atëherë nuk e kam parë defektin. Nëse disa nga ato programe janë ato që i përdorni rrallë, merrni parasysh t'i çinstaloni fare.
Leximi më tej
Meqenëse asnjë softuer nuk është i përsosur, mund të hasni probleme të tjera kur përdorni Zoom. Për shembull, Zoom mund të mos ju tregojë takimet tuaja të ardhshme , por ka disa këshilla që mund të provoni për ta rregulluar gjithashtu. Një problem tjetër që mund të hasni është se Zoom nuk do t'ju lejojë të caktoni një bashkë-host . Kjo mund të jetë e pakëndshme, veçanërisht kur keni nevojë për dikë që t'ju ndihmojë në një takim të madh.
Zoom gjithashtu mund të mbyllet pa arsye ose të refuzojë të konvertojë një regjistrim .
Ka gjëra të ndryshme që mund të shkojnë keq, por kjo nuk do të thotë se nuk ka këshilla që mund të provoni për t'i rregulluar ato. Kjo është arsyeja pse është e rëndësishme që Zoom të jetë gjithmonë i përditësuar pasi nuk e dini kurrë se kur ai përditësim në pritje ka rregullimin e defektit që po përjetoni.
konkluzioni
Prej disa kohësh, përdoruesit e Zoom kanë probleme me kamerat e tyre kur janë në një takim. Imazhi i tyre ngatërrohet me atë të dikujt tjetër, ose një defekt i gjelbër fsheh plotësisht videon e tyre. Disa përdorues janë përpjekur të çaktivizojnë videon e tyre dhe ta aktivizojnë përsëri, por kjo zakonisht nuk e rregullon. Lajmi i mirë është se ka këshilla të ndryshme që mund t'i provoni dhe t'i rregulloni.
Mund të provoni të bëni gjëra të tilla si të azhurnoni Zoom-in ose mund të çaktivizoni disa opsione aty-këtu. Disa madje kanë zgjedhur të çinstalojnë programin dhe ta riinstalojnë atë. Shpresojmë, ju mund ta rregulloni problemin duke provuar këshillat e para, por nëse jo, ndoshta një fillim i ri do të bëjë mashtrimin. A më humbi një bakshish që funksionoi për ju? Ndani mendimet tuaja në komentet më poshtë dhe mos harroni të ndani artikullin me të tjerët në rrjetet sociale.