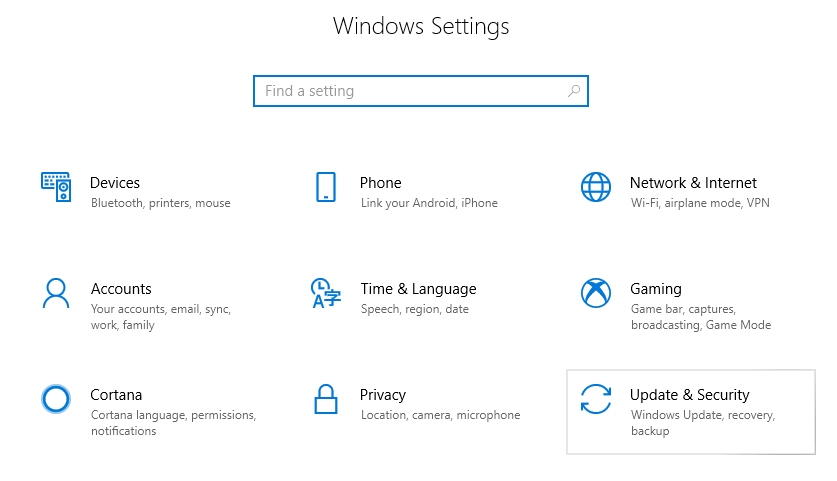Ashtu si njerëzit priren të plaken me kalimin e kohës, edhe makinat konsumohen me kalimin e kohës dhe përdorimit të zgjatur. Qoftë smartfoni , laptopi apo tableti juaj, çdo pajisje funksionon në mënyrë të përsosur në një hark kohor të caktuar dhe derisa të fillojmë të dëshmojmë një performancë të degraduar. Epo, ato nuk janë thjesht vegla; në fakt, këto pajisje janë linjat tona të shpëtimit pa të cilat nuk mund të kalojmë as për një ditë. Ne i përdorim këto pajisje për orë të tëra derisa bateria të mbarojë dhe ndjekim ciklin Plug-Charge-Use-Përsërit çdo ditë.
Në të njëjtën mënyrë, Windows-i ynë gjithashtu mund të vjetërohet dhe mund të fillojë të performojë bezdisshëm me kalimin e kohës. Epo, mund të ketë shumë arsye pse kjo mund të ndodhë. Mund të jetë malware ose virus, cilësime të konfiguruara gabimisht, hapësira e ruajtjes pothuajse e plotë, prania e aplikacioneve dhe shërbimeve të gabuara ose çdo gjë.
Po, ne e kuptojmë se funksionimi në një makinë të ngadaltë është në dukje frustruese. Pra, çfarë të bëni më pas? Blerja e një makinerie të re Windows është gjithmonë një opsion, por ne kemi një ide më të mirë! Po ashtu eshte. Ja një udhëzues i shpejtë se si të rivendosni Windows 10 në cilësimet e tij origjinale për ta bërë atë të funksionojë pa probleme ashtu si një makinë krejt e re.
Lexoni gjithashtu: Softueri më i mirë i pastrimit për Windows 10
Le të fillojmë.
Gjërat e para në fillim!
Vetëm për të qenë të sigurt dhe përpara se ndonjë gjë të shkojë gabimisht gjatë kryerjes së disa ndryshimeve në cilësimet e Windows, ne do t'ju këshillonim që së pari të bëni kopje rezervë të të gjitha të dhënave tuaja. Gjithashtu, nëse po riktheni Windows 10 në cilësimet e fabrikës, mund të ekzistojë mundësia që të humbni gjëra të tilla si faqeshënuesit, fjalëkalimet e ruajtura, të dhënat e kukive dhe më shumë.
Pra, përpara se të fillojmë udhëzuesin tonë për procesin e rivendosjes së fabrikës së Windows 10, këtu është një zgjidhje e shpejtë se si mund të rezervoni menjëherë të dhënat tuaja. Me ndihmën e mjetit Right Backup Anywhere, ju mund të bëni kopje rezervë të të gjitha të dhënave tuaja të rëndësishme dhe t'i ruani ato në një vendndodhje të sigurt në renë kompjuterike. Mjeti Right Backup Anywhere për Windows është një nga zgjidhjet më të sigurta dhe më të besueshme të rezervimit të cloud që mund t'i mbajë kujtimet tuaja të çmuara të sigurta dhe të paprekura. Nga fotografitë te videot te skedarët audio, mbajini të gjitha të dhënat tuaja të ruajtura në një vend lehtësisht të aksesueshme nga çdo pajisje me mjetin Right Back up anywhere.
Si të rivendosni Windows 10 nga Fabrika
Për fat të mirë, Windows 10 përfshin një veçori të integruar të Rivendosjes që e bën më të lehtë procesin e rikthimit në cilësimet e fabrikës.
- Prekni ikonën e Windows në këndin e poshtëm majtas dhe zgjidhni ikonën në formë ingranazhi për të hapur Cilësimet.
- Në Cilësimet e Windows 10, trokitni lehtë mbi "Përditësimi dhe Siguria".
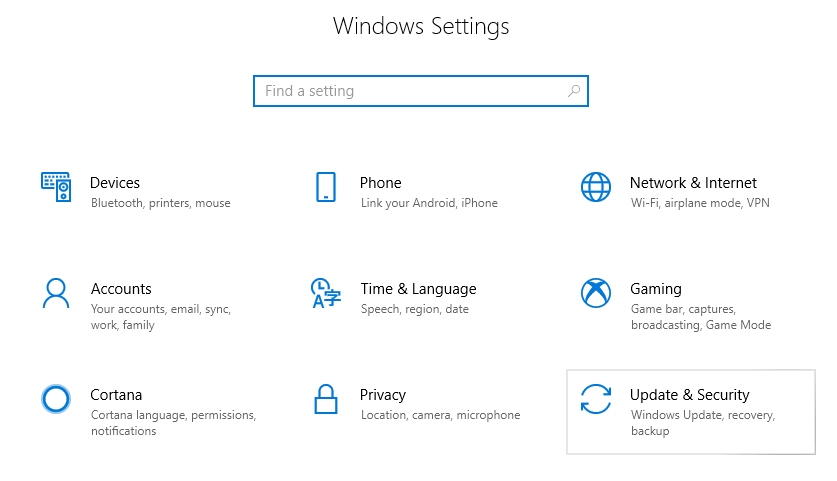
- Kalo te seksioni "Rimëkëmbja" nga paneli i menysë në anën e majtë.
- Tani trokitni lehtë mbi butonin "Filloni" në seksionin e parë që është "Rivendosja e këtij PC".
- Kjo do të fillojë menjëherë procesin e rivendosjes së fabrikës së Windows 10 dhe Windows do t'ju ofrojë dy opsione. Së pari, nëse doni të ruani skedarët dhe të dhënat tuaja ose nëse dëshironi të filloni plotësisht nga e para duke hequr gjithçka. Nëse zgjidhni opsionin e dytë, ai do të heqë të gjithë skedarët, aplikacionet dhe cilësimet tuaja personale, kështu që sigurohuni që të keni rezervuar plotësisht të gjitha të dhënat tuaja paraprakisht pasi ai do të rinovojë Windows duke ju lejuar të filloni nga e para.
- Përpara se të kaloni në hapin tjetër, mund të personalizoni gjithashtu disa cilësime duke zgjedhur opsionin "Ndrysho cilësimet". Këtu mund të zgjidhni se si dëshironi të merreni me të dhënat, nëse dëshironi një fshirje të plotë ose jeni të gatshëm të hiqni të gjithë skedarët nga disku ku është instaluar Windows.
- Pasi të keni mbaruar përzgjedhjen, trokitni lehtë mbi "Next".
- Windows tani do të bëhet gati dhe së shpejti do të jetë procesi për të rivendosur Windows-in tuaj në cilësimet e fabrikës. Gjithashtu do t'ju njoftojë me një listë të aplikacioneve që do të hiqen pasi të rivendosni cilësimet e paracaktuara. Por mos u shqetësoni! Mund të mbani shënim të gjitha këto aplikacione dhe t'i instaloni përsëri nga dyqani i Windows.
- E fundit, por jo më pak e rëndësishme, sa herë që jeni gati, shtypni butonin "Reset". Procesi i rivendosjes do të fillojë së shpejti dhe mund të zgjasë pak. Kompjuteri juaj gjithashtu do të riniset disa herë në mes të këtij procesi, kështu që mbajeni të lidhur me një burim energjie për të shmangur çdo lloj pengese.
- Dhe tani jeni gati për të shkuar! Futni informacionin tuaj të hyrjes, instaloni të gjitha aplikacionet tuaja të preferuara dhe përgatituni për të filluar një përvojë krejtësisht të re të Windows.
Përfundoj
Pra, njerëz, kjo përfundon udhëzuesin tonë të shpejtë se si të rivendosni Windows 10 në cilësimet e tij të paracaktuara për të filluar nga e para. Pasi të rivendosni Windows-in në fabrikë, sigurisht që do të përjetoni një përmirësim në performancë pasi Windows-i juaj do të jetë i lehtë dhe i sapo instaluar, ashtu si një makinë krejt e re.
Gjithashtu, për të përgatitur dhe mbajtur Windows-in tuaj në një gjendje të shëndetshme, mund të shkarkoni mjetin " Avanced System Optimizer ", i cili është një nga zgjidhjet më të fuqishme dhe më të besueshme për të mbajtur Windows-in tuaj të optimizuar. Vegla e Avancuar e Optimizuesit të Sistemit është krijuar për të mbajtur parasysh nevojat e kompjuterit tuaj, ju lejon të hiqni qafe skedarët e padëshiruar, ndihmon në ngarkimin e skedarëve më shpejt dhe bën që kompjuteri juaj Windows të funksionojë më shpejt se kurrë më parë. Pra, çfarë po prisni? Shkarkoni tani dhe jepini Windows-it tuaj karburantin që i nevojitet!