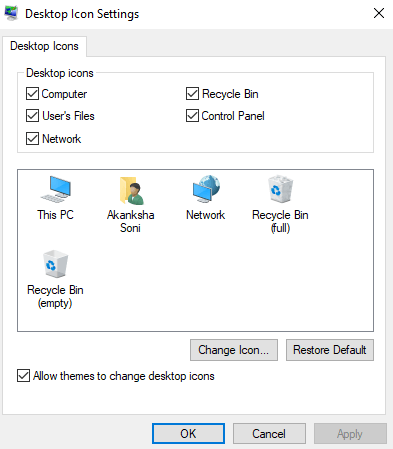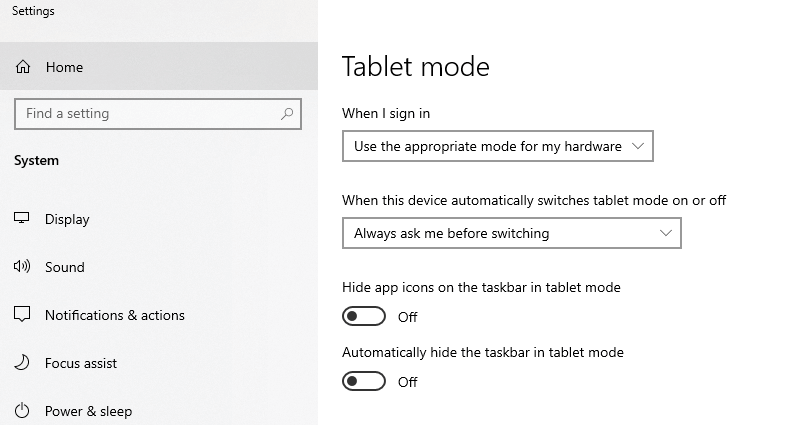Recycle Bin është një dosje në Windows që përmban të gjithë skedarët tuaj të fshirë përpara se të zhduken përgjithmonë nga kompjuteri (përveç nëse e keni fshirë duke përdorur tastin Shift + Delete). Vendimi qëndron në duart tuaja nëse doni t'i hiqni të gjitha ose t'i rivendosni nëse ndonjë prej tyre është fshirë gabimisht. Sido që të jetë rasti, ne e dimë rëndësinë e koshit të riciklimit! Por, çka nëse ikona mungon nga desktopi, atëherë si ta rivendosni këtë kosh riciklimi të humbur në Windows 10?
Epo, kjo është përgjigja që po ju japim përmes këtij blogu. Pra, nëse kërkoni arsyet e zhdukjes së tij në desktopin e Windows, mund të jetë çdo gjë nga një përditësim i ri i Windows deri te heqja e hyrjes në regjistër të ikonës. Le të shohim zgjidhjet se si të rivendosni koshin e humbur të riciklimit në Windows 10.
Si të rivendosni ikonën e koshit të riciklimit të humbur në Windows 10
Hapi 1 : Klikoni në butonin Start nga ana e poshtme e majtë e dritares dhe lëreni menunë të shpaloset. Zgjidhni Cilësimet nga këtu. Përndryshe, klikoni me të djathtën në ekranin e Windows dhe zgjidhni Personalizo .
Hapi 2 : Në seksionin Personalizimi > zgjidhni Temat > Gjeni cilësimet e ikonës së Desktopit .
Hapi 3 : Shënoni kutinë e zgjedhjes së koshit të riciklimit . dhe do të jeni në gjendje të rivendosni koshin e humbur të riciklimit në Windows 10.
Kjo duhet të zgjidhë problemin tuaj për të gjetur shpejt ikonën e koshit të plehrave.
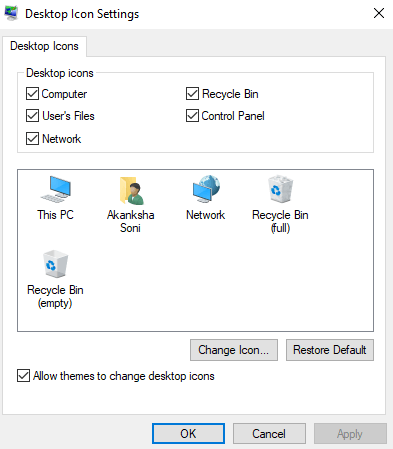
Cilësimet e tjera që duhet të kontrolloni
Kompjuteri juaj mund të arrijë në modalitetin "Tableti" që bën që ikona e koshit të riciklimit të Windows 10 të mungojë. Për këtë, është më mirë të fikni modalitetin. Ndiqni hapat për të njëjtën gjë:
Hapi 1 : Klikoni Start > Reach Settings > System > Tablet Mode .
Hapi 2 : Çaktivizoni çelësin e "Fshih ikonat e aplikacioneve në shiritin e detyrave në modalitetin e tabletit" dhe "Fshih automatikisht shiritin e detyrave në modalitetin e tabletit".
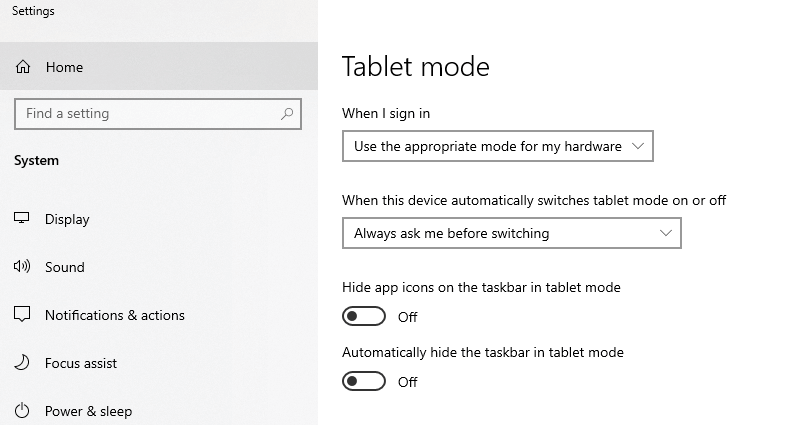
Si të krijoni një shkurtore të koshit të riciklimit?
Nëse nuk mund ta rikuperoni ikonën e Recycle Bin në Windows 10 edhe tani, është më mirë të krijoni një shkurtore në desktopin tuaj.
Hapi 1 : Shkoni te File Explore r dhe shkoni te View > Options . Të gjitha opsionet e dosjeve do të shfaqen para jush.
Hapi 2 : Klikoni në skedën Shiko brenda Opsioneve të Dosjeve. Këtu, kontrolloni kutinë e " Shfaq skedarët, dosjet dhe disqet e fshehura " dhe zgjidhni kutinë " Fshih skedarët e mbrojtur të sistemit operativ (Rekomandohet) "
Hapi 3 : Shfaqet një kërkesë e re, klikoni Apliko > OK
Hapi 4 : Tani kthehuni te File Explorer > klikoni në Ky PC > C Drive. Këtu, gjeni $Recycle.Bin , kliko me të djathtën mbi të. Zgjidhni Send To dhe zgjidhni Desktop (krijo shkurtore) .
Recycle Bin në Windows 10 kthehet lehtësisht në desktop me hapa të tillë të përmendur më lart.
Këshillë shtesë
Ne kemi shpjeguar se si të rivendosni koshin e humbur të riciklimit në Windows 10. Por në të njëjtën kohë, duhet të mësoni gjithashtu se si të rivendosni të dhënat e fshira përsëri në kompjuterin tuaj nëse ato janë hequr aksidentalisht apo edhe qëllimisht. Nëse koshi i riciklimit nuk ka mbetjet e skedarit tuaj, duhet të dini për mjetin e rikuperimit të diskut të avancuar .
Ndërsa mësoni se si të rikuperoni skedarët e fshirë përgjithmonë në Windows 10 , ky mjet ndihmës e bën rikuperimin e të dhënave më të lehtë se kurrë.
Me atë këshillë shtesë, kontrolloni gjithashtu:
Gëzuar Rimëkëmbjen!
Shpresojmë që ta rikuperoni koshin e riciklimit në Windows 10 pasi të ndiqni blogun e mësipërm. Nëse nuk mundeni ose përballeni me probleme të tjera, na shkruani në seksionin e komenteve më poshtë. Gjithashtu, mos harroni të bëni like dhe abonohuni në kanalet tona në Facebook dhe YouTube .