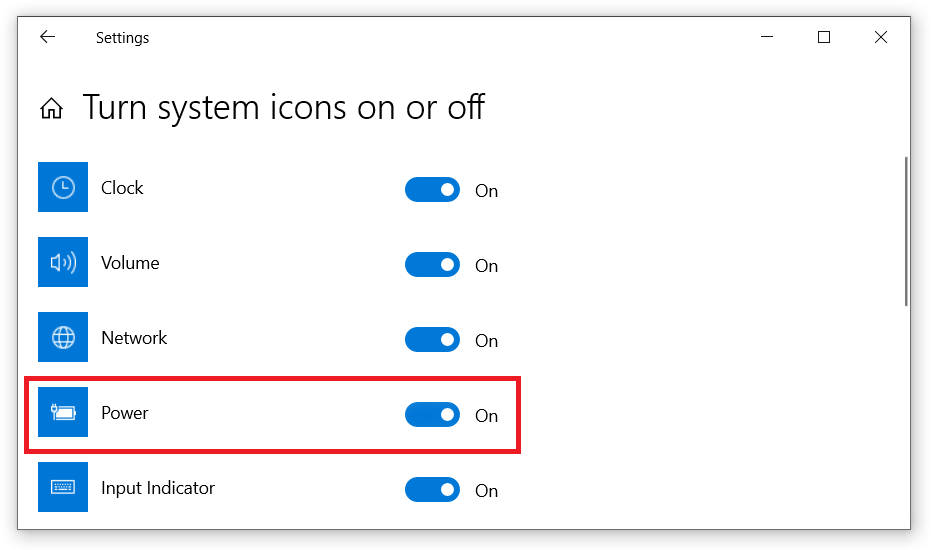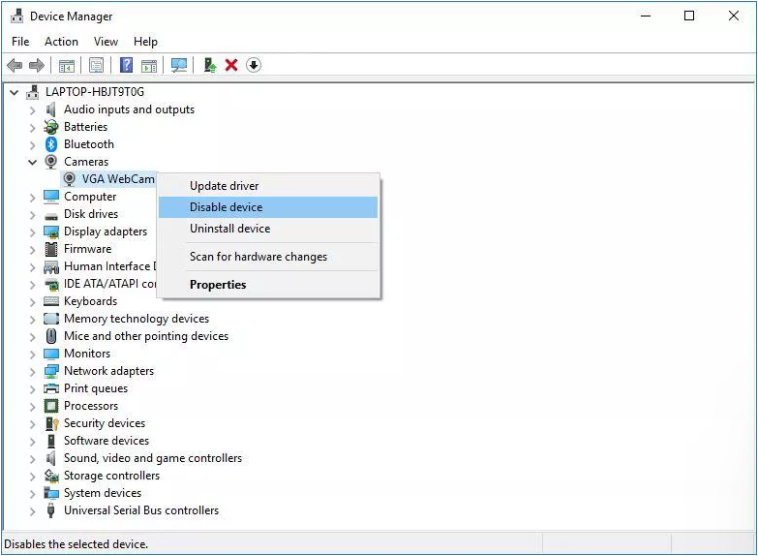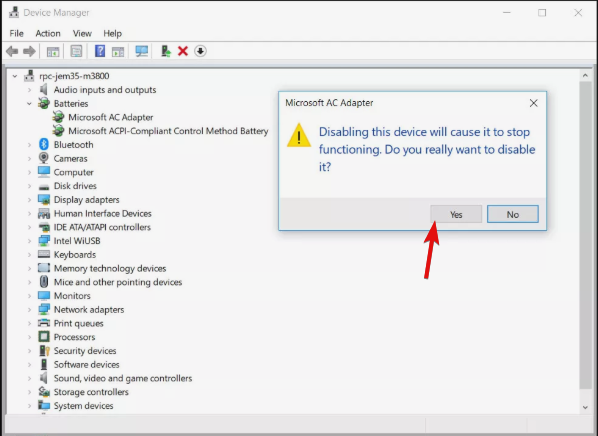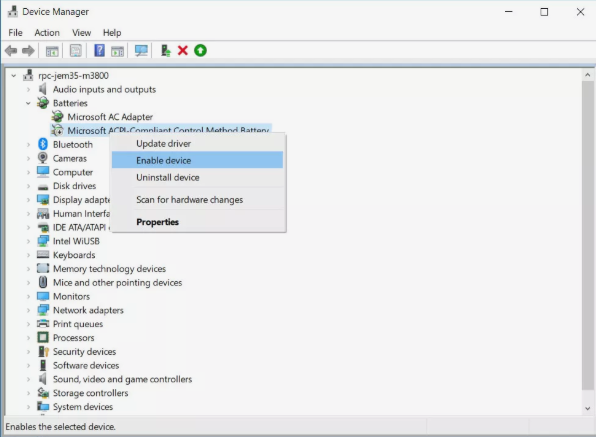Vetëm imagjinoni, keni hapur laptopin tuaj, identifikoheni në sistemin tuaj dhe ikona e baterisë zhduket papritur nga shiriti i detyrave. Do të tronditeni, apo jo? Ju u përpoqët të kontrolloni ikonën e baterisë duke klikuar mbi artikujt e fshehur në shiritin e detyrave dhe nuk do të gjeni asgjë në vend të disa ikonave të dobishme.
Windows 10 zakonisht shfaq ikonën e baterisë në shiritin e detyrave të njoftimit (pranë orës dhe datës) nëse jeni duke përdorur një laptop ose tablet. Ndërsa identifikoheni në laptopin tuaj Windows ose shiritin e detyrave, nëse ikona e baterisë mungon, ju lutemi kontrolloni shiritin e detyrave të artikullit të fshehur të njoftimeve të Windows, ai duhet të jetë aty. Nëse shfaqet në artikullin e fshehur, thjesht tërhiqni dhe lëshoni ikonën e baterisë në shiritin e detyrave të njoftimit.
Nëse nuk e shihni nën artikullin e fshehur, atëherë ndiqni hapat për të marrë ikonën e baterisë që mungon. Ne po ndajmë disa hapa për të marrë ikonën e baterisë që mungon, ju lutemi ndiqni ato.
Burimi i imazhit- Magazina e laptopit
Burimi i imazhit- support.office
1. Klikoni me të djathtën në shiritin e detyrave>Cilësimi i shiritit të detyrave.
(Mund të shkoni gjithashtu te Settings>Personalization>Taskbar në vend të kësaj.
Burimi i imazhit - Top Password Software
2. Lëvizni poshtë te faqja e cilësimeve dhe klikoni në "Aktivizo ose çaktivizo ikonat e sistemit" nën zonën e Njoftimeve.
3. Gjeni ikonën e energjisë në listë dhe nëse është e fikur, ndizeni përsëri dhe do të rishfaqet përsëri në shiritin tuaj të detyrave.
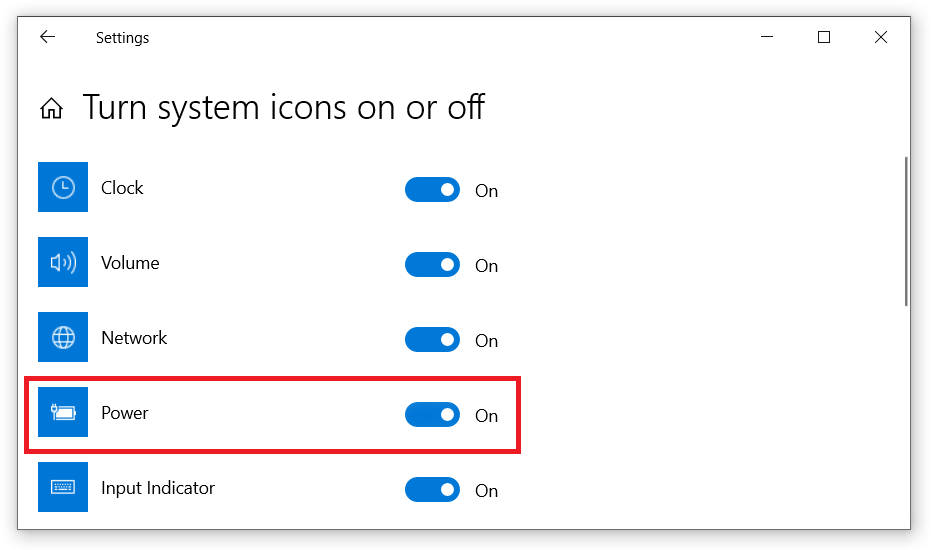
Burimi i imazhit - krizat teknologjike
mungon ikona e baterisë
Nëse ikona e energjisë është gri, duket se ka një problem me baterinë që nuk është vendosur në laptop. Ikona e baterisë në shiritin e detyrave nuk do të shfaqet nëse nuk ka bateri në laptop.
Hiq dhe shto sërish pajisjen e baterisë për të zgjidhur ikonën e baterisë që mungon
Nëse i keni provuar të gjitha hapat e mësipërm dhe ende ikona e baterisë nuk shfaqet, ju lutemi provoni të hiqni dhe rishtoni harduerin e baterisë në Menaxherin e pajisjes së Windows duke ndjekur këto hapa.
1. Shtypni së bashku tastin Windows + X për të marrë një meny të aksesit të shpejtë dhe zgjidhni Device Manager.
2. Në menaxherin e pajisjes, zgjidhni Bateritë për t'u zgjeruar dhe do të shihni dy artikuj:
>“ Adaptuesi AC Microsoft”
>“ Bateria e Metodës së Kontrollit në përputhje me Microsoft ACPI”
Burimi i imazhit - CNET
3. Klikoni me të djathtën mbi “ Microsoft AC adapter” dhe zgjidhni çaktivizoni pajisjen.
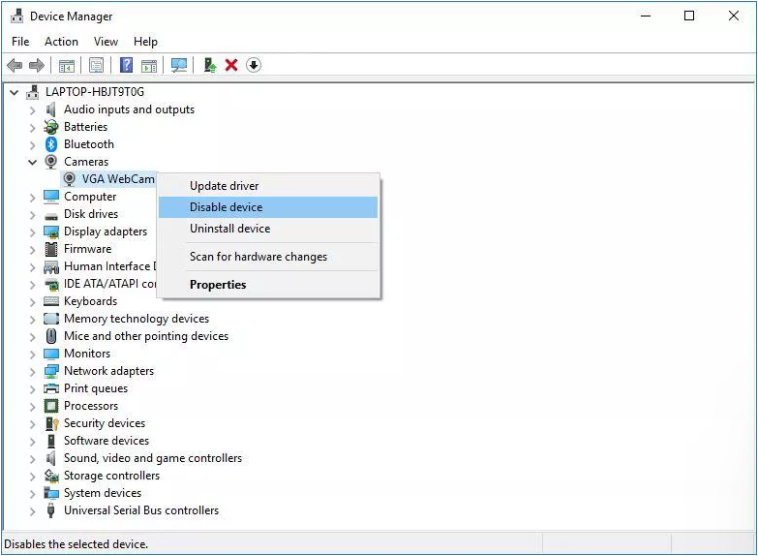
Burimi i imazhit - CNET
4. Do të shfaqet një dritare paralajmëruese dhe do t'ju kërkojë të çaktivizoni pajisjen, zgjidhni " Po ".
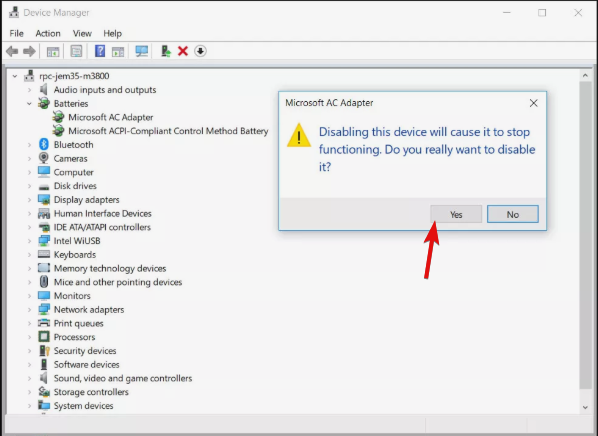
5. Tani, duhet të përsërisni hapat e mësipërm (3 dhe 4) për të çaktivizuar Baterinë e Metodës së Kontrollit në përputhje me Microsoft ACPI.
6. Për të riaktivizuar pajisjet, kliko me të djathtën mbi secilën dhe zgjidhni Aktivizo pajisjen.
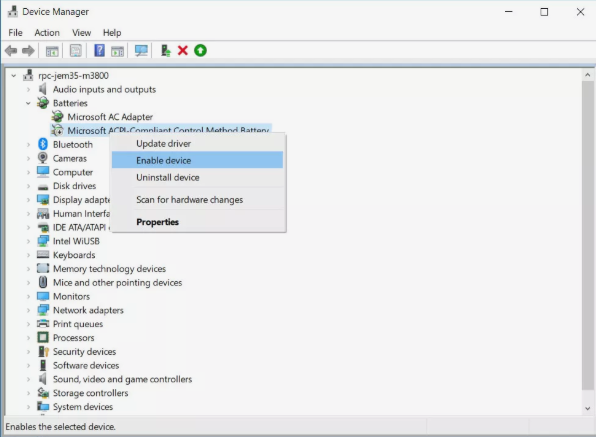
7. Rinisni laptopin dhe ikona e baterisë do të rishfaqet përsëri në shiritin e detyrave të njoftimeve.
Përditëso drejtuesin e motherboard
Sipas hulumtimit, nëse laptopi juaj po vjetërohet, duhet të kontrolloni dhe përditësoni drejtuesin e motherboard-it. Përditësimi i drejtuesit të çipit ose të pllakës amë mund të rregullojë ikonën që mungon bateria në Windows 10. Nëse jeni i ri në Windows 10 ose nuk jeni person teknik, mund të shkarkoni dhe përditësoni të gjithë drejtuesit tuaj të vjetëruar duke klikuar këtu .
Kontrolloni për përditësimin e Windows
Gjithmonë duhet të kontrolloni për përditësimin e Windows çdo herë nga mjeti i integruar i përditësimit të Windows. Siç e dimë të gjithë, një përditësim i ri i Windows vjen me rregullime të gabimeve, përditësime të sigurisë dhe përmirësime të performancës. Për të kontrolluar për përditësimin e Windows:
- Klikoni në ikonën " Start" ose " Windows" (këndi ekstrem i poshtëm i majtë i ekranit), lundroni te cilësimet.
- Shkoni te " Përditësimi dhe Siguria"
- Klikoni " Kontrollo për përditësime ".
Këta janë të gjithë hapat që ju ndihmojnë të gjeni ikonën e baterisë që mungon në Windows 10 dhe nëse kemi humbur disa pika ose ndonjë metodë apo hap për zgjidhjen e problemeve, mos ngurroni të ndani me ne në seksionin e komenteve.