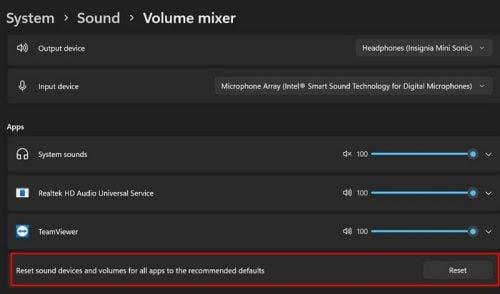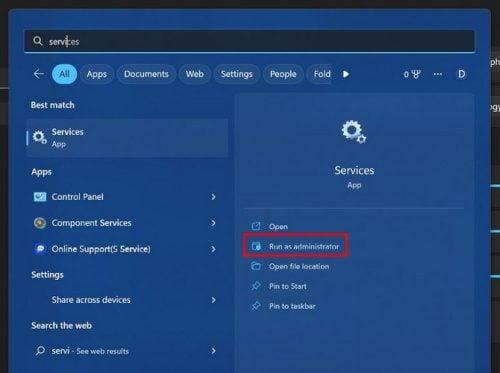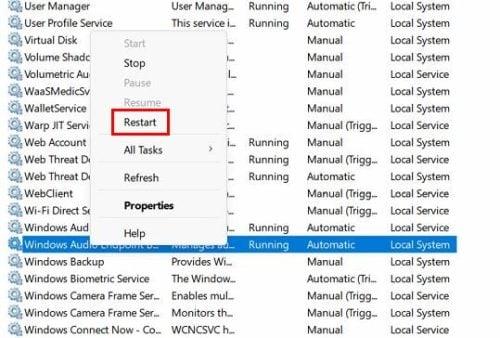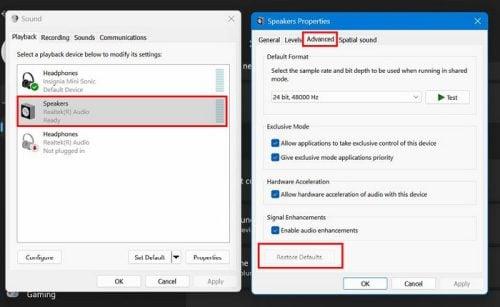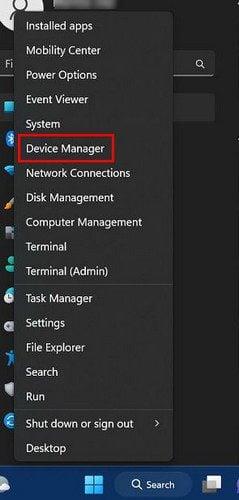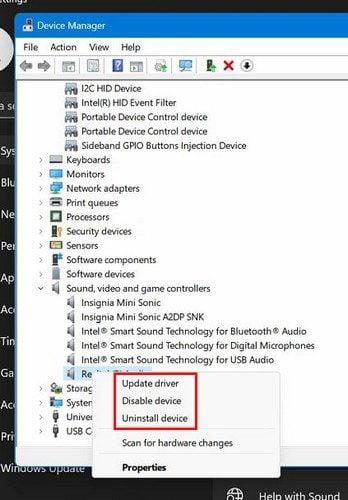Ju dëshironi të provoni dhe ta bëni kompjuterin tuaj Windows 11 të tingëllojë më mirë, por keni ndryshuar diçka që nuk duhet dhe tani nuk mund të mbani mend se si ta rregulloni atë. Sigurisht, mund të telefononi mikun tuaj të teknologjisë, por gjithashtu mund të rivendosni cilësimet e zërit për të filluar nga e para dhe për të filluar nga e para. Në këtë mënyrë, nuk do t'ju duhet t'i detyroheni askujt një favor.
Rivendosni nivelet e volumit të Windows 11
Lajmi i mirë është se ka opsione të ndryshme për rivendosjen e cilësimeve të audios në kompjuterin tuaj Windows 11. Nëse një mënyrë nuk funksionon, gjithmonë mund të zgjidhni një tjetër. Për të filluar, klikoni në menunë Start të Windows dhe shkoni te Cilësimet . Ju gjithashtu mund të shtypni tastin Windows + I. Pasi të jeni te "Cilësimet", shkoni te " Sistemi" dhe më pas "Tingulli" .

Kërkoni opsionin Sound mixer dhe lëvizni në fund për të gjetur opsionin që thotë Rivendosni pajisjet dhe vëllimet e zërit për të gjitha aplikacionet në standardet e rekomanduara . Ju keni mbaruar nëse shihni një shenjë në anën e këtij opsioni. Kjo është gjithçka që ka për të. Por nëse doni të provoni një opsion tjetër, gjithmonë mund të provoni sa vijon.
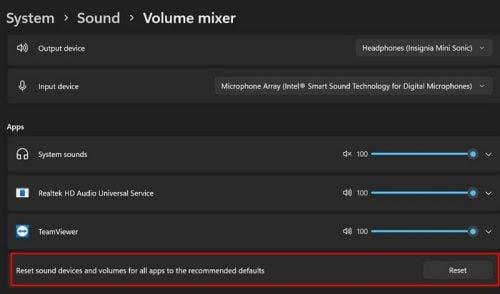
Shkoni te menyja e kërkimit dhe shkruani Shërbimet . Sigurohuni që ta ekzekutoni aplikacionin si Administrator .
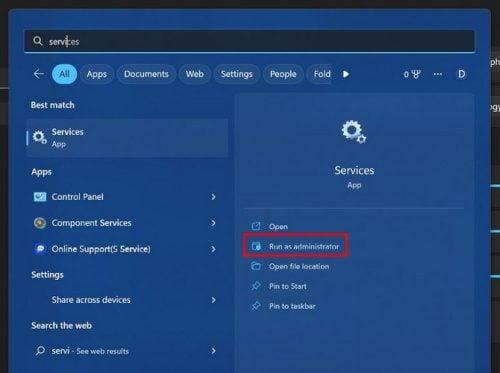
Pasi të keni hapur aplikacionin, lëvizni në fund derisa të hasni në Windows Audio dhe Windows Audio Endpoint Builder . Klikoni me të djathtën mbi këto opsione sipas renditjes që dëshironi dhe zgjidhni opsionin Rinisni. Kur të keni mbaruar, mos harroni të rinisni kompjuterin tuaj.
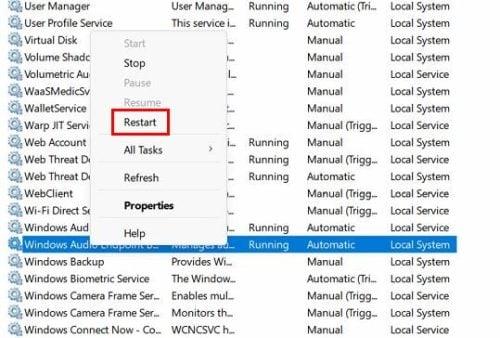
Rivendosni cilësimet e audios për një pajisje specifike
A janë folësit tuaj ata që po ju japin problemet? Në këtë rast, mund të rivendosni cilësimin e audios sipas pajisjes. Ju do të duhet të shkoni në sa vijon:
- Cilësimet
- Tingulli
- Më shumë cilësime të zërit
- Klikoni me të djathtën në pajisjen, cilësimet e audios së së cilës dëshironi të ndryshoni
- Zgjidhni opsionin Properties
- Klikoni në skedën Advanced
- Klikoni në Restore Defaults
- Klikoni në Tingull Hapësinor ( Nëse disponohet ) dhe zgjidhni gjithashtu "Rivendosni parazgjedhjet".
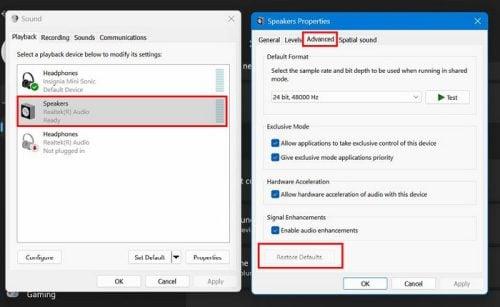
Ky është procesi që do t'ju duhet të përsërisni nëse ka më shumë se një pajisje me të cilën keni probleme.
Si të riinstaloni ose përditësoni drejtuesit e zërit të Windows 11
Ju keni provuar të gjitha metodat e mëparshme, por asgjë nuk ka funksionuar. Një opsion i fundit do të ishte përditësimi ose riinstalimi i drejtuesve të zërit të kompjuterit tuaj. Do t'ju duhet të klikoni me të djathtën në menunë Start të Windows dhe të zgjidhni opsionin Device Manager.
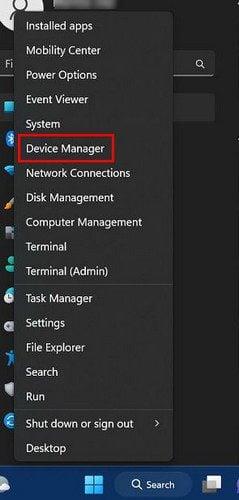
Kur të hapet dritarja, klikoni në menunë rënëse për opsionin Sound. Ju duhet të shihni ikonën e një altoparlanti. Kur të shfaqet lista e drejtuesve të zërit, kliko me të djathtën në drejtuesin kryesor të zërit dhe zgjidhni Përditëso drejtuesin. Ai do të quhet Realtek (R) Audio.
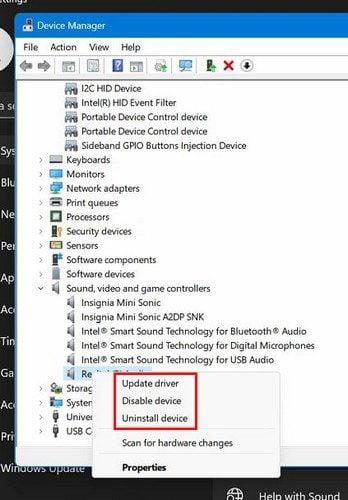
Zgjidhni opsionin automatik kur Windows ju pyet nëse dëshironi të kërkoni automatikisht ose të shfletoni. Akoma asgje? Provoni të zgjidhni opsionin e çinstalimit; ajo që do të ndodhë është që kur të rinisni kompjuterin tuaj, drejtuesi i zërit do të riinstalohet dhe gjithçka do të kthehet në cilësimet e paracaktuara. Mos harroni se mund të shihni gjithashtu nëse prodhuesi juaj ka drejtues të personalizuar të zërit.
konkluzioni
Është vetëm një çështje kohe përpara se kompjuteri juaj Windows 11 të ketë nevojë për një vështrim në të. Nëse nuk është zëri, me siguri do të jetë diçka tjetër. Lajmi i mirë është se ka këshilla të ndryshme që mund të provoni për të rregulluar problemin. Nëse njëra nuk funksionon, gjithmonë mund të provoni tjetrën. Sa kohë ka kompjuteri juaj Windows 11 duke ju shfaqur problemet tuaja? Ndani mendimet tuaja në komentet më poshtë dhe mos harroni të ndani artikullin me të tjerët në rrjetet sociale.