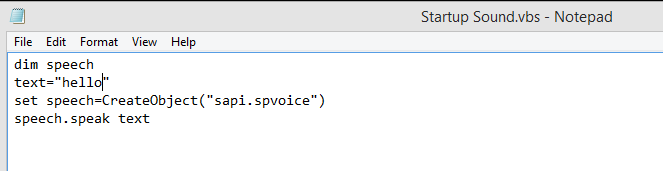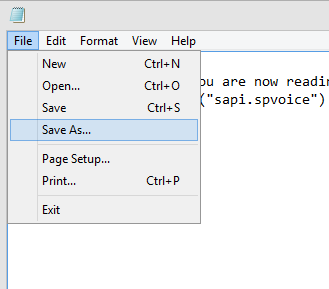Nëse po kërkoni të argëtoheni, atëherë mund të provoni të ndryshoni tingullin tuaj të fillimit të Windows 10. Mund të vendosni ose një mesazh të bukur mirëseardhjeje, një mesazh frymëzues ose motivues ose diçka të frikshme ose qesharake për të bërë shaka me miqtë tuaj. Ky ndryshim nuk do të ndikojë në funksionimin e kompjuterit tuaj në asnjë mënyrë dhe është i lehtë për t'u ndjekur. Unë mendoj se kjo dispozitë është lënë qëllimisht nga Microsoft për përdoruesit që të personalizojnë tingullin e fillimit të Windows 10.
Lexoni gjithashtu: Si të zgjidhni asnjë problem me zërin në Windows 10
Si të personalizoni tingullin e fillimit të Windows 10?
Për të personalizuar tingullin e fillimit të Windows 10, do t'ju duhet të bëni pak programim. Por mos kini frikë, unë kam përmendur kodet dhe gjithçka që duhet të bëni është t'i ngjitni ato në një skedar të ri shënimesh. Hapat e detajuar janë shpjeguar më poshtë:
Hapi 1: Krijoni një skedar VBScript
Hapi i parë është të hapni aplikacionin Notepad në kompjuterin tuaj duke shtypur "Notepad" në kutinë e kërkimit në shiritin e detyrave. Pasi të hapet aplikacioni Notepad, kopjoni kodet e komandës nga poshtë dhe ngjisni në aplikacionin Notepad.
fjalim i zbehtë
text = "Mesazhi juaj"
vendos fjalimin=CreateObject(“sapi.spvoice”)
fjalim.flas tekst
Lexoni gjithashtu: Si të rrisni volumin e mikrofonit në Windows 10
Hapi 2: Shtoni mesazhin tuaj
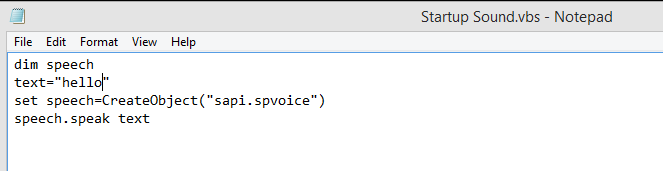
Ju mund ta shtoni mesazhin tuaj në rreshtin e dytë midis thonjëzave. Thjesht fshini Mesazhin tuaj dhe shkruani çfarë të doni dhe sigurohuni që të jetë midis thonjëzave.
Hapi 3: Ruani skedarin
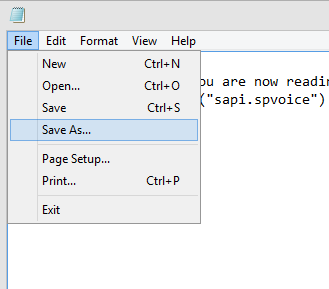
Pasi të keni redaktuar skedarin, është thelbësore ta ruani menjëherë. Për këtë, klikoni në skedën File në pjesën e sipërme majtas dhe zgjidhni Save As nga menyja rënëse.
Shkruani një emër sipas gjykimit tuaj dhe mos harroni të shtoni ".vbs" në fund të emrit që keni shkruar. Kjo do të shtohet si një shtesë dhe do të konvertojë skedarin e thjeshtë teksti të Notepad në një skedar VBScript. Për shembull, unë e kam emërtuar skedarin si "Startup Soud.vbs".
Lexoni gjithashtu: 8 Përforcuesit më të mirë të tingullit për Windows 10 Laptop dhe Desktop
Hapi 4. Testoni skedarin
Përpara se ta vendosim këtë skedar në dosjen e duhur për Windows 10 për të ekzekutuar tingullin e fillimit kur ndizni kompjuterin, le të testojmë skedarin dhe të kontrollojmë nëse mund ta dëgjojmë mesazhin tonë me zë të lartë dhe të qartë. Testimi mund të kryhet me një klikim të thjeshtë të dyfishtë në skedarin VBScript dhe do të dëgjoni mesazhin e shtypur brenda thonjëzave.
Nëse për ndonjë arsye nuk mund ta dëgjoni mesazhin, atëherë klikoni me të djathtën në atë skedar VBScript dhe klikoni në Edit nga menyja kontekstuale. Tani kontrolloni kodimin dhe krahasojeni atë me kodet e përmendura më lart,
Zëri që do të dëgjoni është i transmetuesit të parazgjedhur të Windows dhe mund të shqiptojë me lehtësi fjalët angleze. Nëse përdorni emrin tuaj ose ndonjë fjalë në një gjuhë të huaj, atëherë mund të mos jetë në gjendje ta shqiptojë saktë.
Lexoni gjithashtu: Si të rregulloni që tingulli HDMI të mos funksionojë në Windows 10?
Hapi 5. Vendosni skedarin në dosjen e fillimit
Nëse e keni testuar skedarin VBScript dhe jeni të kënaqur me rezultatet, atëherë është koha ta vendosni në dosjen përkatëse në mënyrë që të mund të luajë në fillim. Për këtë, shtypni tastet Windows + R së bashku në tastierën tuaj për të hapur "Run Box". Pasi të hapet, shkruani "Shell:Startup" për të hapur dosjen fillestare dhe kopjoni dhe ngjisni këtë skedar VBScript të krijuar rishtazi në atë dosje.
Hapi 6. Rinisni kompjuterin tuaj
Pasi të rindizni kompjuterin tuaj, do të përshëndeteni nga i njëjti mesazh që keni vendosur në skedarin VBScript dhe e keni vendosur në dosjen e fillimit të Windows 10.
Shënim: Nëse jeni të mërzitur nga tingulli i personalizuar i nisjes së Windows 10 dhe dëshironi ta hiqni ose ta ndryshoni, atëherë lundroni në dosjen e njëjtë si në Hapin 5 dhe ose modifikoni VBScript ose fshini atë për të hequr tingullin.
Lexoni gjithashtu: Si të shtoni barazuesin e Windows 10: Mënyra më e mirë për të përmirësuar zërin në kompjuter
Mendimi juaj se si të personalizoni tingullin e fillimit të Windows 10?
Kjo përfundon hapat për të vendosur një tingull të personalizuar të fillimit të Windows 10 në kompjuterin tuaj. Ky proces nuk është një hap për zgjidhjen e problemeve, por diçka për t'u argëtuar me kompjuterin tuaj. Provoni atë në kompjuterin tuaj dhe ndani përvojat tuaja në seksionin e komenteve më poshtë.
Na ndiqni në rrjetet sociale – Facebook dhe YouTube . Për çdo pyetje ose sugjerim, ju lutemi na tregoni në seksionin e komenteve më poshtë. Ne do të donim të ktheheshim tek ju me një zgjidhje. Ne postojmë rregullisht këshillat dhe truket së bashku me zgjidhjet për çështjet e zakonshme që lidhen me teknologjinë.