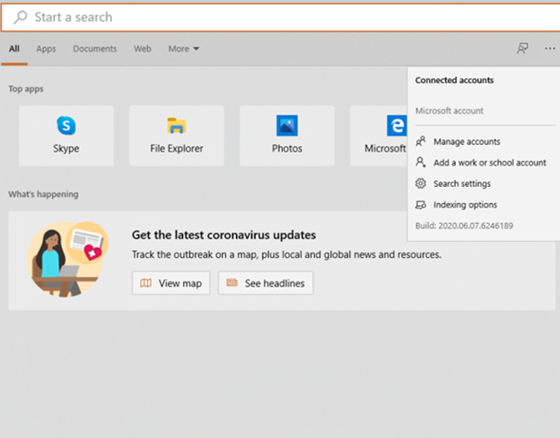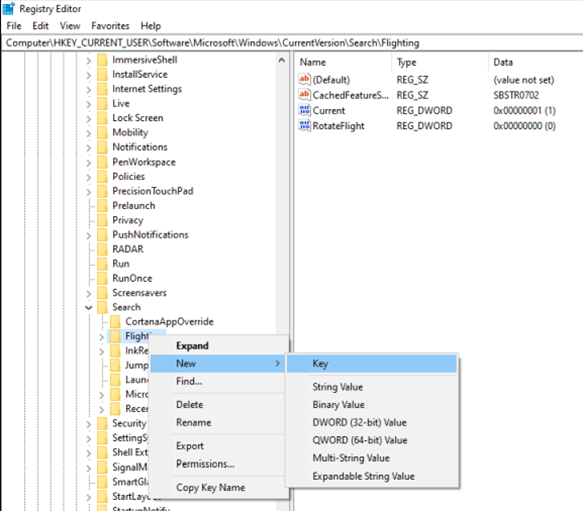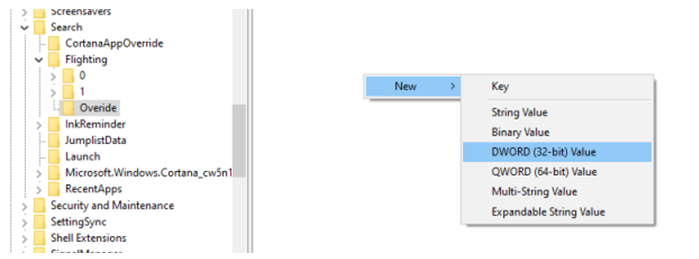Kërkimi është një nga veçoritë më të rëndësishme të çdo sistemi operativ pasi ndihmon për të zbuluar skedarët në kompjuter dhe faqet e internetit në internet. Shumica e njerëzve sot përdorin kërkimin në Google pasi është lehtësisht i disponueshëm dhe dihet se prodhon rezultatet më të mira të kërkimit deri më sot. Megjithatë, a e dini se Microsoft ka rrënjosur opsionet e fshehura të kërkimit të Windows 10 në kompjuterin tonë? Është koha për të zbuluar sekretet dhe për të mësuar se si të personalizoni opsionet e kërkimit në Windows 10:
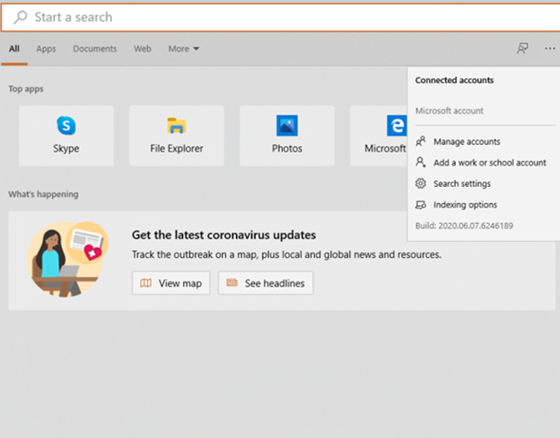
Lexoni gjithashtu: Si të rregulloni problemet e kërkimit në Windows 10 duke rindërtuar indeksin
Për çfarë janë opsionet sekrete të kërkimit në Windows 10?
Përpara se të mësojmë se si të personalizojmë opsionet e kërkimit në Windows 10, le të kuptojmë mënyrën aktuale të kërkimit të ndonjë gjëje në Windows 10.
Opsionet aktuale të kërkimit në Windows 10.
Nëse dëshironi të kërkoni për ndonjë gjë në kompjuterin tuaj Windows 10, do t'ju duhet të gjeni kutinë e kërkimit në këndin e poshtëm djathtas të shiritit të detyrave dhe më pas të klikoni mbi të. Shkruani çdo gjë që kërkoni dhe një menu do të hapet në këndin e majtë. Tani duhet të ktheni qafën dhe të përqendroheni në këndin e poshtëm të majtë të ekranit të monitorit tuaj, gjë që mund të them se është mjaft e pakëndshme dhe gjithashtu mjaft e bezdisshme.
Lexoni gjithashtu: Si të rregulloni kërkimin e menysë Start që nuk funksionon në Windows 10
Opsionet e reja të kërkimit të Windows 10 ose Kërkimi Immersive.
Nuk ka asnjë ide pse ky opsion fshihet në sistemin operativ Windows si parazgjedhje, por kërkimi Immersive revolucionon mënyrën se si kryhet edhe kërkimi. Kutia e kërkimit pop-up do të shfaqet në qendër të ekranit në vend të këndit të majtë, dhe kutia e kërkimit është në krye të dritares në vend që të jetë diku afër këndit të poshtëm majtas. Kutia zhytëse e kërkimit mund të thirret duke shtypur tastin Windows + S nga tastiera.
Lexoni gjithashtu: Si të indeksoni skedarët në Windows 10 për të marrë kërkime më të shpejta
Si të personalizoni opsionet e kërkimit në Windows 10 dhe të aktivizoni kërkimin zhytës?
Një surprizë tjetër për lexuesit këtu është se Microsoft nuk ka një mënyrë të thjeshtë dhe të drejtpërdrejtë për të aktivizuar Kërkimin Immersive. E para, meqë ra fjala, ishte se një veçori e tillë ekziston, por nuk është caktuar si parazgjedhje. Hapat se si të personalizoni opsionet e kërkimit të Windows 10 janë pak më se të lehta, por mund t'i ndiqni nëse i përmbaheni planit të shpjeguar më poshtë:
Shënim : Është një masë paraprake e rëndësishme të bëni një kopje rezervë të regjistrit të Windows 10 përpara se të vazhdoni më tej me çdo ndryshim modifikimi. Hapat e përmendur për të personalizuar opsionet e kërkimit të Windows 10 nuk do të ndikojnë në asnjë mënyrë në regjistër, por nuk ka asnjë të keqe të jesh gati.
Hapi 1 : Në tastierën tuaj, shtypni tastet Windows+ R për të hapur kutinë Run dhe shkruani “Regedit” me një klikim në butonin OK për të hapur Redaktorin e Regjistrit të Windows 10.
Hapi 2 : Navigoni në shtegun e përmendur më poshtë ose thjesht mund ta kopjoni nga këtu dhe ta ngjisni në shiritin e adresave që ndodhet në krye të redaktuesit të Regjistrit të Windows 10.
Kompjuter\HKEY_CURRENT_USER\Software\Microsoft\Windows\CurrentVersion\Search
Hapi 3 : Bëni një klikim të majtë në dosjen e etiketuar si Kërkim në anën e majtë dhe më pas një klikim me të djathtën në anën e djathtë për të nxjerrë menunë e vogël kontekstuale. Zhvendosni miun në New dhe më pas klikoni në DWORD (32-bit) Value.
Hapi 4 : Emërtojeni këtë hyrje DWORD si Kërkim Immersive. Pastaj bëni një klikim të dyfishtë në të njëjtën hyrje dhe në kutinë e re të vogël të hapur, gjeni kutinë Value Data dhe ndryshoni vlerën zero në një.
Hapi 5 : Tani, shikoni përsëri në anën e majtë dhe gjeni Flighting poshtë dosjes Search dhe kliko me të djathtën mbi të për të krijuar një çelës të ri në Flighting në vetë dorën e majtë.
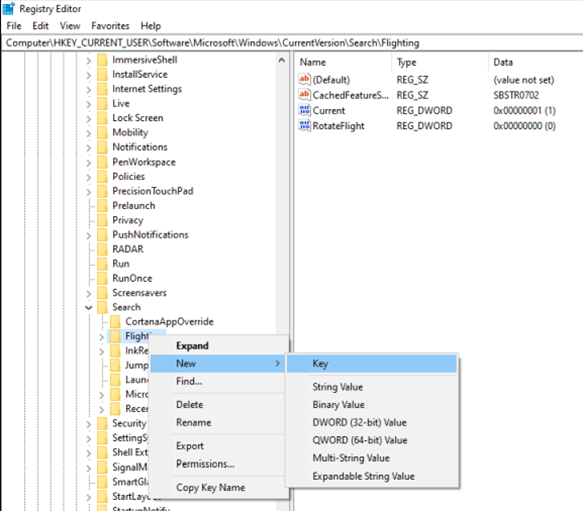
Hapi 6 . Etiketoni këtë dosje të krijuar rishtazi si Overide dhe shtypni tastin Enter në tastierë.
Hapi 7 . Me tastin e krijuar rishtazi, të zgjedhur Overide, kliko me të djathtën në anën e djathtë dhe zgjidh një DWORD të ri (32-bit) dhe etiketo si ImmersiveSearchFull.
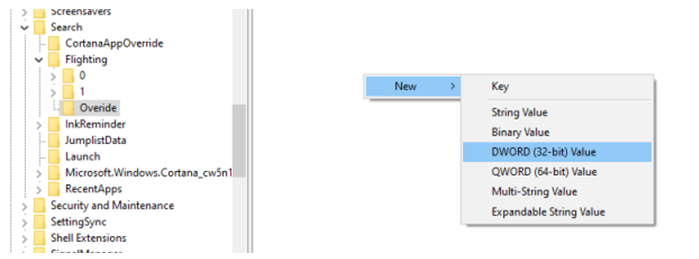
Hapi 8 . Ngjashëm me hapin 4, klikoni dy herë këtë DWORD dhe ndryshoni vlerën nga zero në një nën fushën e të dhënave të vlerës.
Hapi 9 . Krijoni një çelës të dytë me vlerë DWORD (32-bit) dhe riemërtoni atë në CenterScreenRoundedCornerRadius. Sigurohuni që drejtshkrimi të jetë i saktë dhe më pas klikoni dy herë për të futur një vlerë prej 9 në fushën Value Data. Klikoni në butonin OK për të finalizuar ndryshimet.
Hapi 10 . Klikoni në Dalje nga menyja rënëse e skedarit dhe dilni nga Redaktori i Regjistrit.
Hapi 11 . Shtypni butonin Windows + S për të parë opsionin e ri të kërkimit Immersive dhe ky ishte hapi i fundit se si të personalizoni opsionet e kërkimit në Windows 10.
Shënim : Nëse nuk ju pëlqen kërkimi i ri zhytës dhe dëshironi të ktheheni në kërkimin normal në këndin e majtë, atëherë ndiqni hapat e mësipërm për të lundruar te tre hyrjet që keni krijuar dhe zëvendësoni të dhënat e vlerës në zero.
Lexoni gjithashtu: Mbyllni kërkimin në Windows në Windows 10
Mendimet tuaja se si të personalizoni opsionet e kërkimit në Windows 10
Shumë opsione duhet të hulumtohen kur bëhet fjalë për mënyrën e personalizimit të opsioneve të kërkimit në Windows 10. Opsioni i kërkimit Immersive është i mahnitshëm dhe bën mrekulli, dhe është ende një mister i madh se pse Microsoft e përfshiu këtë opsion në radhë të parë dhe më pas e mbajti sekret. Ka shumë opsione të tilla, veçanërisht Power Toys, të cilat dihet se marrin më pak vëmendje edhe pse bëjnë mrekulli.
Na ndiqni në rrjetet sociale – Facebook dhe YouTube . Për çdo pyetje ose sugjerim, ju lutemi na tregoni në seksionin e komenteve më poshtë. Ne do të donim të ktheheshim tek ju me një zgjidhje. Ne postojmë rregullisht këshillat dhe truket së bashku me zgjidhjet për çështjet e zakonshme që lidhen me teknologjinë.
Lexim i sugjeruar:
Si të ekzekutoni programe të vjetra me modalitetin e përputhshmërisë në Windows 10
Çfarë janë Microsoft Windows PowerToys?
Mjetet më të mira për të rimarrë tastierën në Windows 10.
Si të ekzekutoni aplikacionet në modalitetin e administratorit në Windows 10