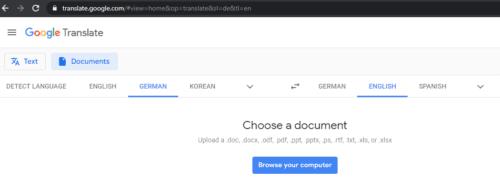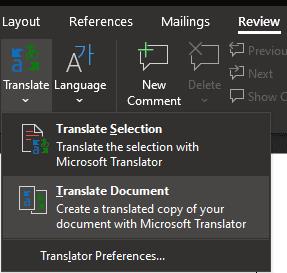Dokumentet PDF janë krijuar për të ruajtur pamjen e tyre në çdo platformë. Kjo filozofi e dizajnit i bën ato të shkëlqyera për ndarjen e raporteve përfundimtare dhe dokumenteve të tjera të rëndësishme përmes emailit ose ueb-it. Fatkeqësisht, dokumentet PDF nuk janë domosdoshmërisht formati më miqësor për përdoruesit nëse doni të bëni diçka me to.
Redaktimi i një PDF është në thelb i pamundur, pa pasur nevojë të riformatoni të gjithë dokumentin. Thjesht kopjimi i blloqeve të mëdha ose i të gjithë tekstit nga një dokument PDF mund të jetë gjithashtu i vështirë. Hapësira shtesë dhe linja të reja shtohen dhe jo e gjithë përmbajtja përfundon domosdoshmërisht në rendin e duhur. Kjo mund të jetë veçanërisht zhgënjyese nëse PDF-ja është në një gjuhë të huaj dhe ju duhet ta përktheni atë. Fatmirësisht, ka disa mjete që mund të ndihmojnë në këto situata.
Google Translate
Google Translate ka një veçori të përkthimit të dokumenteve që pranon dokumente PDF së bashku me dhjetë lloje të tjera skedarësh. Për të përkthyer një dokument PDF me Google Translate, së pari duhet të hapni https://translate.google.com , më pas klikoni në "Documents" në këndin e sipërm majtas dhe më pas zgjidhni cilin dokument të ngarkoni.
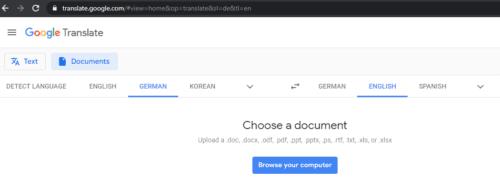
Hapni Google Translate, klikoni në "Documents" në këndin e sipërm majtas, më pas zgjidhni një dokument për të ngarkuar.
Pasi të keni ngarkuar një dokument, klikoni "Përkthe" në këndin e poshtëm djathtas. Më pas Google do të përpiqet të përkthejë dokumentin. Çdo faqe do të përkthehet individualisht dhe Google do të përpiqet të ruajë strukturën e tekstit në faqe, megjithëse kjo mund të mos jetë e mundur në të gjitha rastet.
Microsoft Word
Për të përkthyer një dokument PDF në Microsoft Word, së pari duhet të importoni dhe konvertoni dokumentin PDF. Për ta bërë këtë, shtypni Ctrl + O, më pas zgjidhni dokumentin PDF dhe klikoni "OK" në paralajmërimin për konvertimin e dokumentit PDF.
Për të përkthyer PDF-në e importuar dhe të konvertuar, duhet të hapni shiritin e veglave të përkthimit. Për ta bërë këtë, klikoni në skedën "Rishikoni" në shiritin e sipërm, më pas kliko "Përkthe" dhe zgjidhni ose "Përkthe Përzgjedhja" ose "Përkthe Dokumentin".
Këshillë: Nuk ka rëndësi se cilën do të zgjidhni, prapë mund të ndryshoni mendje pasi kjo hap vetëm shiritin e veglave.
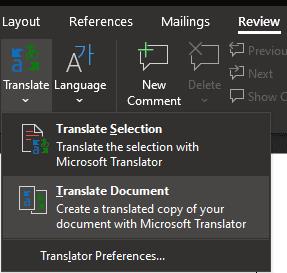
Në skedën "Rishikoni" në shiritin e sipërm, klikoni "Përkthe" dhe zgjidhni ose "Përkthe Zgjedhjen" ose "Përkthe Dokumentin".
Opsioni "Përkthe dokumentin", përkthen të gjithë dokumentin dhe hap përkthimin në një dokument të ri Word. "Përkthimi i përzgjedhjes" ju lejon të nënvizoni pjesë të veçanta të tekstit nga dokumenti për të parë një përkthim të menjëhershëm. Mund të kaloni nga një modalitet në tjetrin duke klikuar "Zgjedhja" ose "Dokumenti" në krye të shiritit të veglave të përkthimit.

Ose theksoni një zonë të tekstit që dëshironi të përktheni ose përktheni të gjithë dokumentin.