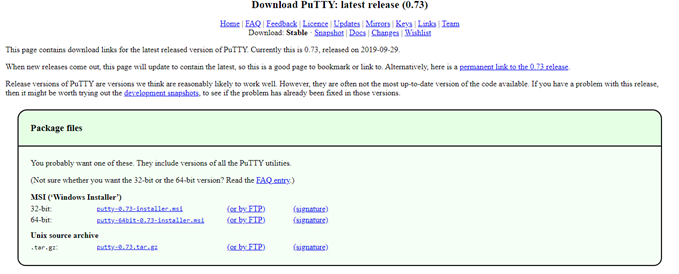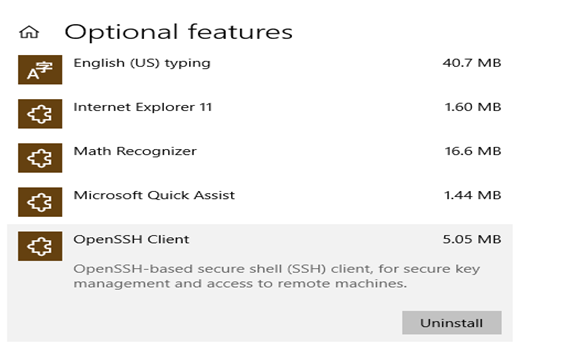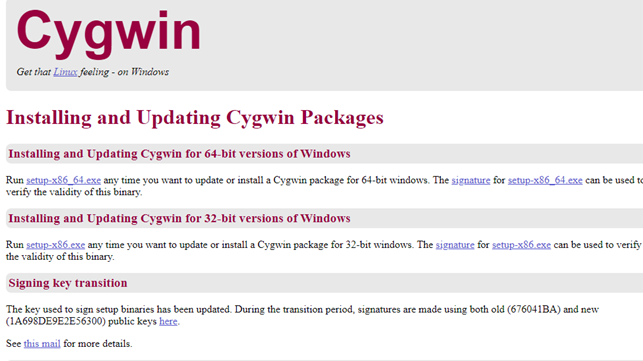Një SSH Secure Shell mund të konsiderohet si një sistem komunikimi midis një pajisjeje dhe çdo rrjeti, duke përfshirë internetin. Ky sistem është i sigurt dhe i sigurt pasi është i koduar dhe parandalon hakerat ose spyware të tjerë, adware dhe malware që të marrin ndonjë detaj se nga cilat sajte ose vendndodhje viziton ose po merr të dhëna përdoruesi. Sistemet operative Linux kanë ditur të jenë më të sigurta se Windows sepse zhvilluesit kanë ofruar një mjet të parainstaluar të paracaktuar SSH Secure Shell që në fillim dhe ky mjet mund të aksesohet duke përdorur komandën e terminalit. Por nëse po pyesni për një Klient SSH për Windows 10, atëherë ka disa opsione që mund të përdoren.
Pse keni nevojë për klient SSH në Windows 10?
Përpara se të kalojmë te pesë mjetet që mund t'ju ndihmojnë të lidheni me një rrjet nëpërmjet një guaskë të sigurt SSH, më lejoni t'ju tregoj për përfitimet e një Klienti SSH në Windows 10.
SSH Secure Shell mund të ndihmojë në aksesin e sigurt të terminaleve në distancë, veçanërisht në Linux dhe sisteme të tjera të bazuara në UNIX. Kjo është gjithashtu e vërtetë në rast të hyrjes në ndonjë server SSH, i cili mund të aksesohet vetëm duke e kthyer kompjuterin tuaj Windows 10 në një klient SSH. Një SSH Secure Shell është gjithashtu e rëndësishme për ata që duan të menaxhojnë dhe rezervojnë faqet e internetit. Pra, pa vonesë, le të kontrollojmë pesë klientin SSH për Windows 10:
Kam shpjeguar pak për çdo klient SSH për Windows 10 më poshtë.
Lexoni gjithashtu: Si të përdorni një server SSH për të hyrë në një kompjuter Windows me defekt
Klienti më i mirë SSH për Windows 10
1. Stuko për Windows 10
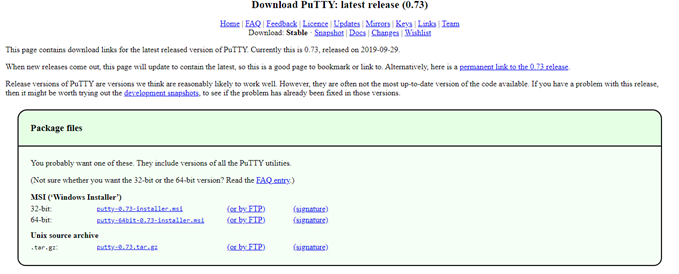
Burimi i imazhit: Putty
PuTTYfor Windows 10 është një mënyrë e thjeshtë dhe e shpejtë për t'u lidhur me çdo server SSH në kompjuterin tuaj Windows. Hapat përfshijnë shkarkimin e skedarit të instalimit nga faqja e internetit, instaloni atë dhe më pas lidheni me një server në distancë duke hapur vetëm skedarin e ekzekutueshëm. Do të duhet të futni emrin e hostit ose adresën IP, natyrisht, me emrin e përdoruesit dhe fjalëkalimin. Karakteristika të tjera përfshijnë:
- Ndërfaqja duket paksa e modës së vjetër dhe e vështirë, por mund të përdoret lehtësisht.
- Të gjitha informacionet e sesionit mund të ruhen në PuTTY për Windows 10.
- Përdoruesit mund të vendosin një profil të ndryshëm për çdo lidhje.
Shkarko: PuTTY për Windows 10 (falas)
Lexoni gjithashtu: Si ta fsheh adresën time IP falas dhe të ruaj anonimitetin?
2. Windows PowerShell Për SSH
Nëse nuk ju pëlqen të instaloni softuer të palëve të treta në kompjuterin tuaj Windows 10, atëherë ekziston një zgjidhje e Microsoft për ta kthyer kompjuterin tuaj në SSH Client në Windows 10. Windows PowerShell u prezantua në Windows 7 dhe është më i fuqishëm se veçoria Command Prompt. Është gjithashtu publike vetëm kohët e fundit që është shtuar mbështetja për OpenSSH për Windows 10, e cila duhet të inkorporohet fillimisht në PowerShell për t'u përdorur. Këtu janë hapat për të ngulitur SSH Secure Shell përmes OpenSSH për Windows 10:
Hapi 1: Shtypni tastin Windows + I për të hapur dritaren e cilësimeve.
Hapi 2: Ndër opsionet e shumta të listuara, klikoni te Apps dhe më pas lundroni te Apps and Features.
Hapi 3: Tani klikoni mbi Karakteristikat Opsionale dhe më pas klikoni mbi Shto një veçori.
S AP A 4: Shkoni poshtë dhe lokalizuar OpenSSH për Windows 10.
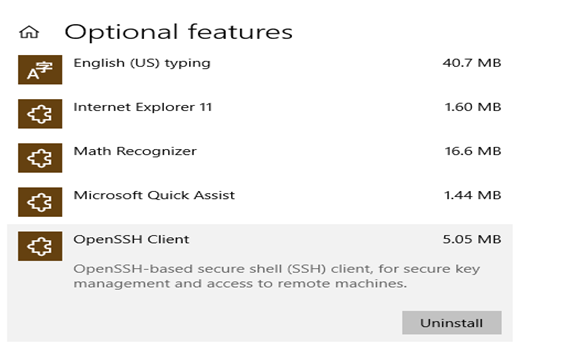
Hapi 5: Zgjidhni atë dhe klikoni mbi Instalo për ta kthyer kompjuterin tuaj në një klient SSH për Windows 10
Hapi 6: Rinisni kompjuterin tuaj dhe më pas hapni PowerShell në Windows 10.
Shënim: Tani duhet të shkruani një komandë lidhjeje e cila do t'ju kërkojë të futni fjalëkalimin dhe do të lidheni me një server në distancë të sigurt SSH.
Lexoni gjithashtu: Systweak VPN – Fshihni adresën tuaj IP dhe shfletoni ueb në mënyrë anonime
3. Secure Shell Për Google Chrome
Google ka qenë një nga ofruesit më të mirë të zgjidhjeve kur bëhet fjalë për industrinë e softuerit dhe ka mjetin e vet SSH Secure Shell për ta bërë kompjuterin tuaj një klient SSH në Windows 10. Kjo është e mundur përmes aplikacionit SSH Secure Shell të Google, i cili mund të të shtohet si një shtesë në shfletuesin Google Chrome. Klienti SSH është i lirë për t'u instaluar nga Dyqani në internet i Chrome dhe pasi të instalohet; mund të ekzekutohet jashtë linje pa lidhje interneti kur bëhet fjalë për aksesin në pajisjet në rrjetin tuaj.
- Ndërfaqja e përdoruesit është e lehtë dhe e thjeshtë për t'u përdorur pasi hapet në skedën e shfletuesit Chrome.
- Procesi është gjithashtu shumë i përshtatshëm për t'u përdorur dhe kërkon që përdoruesi të fusë Kredencialet dhe emrin e hostit në shfletuesin Chrome.
- Aplikacioni SSH Secure Shell mund të hapet në një dritare të veçantë dhe të dedikuar.
- Aplikacioni SSH Secure Shell është i disponueshëm në platforma të shumta si Windows, macOS, Linux dhe Chrome OS.
Shkarko: Aplikacioni SSH Secure Shell për Google Chrome
Lexoni gjithashtu: Si të siguroni Windows 10 me funksionin e kyçjes dinamike
4. OpenSSH Në Windows 10 Me Cygwin Terminal
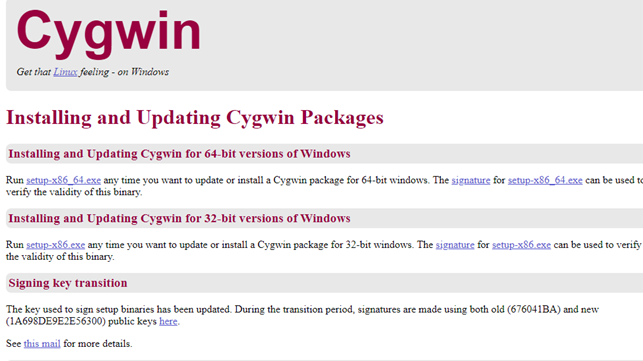
Burimi i imazhit: Cygwin
Është fakt që përdoruesit e Sistemit Operativ Windows përdorin aplikacionet më pak të mundshme të linjës së komandës. Përdoruesit e tjerë të sistemit operativ si Linux, përdoruesit e bazuar në Unix dhe madje edhe përdoruesit e Mac OS duhet të përdorin komandën e terminalit shumë herë për diçka ose tjetër. Për ata që preferojnë një ndërfaqe grafike ndërsa përdorin guaskën e sigurt SSS, unë rekomandoj PuTTY për Windows 10 opsionin më të mirë. Por nëse jeni gati të eksploroni linjat e komandës, atëherë mund të përdorni OpenSSH në Windows 10 me Cygwin Terminal për ta bërë kompjuterin tuaj një klient SSH në Windows 10. Disa nga veçoritë përfshijnë:
- OpenSSH në Windows 10 me Cygwin Terminal është një paketë e madhe me opsione të shumta, por përdoruesit mund të zgjedhin të instalojnë paketën përkatëse vetëm gjatë instalimit.
- Është një aplikacion/mjet i vështirë për t'u konfiguruar.
- Ai përdor komanda të bazuara në Linux për t'u lidhur me një server SSH Secure Shell.
Shkarko: OpenSSH në Windows 10 me Cygwin Terminal (falas)
Lexoni gjithashtu: Si të rregulloni gabimin "Nuk ka internet të sigurt" në Windows 10?
5. SSH mbi FTP me FileZilla
Burimi i imazhit: FileZilla
Opsioni i fundit për ta kthyer kompjuterin tuaj në një klient SSH në Windows 10 është përdorimi i SSH Secure Shell mbi Protokollin e Transferimit të Skedarit me FileZilla. Ka një transferim më të sigurt të skedarëve ose ngarkimeve dhe mbështet SSH File Transfer Protocol (SFTP). Hapat për të përdorur SSH Secure shell në FileZilla janë:
Hapi 1. Klikoni në Open File dhe më pas në Launch Manager për të krijuar një lidhje të re.
Hapi 2. Më pas shtoni një Faqe të Re, duke zgjedhur SFTP si Protokoll.
Hapi 3. Shkruani adresën IP të serverit ose emrin e hostit së bashku me kredencialet.
Hapi 4. Klikoni në Connect për të bërë të gjitha transferimet e skedarëve përmes SSH Secure Shell.
Shkarko: FileZilla (falas)
Lexoni gjithashtu: Si të fshehni në mënyrë të sigurt skedarët dhe dosjet në Windows 10 me vijën e komandës
Cilin klient SSH për Windows 10 duhet të përdorni?
Këto janë pesë aplikacionet më të mira SSH Secure Shell që mund t'i përdorni për ta kthyer kompjuterin tuaj në klient SSH për Windows 10. Gjithçka varet nga mënyra se si dëshironi ta përdorni këtë proces që do të ndikojë në vendimin tuaj për të zgjedhur atë të duhurin për ju. Për shembull, nëse ju pëlqen të përdorni opsionin e Windows Default, atëherë OpenSSH për Windows 10 duke përdorur PowerShell është i duhuri. Por nëse ju pëlqen ta përdorni në shfletues, atëherë aplikacioni Google SSH Secure Shell është zgjedhja e duhur.
Na ndiqni në rrjetet sociale – Facebook dhe YouTube . Për çdo pyetje ose sugjerim, ju lutemi na tregoni në seksionin e komenteve më poshtë. Ne do të donim të ktheheshim tek ju me një zgjidhje. Ne postojmë rregullisht këshillat dhe truket së bashku me zgjidhjet për çështjet e zakonshme që lidhen me teknologjinë.