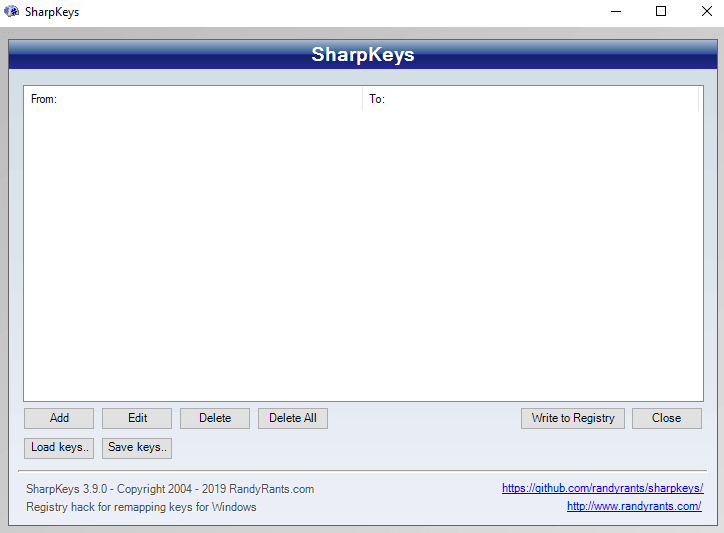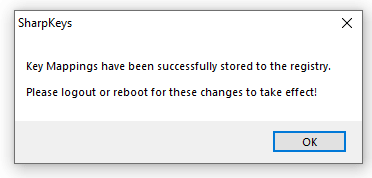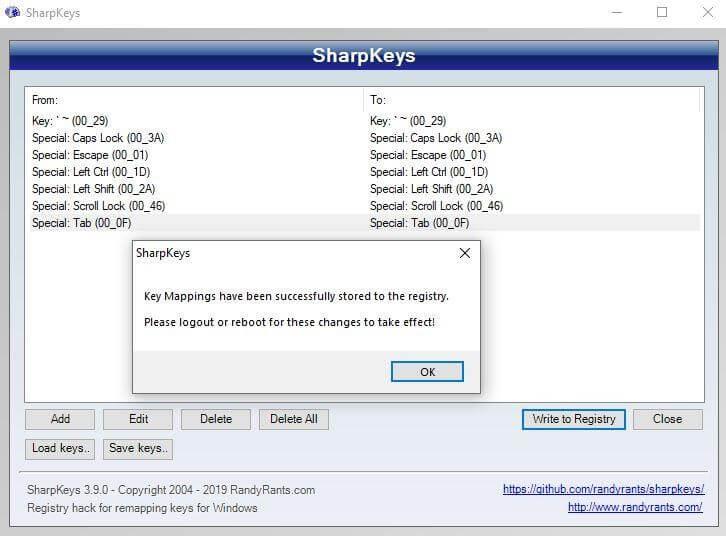Për të riorganizuar çelësat në Windows 10, rekomandohet përdorimi i SharpKeys për Windows 10, i cili është një aplikacion falas dhe i lehtë për t'u përdorur. Çelësat e mprehtë për Windows 10 mund të shkarkohen nga faqja e internetit Github dhe vështirë se duhen minuta për t'u instaluar në kompjuterin tuaj. Duke qenë një aplikacion me burim të hapur, ai merr përditësime dhe versioni aktual i përditësuar është V3.9. Vizitoni faqen e internetit dhe shkarkoni skedarin the.MSI dhe klikoni dy herë për ta instaluar. Pasi të instalohet, ndiqni udhëzuesin për të ditur se si të përdorni Sharpkeys për Windows 10 në një mënyrë efikase dhe mënyra për të kthyer ndryshimet e bëra.
SharpKeys për Windows 10: Një hyrje
Ekrani i parë i aplikacionit Sharpkeys shfaqet më poshtë. Janë gjithsej 8 butona që kryejnë funksione të ndryshme dhe ndihmojnë përdoruesin në ri- hartën e tastierës në Windows 10 .
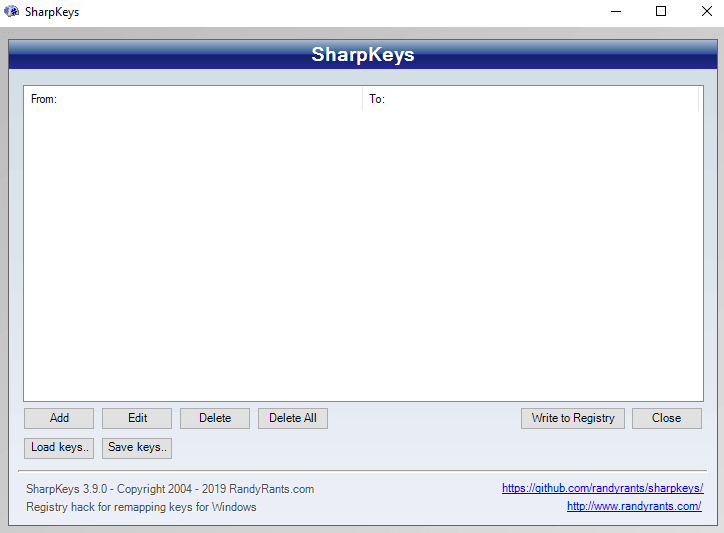
Shto: Shtoni një grup të ri çelësash që duhen rimarrë.
Redakto: Ndrysho çelësin ekzistues të rimarrë në një tjetër.
Fshij: Fshini një komandë të dhënë tashmë për ri-hartë të një çelësi.
Fshi të gjitha: =Fshin të gjitha komandat menjëherë.
Shkruaj në regjistër: Pasi të keni shtuar një komandë për të rimapuar çelësat, duhet të shtypni këtë buton që ndryshimet të hyjnë në fuqi.
Mbyll: Dil nga softueri.
Ruaj tastet : Pasi të keni rimarrë disa taste të tastierës suaj, mund të ruani një listë të ndryshimeve të bëra për referencë në të ardhmen.
Load Keys : Ringarkon listën e ruajtur të çelësave të rimarrë më parë.
Si të ricaktoni çelësat në tastierën tuaj duke përdorur Sharpkeys në Windows 10?
Rimarrëveshja e tasteve në tastierën tuaj është shumë e thjeshtë, me kusht që të dini se si ta bëni atë. Unë kam renditur hapat me pamjet e ekranit kur është e mundur, për ta bërë më të lehtë për ju.
Hapi 1. Hapni aplikacionin Sharpkeys.
Hapi 2. Klikoni butonin Shto . Do të hapë një dritare tjetër me dy lista.
Hapi 3. Lista e parë ose lista në anën e majtë është lista e çelësave që dëshironi të riorganizoni ose ricaktoni.
Hapi 4. Lista e dytë ose lista në anën e djathtë është lista e rezultateve që dëshironi kur shtypni tastin e përzgjedhur në listën e parë.
Për ta thjeshtuar, nëse dëshironi që tasti i shkronjës A në tastierë të shtypë shkronjën B , atëherë zgjidhni tastin e shkronjës A në listën e parë dhe shkronjën B në listën e dytë.
Hapi 5. Mund të zgjidhni ose çelësat që do të rikthehen duke përdorur shiritin e lëvizjes të dhënë në të djathtë të secilës listë ose të klikoni butonin Type Key .
Hapi 6. Kjo do të hapë më tej një dritare të vogël e cila i lejon përdoruesit të zgjedhë tastin nga tastiera duke e shtypur atë një herë. Ndihmon për të kursyer kohë dhe përpjekje të konsumuara ndërsa lëvizni poshtë listës së të gjithë 100+ çelësave.
Hapi 7. Klikoni OK për të mbyllur dritaren e vogël. Pasi të keni zgjedhur vlerat për të dyja listat, klikoni OK në dritaren e listave.
Hapi 8. Do të ktheheni në ekranin e parë. Ndryshimet që dëshironi do të renditen në hapësirën e bardhë bosh. Këto ndryshime janë regjistruar vetëm, por ndryshimet aktuale do të kryhen pasi të shtypni butonin Shkruaj në Regjistr .
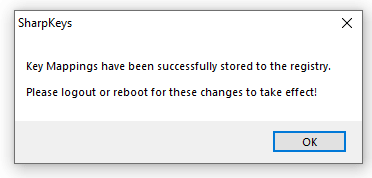
Hapi 9. Do të merrni një njoftim që thotë se ndryshimi në vlerat kryesore është ruajtur në Regjistr, por efekti do të vërehet vetëm pas një rinisjeje të makinës .
Shënim: Mesazhi i shpejtë thotë se dalja ose rinisja do të zbatonte ndryshimet. Personalisht, provova fillimisht një dalje, pasi ishte më e lehtë dhe kërkonte më pak kohë sesa rinisja, por nuk funksionoi. Vetëm pas një rindezjeje, rimarrëveshja e çelësit ishte e suksesshme.
Hapi 10. Rinisni kompjuterin.
Lexoni gjithashtu: Si të ndryshoni gjuhën e tastierës në Windows 10?
Cilat janë opsionet e rimarrëveshjes së tastierës duke përdorur Sharpkeys në Windows 10?
SharpKeys u mundësojnë përdoruesve të ripërcaktojnë çelësat ekzistues që shihni në tastierën tuaj me çdo çelës tjetër që dëshironi. Përveç funksioneve kryesore të dukshme, ai gjithashtu ofron disa funksione të fshehura por të dobishme si:
- Tasti i fikjes . Kjo heq të gjitha funksionet e një tasti dhe vepron vetëm si një buton i rremë i cili kur shtypet, nuk prodhon asnjë rezultat.
- Çelësat e aplikacionit . Kjo i lejon përdoruesit të programojë çdo çelës në tastierën tuaj në mënyrë që të hapë dhe shfaqë një aplikacion. Aplikacionet aktuale që mund të hapen janë Llogaritësi, aplikacioni Mail, My Computer dhe Messenger.
- F-Lock Keys . Ky grup funksionesh ofron opsione për të shkruar si Open, Save, Print, Spell, Redo Undo dhe të tjera.
- Çelësat specialë . Këto ofrojnë opsione të gjumit dhe zgjimit duke shtypur një buton të vetëm në tastierë.
- Çelësat në ueb . Këto funksionojnë kur jeni duke shfletuar ose duke lundruar në internet. Të gjitha funksionet do të funksiononin në një shfletues si Faqja kryesore dhe Rifresko.
- Butonat e medias . Këta butona do të funksiononin vetëm nëse një media player është aktiv dhe funksionon në kompjuterin tuaj. Mund ta heshtni zërin vetëm duke shtypur një tast në tastierë.
Lexoni gjithashtu: Si të caktoni shkurtoret e tastierës për të hapur ndonjë program në Windows 10?
Cilët çelësa mund të rikrijohen duke përdorur Sharpkeys për Windows 10? (Sugjerime)
Ju mund t'i ripërcaktoni të gjitha 100+ tastet në tastierën tuaj, duke përfshirë ato multimediale, domethënë nëse tastiera juaj ka ato butona shtesë si Play, Stop, Next, etj. Personalisht, vendosa të rimarrë shtatë taste vetëm për të provuar dhe këtu është një lista e atyre çelësave:
- Tasti ~ në anën e majtë të tasteve numerike horizontale, pikërisht mbi tastin Tab, u rikthye në " Gjumi". Sinqerisht, nuk e kisha përdorur kurrë ~ përpara se të shkruaja këtë artikull.
- Tasti Caps Lock u çaktivizua, që do të thotë se shtypja e tij nuk do të shfaqte asnjë rezultat në ekran. Ky tast u shtyp aksidentalisht shumë herë gjatë shtypjes dhe e shkroi tekstin pa qëllim.
- Funksioni i tastit Escape u zëvendësua me funksionin e tastit TAB. Kjo u bë për të provuar se si do të rezultonte zëvendësimi i funksioneve të çelësave dhe gjithashtu për të vëzhguar kohën e nevojshme për të formuar një zakon të ri. Në këtë rast, ai po trajtonte tastin Escape si Tab dhe anasjelltas.
- CTRL majtas u rikrijua për të hapur kalkulatorin kur shtypet. Meqë ra fjala, ka dy çelësa CTRL dhe mendova se do të ishte më mirë që njëri prej tyre të vihej në rregull
- Zhvendosja majtas u rikrijua për të vepruar si butoni HOME gjatë shfletimit. Një shtyp i vetëm do ta kthente skedën tuaj aktuale në faqen tuaj kryesore.
- Së fundi, tasti Scroll Lock, një çelës që besoj se askush nuk e ka përdorur ndonjëherë, përveç për të kontrolluar se si duken tre LED-të kur ndizen, u riformua me tastin Caps Lock. Gjithmonë kam dashur Caps Lock, por thjesht nuk e kam dashur atë në vendin e tij origjinal.
Pasi u hartuan këto ndryshime, klikova në butonin Write to Registry dhe rifillova kompjuterin.
Pasi kompjuteri u rindez, më kërkoi të shtypja CTRL+ALT+DEL për të futur fjalëkalimin për hyrje në proces. Ishte një procedurë normale derisa kuptova që nuk funksiononte. Kjo ndodhi për shkak se unë rikrijova CTRL-në e majtë në Llogaritësi dhe për t'u identifikuar. Do të më duhej të shtypja CTRL-në e djathtë, gjë që normalisht nuk e bëja. Nuk kishte asnjë problem dhe gjithçka tjetër ishte në rregull dhe ri-harta ishte bërë sipas komandave që kisha dhënë.
Lexoni gjithashtu: Mënyrat për të çaktivizuar tastierën tuaj në Windows 10 .
Si të rivendosni çelësat e rimarrë në parazgjedhje duke përdorur Sharpkeys në Windows 10?
Një veçori e rëndësishme e SharpKeys është se ai shfaq të gjithë çelësat e rimarrë në kompjuterin tuaj. Nëse dëshironi të ktheni ndryshimet ose të rivendosni të gjitha funksionet kryesore në parazgjedhje, atëherë shtypni butonin Fshi të gjitha dhe do të merrni një kërkesë siç tregohet më poshtë:
Shtypni butonin Shkruaj në Regjistr për të përditësuar regjistrin dhe tastiera juaj do të rikthehet në cilësimet e saj origjinale pas një rinisjeje. Do të doja të ndaja një sekret me të gjithë ju. Nuk e dija që fshirja dhe përditësimi i regjistrit funksionon me ndihmën e vetëm dy butonave. Për të rikthyer shtatë ndryshimet, që kisha bërë në kompjuterin tim, personalisht shkova dhe riformova çdo çelës në funksionin e tij origjinal. U desh shumë kohë pasi më duhej të lëvizja poshtë listës së funksioneve sepse butoni "Typi i çelësit" nuk funksiononte për çelësat e rimarrë. Ja disa prova:
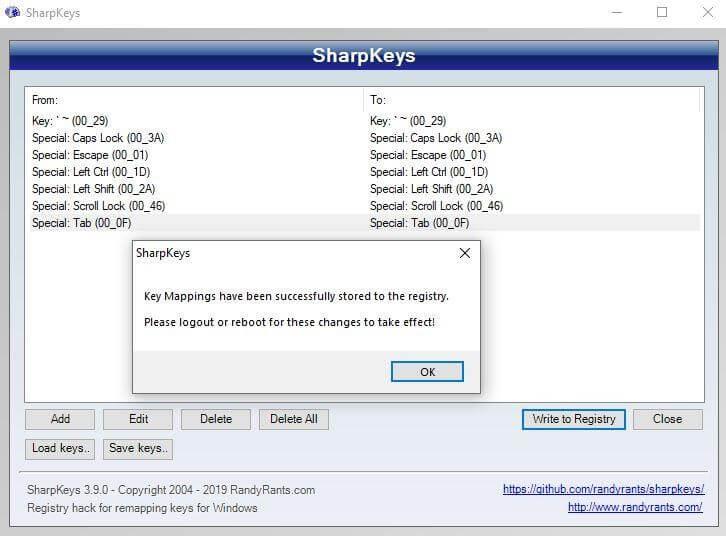
Shënim: Përdorni metodën e parë për të fshirë çelësin që dëshironi të rivendosni dhe pasi ta shkruani atë në Regjistr , rinisni kompjuterin. Mos përdorni metodën individuale të ri-hartësimit të çelësave.
Lexoni gjithashtu: Mjetet më të mira për të rimarrë tastierën tuaj
Çelësat e mprehtë për Windows 10: Një aplikacion i dobishëm.
Çelësat e mprehtë për Windows 10 janë një aplikacion shumë i dobishëm nëse dëshironi të ripërcaktoni një çelës të thyer ose të ricaktoni një grup çelësash për lojëra. Është i lehtë për t'u përdorur dhe ndryshimet mund të kthehen me ndihmën e disa butonave të thjeshtë. Unë kam dokumentuar gjithçka që ka për të ditur rreth Sharpkeys, por nëse hasni ndonjë problem, hidhni një shënim në seksionin e komenteve më poshtë dhe unë do të përpiqem ta zgjidh atë. Gjithashtu, abonohuni në Systweak Blogs dhe kanalin tonë në YouTube për më shumë lajme dhe përditësime mbi çështjet që lidhen me teknologjinë.