Nëse nuk jeni të dhënë pas bisedave me video dhe video thirrjeve, ndoshta nuk keni një kamerë të dedikuar në internet. Por, ju kurrë nuk e dini se kur mund të keni nevojë për një. Nëse përballeni me një nevojë të papritur për të marrë një uebkamerë të re, pse të shpenzoni para shtesë kur mund të përdorni kamerën e telefonit tuaj si uebkamerë duke ndjekur hapat e thjeshtë.
Si të përdorni telefonin si një Webcam
Ka 2 mënyra për të përdorur telefonin si një kamerë në internet -
Përdorni telefonin si një Webcam përmes USB:
- Shkarkoni DroidCam në Android dhe PC tuaj .
- Sigurohuni që të jeni gati me të gjithë drejtuesit USB të shkarkuar për telefonin tuaj në kompjuterin tuaj (laptop/Desktop).
- Duke qenë se lidhja USB bëhet përmes Android Debug Bridge (ADB), duhet të aktivizoni korrigjimin e USB-së në Android-in tuaj duke ndjekur këtë rrugë: Cilësimet > Opsionet e zhvilluesit > Aktivizo korrigjimin USB.
- Konfirmoni lidhjen e pajisjes tuaj nëpërmjet ADB duke ekzekutuar komandën 'adb devices' në vijën e komandës.
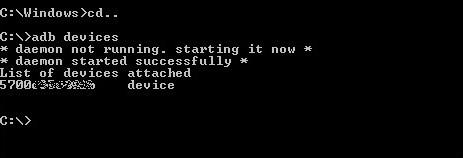
- Shkoni te klienti në internet DroidCam, lundroni në skedën USB dhe klikoni Start.
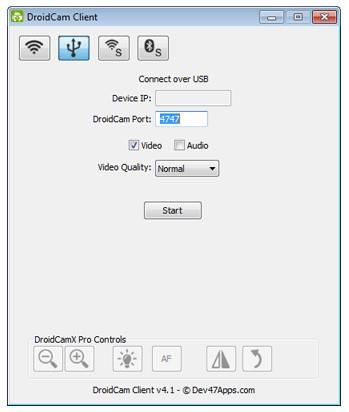 Lexoni gjithashtu: Si të bëni selfie më të mira me kamerën e telefonit tuaj inteligjent
Lexoni gjithashtu: Si të bëni selfie më të mira me kamerën e telefonit tuaj inteligjent
Përdorni telefonin si një Webcam përmes Wi-Fi:
Nëse keni një sinjal të shpejtë dhe të vazhdueshëm Wi-Fi, mund të filloni të përdorni kamerën e telefonit si ueb-kamerë për PC me valë. Këtu, kërkesa kryesore është që telefoni juaj inteligjent Android dhe laptopi/desktopi juaj duhet të lidhen me të njëjtin rrjet Wifi. Pasi të konfirmohet, ndiqni këto hapa:
- Hapni DroidCam në Android-in tuaj dhe shënoni 'IP-në Wi-Fi' së bashku me Portin DroidCam.
- Hapni klientin DroidCam në laptop/desktop dhe klikoni në shenjën Wi-Fi (e para nga tre) dhe futni IP-në Wi-Fi dhe Portin DroidCam atje.
- Zgjidhni Audio dhe Video.
- Klikoni në Start.
Pasi të ketë përfunduar konfigurimi, mund t'ju duhet të ndryshoni burimin e kamerës së uebit në klientin me të cilin dëshironi të kryeni videotelefonatë.
Lexoni gjithashtu: Si të fshini fotot e kopjuara në Windows 10, 7 dhe 8?
Tani që dini se si të përdorni kamerën e telefonit si kamerë në internet për PC , jeni gjithmonë të pajisur për një videotelefonatë të papritur me intervistuesin ose familjen tuaj. Pra, le të marrim kokën dhe të eksplorojmë.

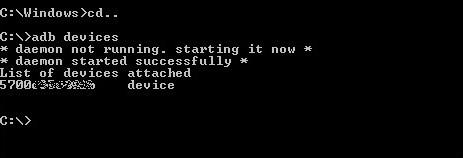
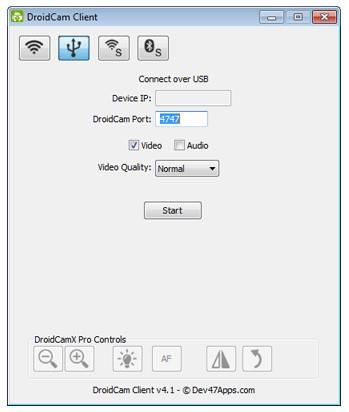 Lexoni gjithashtu:
Lexoni gjithashtu: 






