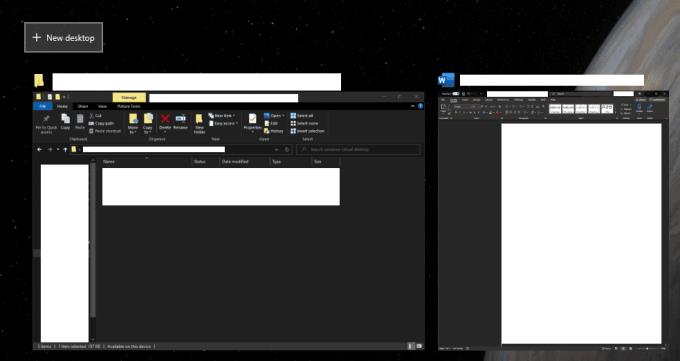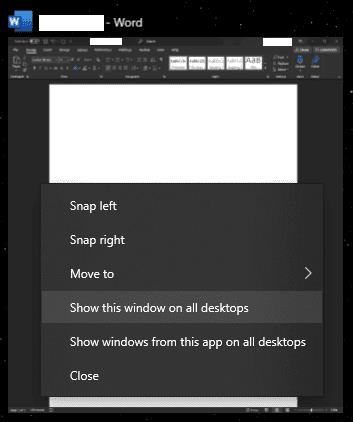Një nga veçoritë pothuajse të fshehura në Windows 10 është aftësia për të përdorur shumë desktop virtualë për të organizuar hapësirën tuaj të punës. Një desktop virtual është një mjedis shtesë i desktopit, që është identik me desktopin tuaj normal, megjithatë, dritaret dhe dokumentet e hapura në të janë krejtësisht të pavarura.
Si të përdorni desktopët virtualë
Ka dy mënyra për të shtuar një desktop të ri virtual. E para arrihet duke hapur panelin "Pamja e detyrave" duke shtypur tastin Windows + skedën. Pasi të jeni në panelin e pamjes së detyrave, klikoni në "Desktop i ri" në këndin e sipërm të majtë. Përndryshe, mund të shtypni tastin Windows + Ctrl + D për të hapur dhe menjëherë të kaloni në një desktop të ri virtual.
Këshillë: Sa herë që krijoni një desktop të ri virtual, kaloni menjëherë në të. Nëse keni përdorur metodën e parë, por nuk dëshironi të kaloni në të menjëherë, do t'ju duhet të kaloni përsëri përpara se të dilni nga paneli i pamjes së detyrave.
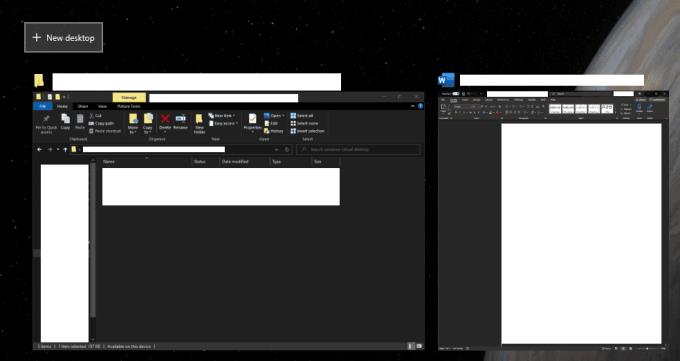
Shtypni shkurtoren e tastit Windows + skedës për të hapur panelin e pamjes së detyrave dhe më pas klikoni "Desktop i ri".
Për të kaluar ndërmjet desktopëve virtualë, mund të klikoni mbi to në shiritin e sipërm të panelit të Pamjes së Detyrave. Përndryshe, ju mund të lëvizni një desktop virtual majtas ose djathtas duke shtypur përkatësisht Ctrl + tastin Windows + majtas/djathtas.

Klikoni në një desktop virtual në panelin Task View për të kaluar në të.
Ju mund të zhvendosni një dritare nga një desktop virtual në tjetrin duke hapur panelin Task View, më pas duke klikuar dhe zvarritur dritaren në desktopin virtual ku dëshironi ta përdorni.
Ju gjithashtu mund të vendosni një dritare specifike ose edhe të gjitha dritaret nga një aplikacion specifik që të shfaqen në të gjithë desktopët virtualë. Për ta bërë këtë, hapni panelin Task View, pastaj kliko me të djathtën në dritaren përkatëse dhe kliko përkatësisht "Trego këtë dritare në të gjithë desktopët" ose "Trego dritaret nga ky aplikacion në të gjithë desktopët".
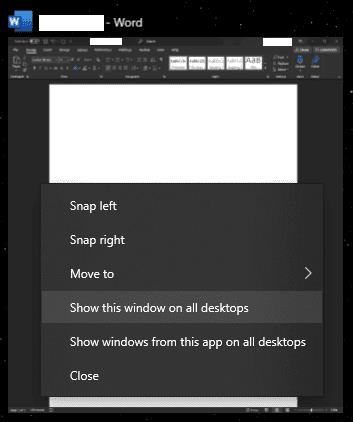
Klikoni dhe tërhiqni dritaret në desktopin virtual ku dëshironi të jenë ose vendosni që të shfaqen në të gjithë desktopët virtualë.
Për të mbyllur një desktop virtual, hapni panelin e pamjes së detyrave, më pas klikoni ikonën "X" më lart dhe në të djathtë të pamjes paraprake të desktopit virtual përkatës. Mund të përdorni gjithashtu shkurtoren e tastierës Ctrl + tastin Windows + F4 për të mbyllur mjedisin aktual të desktopit.
Këshillë: Nëse keni ndonjë dritare të hapur në një desktop virtual që mbyllni, ato do të zhvendosen në desktopin tjetër virtual në të majtë.

Mbyllni desktopët virtualë duke hapur panelin e pamjes së detyrave, më pas duke klikuar ikonën "X" sipër dhe në të djathtë të pamjes paraprake të desktopit virtual që dëshironi të mbyllni.