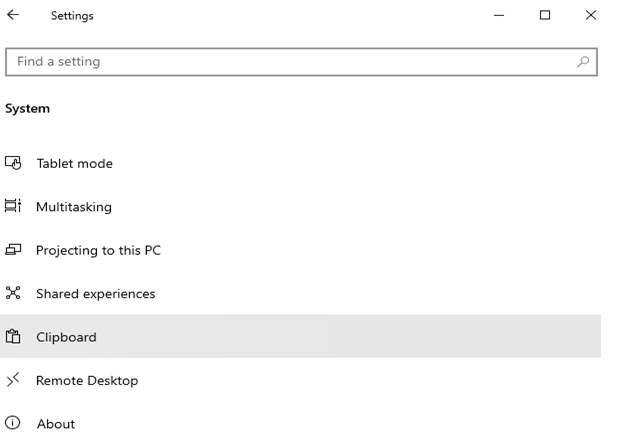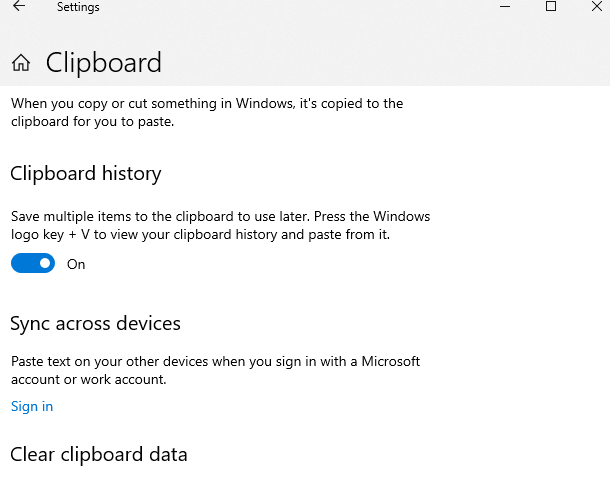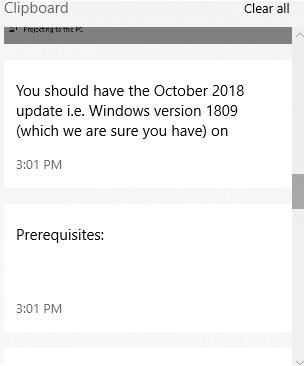Kopjimi dhe ngjitja në Windows 10 është një fenomen kaq i zakonshëm. Ne e përdorim atë për të transportuar tekst nga dokumentet, URL-të e faqeve të internetit, kopjoni dhe ngjitni imazhe, skedarë, dosje, lista është e pafundme dhe nëse nuk keni jetuar nën shkëmb, nuk ka asnjë shans që të mos jeni në dijeni të kopjimit dhe paste në Windows.
Por këtu është një sekret i vogël që do të dëshironim t'ju lejonim të hyni, më pas funksioni i kopjimit dhe ngjitjes në Windows 10 shkon përtej Ctrl -C, Ctrl-V ose klikimi me të djathtën e miut për të bërë të njëjtën gjë. Po! E dëgjuat, apo jo.
Ja për çfarë po flasim
Që nga përditësimi i Windows 2018, ju mund të merrni gjithçka që keni kopjuar në kujtesën tuaj në të gjitha pajisjet ku jeni duke përdorur Windows 10. Plus, mund të shikoni përmbajtjen që keni kopjuar në të kaluarën në historikun e kujtesës. Kjo mund të shihet duke shtypur tastin Windows + V. Përmbajtja përfshin tekst dhe imazhe deri në 4 MB.
Ju e shihni se sa e rëndësishme dhe domethënëse është mbajtja e skedave të përditësimeve që Windows vazhdon të shpërndajë dhe tani keni një arsye më shumë për të përmirësuar në Windows 10 (nëse nuk e keni bërë deri më tani).
Ju gjithashtu mund të dëshironi ta lexoni këtë – Si të shkarkoni përditësimet më të fundit në Windows 10
|
Parakushtet
|
|
1. Do të ndihmonte nëse do të kishit përditësimin e tetorit 2018, pra versionin 1809 të Windows (që jemi të sigurt që e keni) në kompjuterin tuaj.
2. Një Windows 10 i aktivizuar për personalizim më të mirë
3. Duhet të jeni të nënshkruar në të njëjtën llogari të Microsoft në të gjitha pajisjet.
|
Si të kopjoni/ngjisni të dhënat e kujtesës së Windows 10 nga një kompjuter në një kompjuter tjetër
Së pari, ne do të flasim se si mund ta aktivizoni funksionin. Pra, këtu janë hapat e përmendur më poshtë për të bërë të njëjtën gjë -
- Në Kërkimin e Windows pranë ikonës së Windows, shkruani Cilësimet e Clipboard . Mund të arrini në mënyrë alternative cilësimet e Clipboard duke ndjekur rrugën e përmendur më poshtë -
Cilësimet > Sistemi > Lëvizni poshtë dhe kërkoni për Clipboard
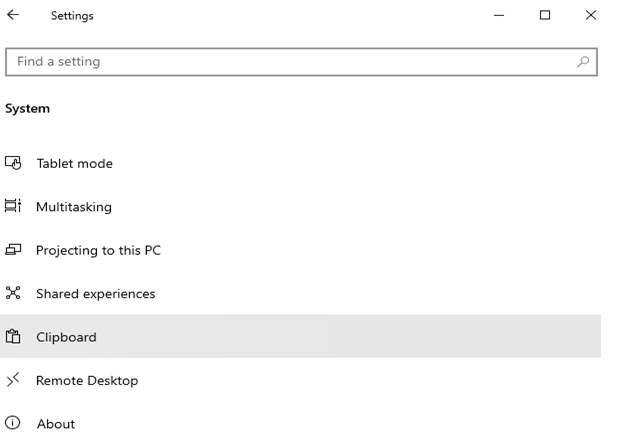
- Pasi të hapet dritarja e Clipboard- it, ndërroni butonat " Historiku i Clipboard" dhe " Sinkronizimi midis pajisjes" në të djathtë. Këtu, do të shihni gjithashtu se si parazgjedhje është aktivizuar opsioni " Sinkronizimi automatik i tekstit" që kopjoj .
| Pak për opsionet e sinkronizimit automatik:
1. Sinkronizoni automatikisht tekstin që kopjoj:
Sapo të filloni të grumbulloni historikun e Clipboard duke shtypur komandën Ctrl-C, ai do të sinkronizohet automatikisht në të gjitha pajisjet tuaja dhe në renë kompjuterike.
2. Asnjëherë mos e sinkronizoni automatikisht tekstin që kopjoj:
Kur zgjidhni këtë opsion, do t'ju duhet të hapni historikun e kujtesës së fragmenteve dhe mund të zgjidhni manualisht përmbajtjen që dëshironi të disponueshme për t'u kopjuar nëpër pajisje dhe në renë kompjuterike.
|
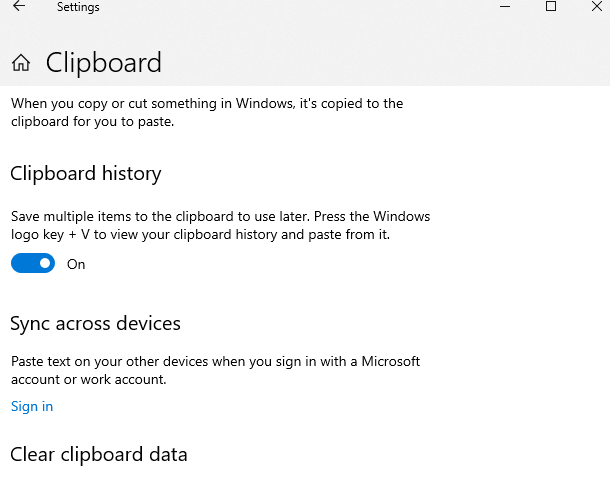
- Tani, gjithçka që duhet të bëni është të shtypni butonin Windows + V. Fillimisht, do t'ju kërkohet të klikoni butonin Aktivizo .
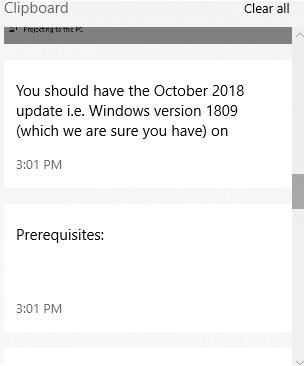
Si mund ta pastroj historinë e kopjimit-ngjitjes së Windows 10
Derisa dhe nëse nuk e keni fshirë historinë e Clipboard, mund të ngjitni të dhënat që keni kopjuar një orë më parë ose edhe më shumë. Pra, si ta fshini historinë e kujtesës? Po sikur të keni mbledhur shumë gjëra për të ngjitur dhe dëshironi t'i hiqni qafe të gjitha këto. E thjeshte!
Hapat për të fshirë artikujt e kopjimit-ngjitjes së Clipboard -
- Shtypni tastet Windows + V (të cilat do të hapin Clipboard për ju)
- Nëse dëshironi të fshini veçmas artikujt e kujtesës, mund të klikoni në butonin kryq ( X ) pranë çdo artikulli të kujtesës së fragmenteve.
- Dhe, nëse dëshironi të hiqni qafe të gjithë artikujt, klikoni në butonin Pastro të gjitha që do të shihni lart djathtas.
Në fund
Veçoria copy-paste në Windows 10 është një funksionalitet standard kaq i thjeshtë dhe i përdorur shpesh, por siç mund ta shohim, kur gërmojmë pak më thellë, jemi të ekspozuar ndaj më shumë mrekullive të bashkangjitura. Windows 10 është një botë me funksione dhe veçori të mrekullueshme. Nëpërmjet blogut tonë, ne përpiqemi të zbulojmë edhe mrekullitë më të vogla që mund ta çojnë produktivitetin dhe interesin tuaj për sistemin operativ në një nivel krejtësisht të ri.
Na tregoni nëse blogu ju ka ndihmuar dhe nëse ju ka ndihmuar, ndani komentet tuaja në seksionin e komenteve më poshtë dhe gjithashtu, ndajini ato me miqtë tuaj. Mund të na gjeni edhe në Facebook dhe YouTube.