Formati i skedarit XPS
Është një format që përcakton paraqitjen, prezencën dhe të gjithë informacionin në lidhje me printimin e çdo dokumenti. Është një dokument që përmban informacion në lidhje me paraqitjen fikse të faqes. Përshkrimi është shkruar në gjuhën e faqes XPS.
Skedarët XPS ruhen në formatin XPS, i cili është formati i patentuar nga Microsoft dhe është i ngjashëm me skedarët PDF.
Çfarë ndodhi pas përditësimit të Windows 10 Prill 2018?
Përditësimi i Windows 10 Prill 2018 erdhi me shumë përmirësime dhe përmirësime. Ndërsa u shtuan shumë gjëra të reja, disa u varrosën. Me përditësimin e prillit, Windows 10 përfundimisht i ka dhënë fund mbështetjes për formatin e skedarit XPS dhe aplikacioni XPS Viewer nuk do të jetë më i disponueshëm në instalimet e reja.
Megjithatë, kjo nuk do të thotë se do të ndërpresë mbështetjen për aplikacionin e parainstaluar XPS Viewer. Personat që kanë përditësuar sistemin e tyre operativ nga përditësimi Fall Creator në përditësimin e prillit 2018 do të vazhdojnë të marrin mbështetjen për formatin XPS.
Epo, nëse jeni ndër ata përdorues që janë duke përdorur përditësimin e Windows 10 Prill 2018 dhe nuk jeni në gjendje të merrni aplikacionin XPS Viewer, keni zbritur në vendin e duhur. Ky artikull do të udhëzojë me disa hapa të lehtë për t'u bërë për të rikthyer aplikacionin XPS Viewer.
Si të instaloni aplikacionin XPS Viewer në Windows 10?
Epo, nëse e keni përditësuar përditësimin e Windows 10 Prill 2018 dhe dëshironi të rifitoni aplikacionin XPS Viewer, ja se si mund ta merrni atë. Shikoni artikullin për të ditur se si të instaloni aplikacionin XPS Viewer në Windows 10.
Kryeni hapat e mëposhtëm për ta bërë këtë:
1. Shkruani Setting në shiritin e kërkimit të pranishëm në Task Bar.
2. Nga dritarja e cilësimeve, klikoni në Apps.
3. Klikoni mbi Aplikacionet dhe veçoritë nga paneli i majtë.
4. Tani nga paneli i djathtë, klikoni mbi Menaxho veçoritë opsionale.
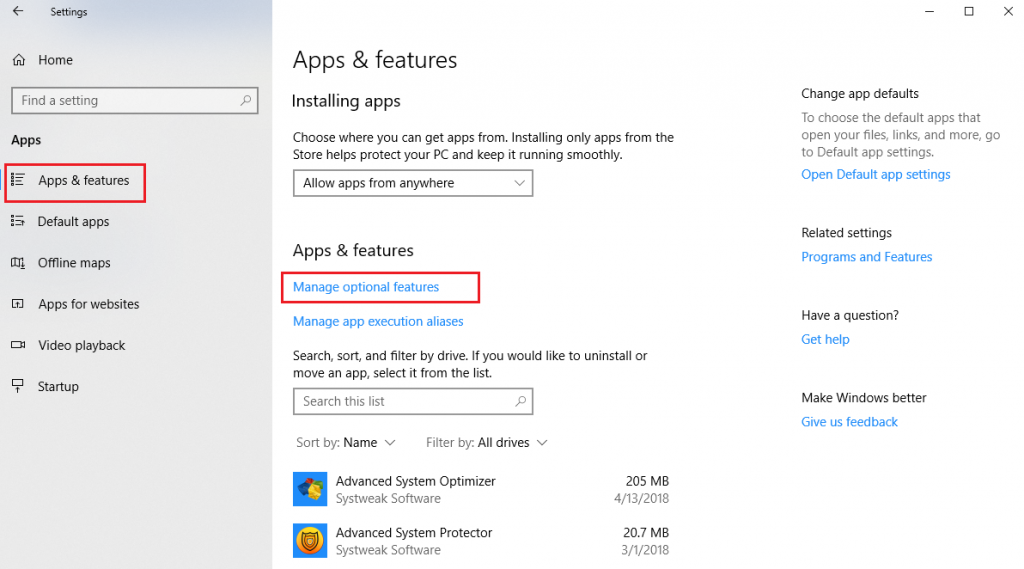 5. Nga dritarja Manage optional features, klikoni mbi Add a feature.
5. Nga dritarja Manage optional features, klikoni mbi Add a feature.
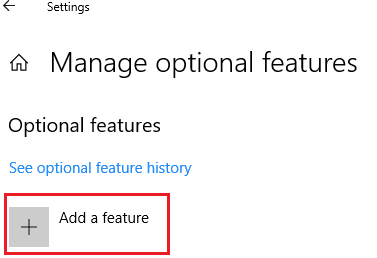 6. Lëvizni poshtë dhe zgjidhni XPS viewer, dhe në fund në butonin Install.
6. Lëvizni poshtë dhe zgjidhni XPS viewer, dhe në fund në butonin Install.
Pas kryerjes së këtyre hapave të thjeshtë, XPS Viewer do të instalohet në kompjuterin tuaj Windows 10. Tani që keni përsëri formatin XPS, do të mund të hapni skedarë duke përdorur këtë format.
Gjithçka kishte të bënte me marrjen e aplikacionit të shikuesit XPS, megjithatë duke pasur parasysh që Windows nuk e ruan më formatin XPS, këshillohet që të konvertoni të gjithë skedarët tuaj XPS në formatin PDF ose ndonjë format tjetër.
Shihni gjithashtu: Çfarë duhet të bëni nëse skedarët mungojnë pas përditësimit të prillit të Windows 10?
Konvertoni XPS në PDF për rmat
Vazhdoni të lexoni për të ditur se si mund të konvertoni skedarët XPS në skedarë PDF:
1. Hapni skedarin XPS që dëshironi të konvertoni duke përdorur aplikacionin XPS Viewer.
2. Pasi të hapet skedari, klikoni në butonin Print që ndodhet në këndin e sipërm djathtas.
3. Nga dritarja Print, shënoni opsionin që thotë Microsoft Print to PDF nën Zgjidh Printer.
4. Në fund, klikoni në butonin Print.
Mund të kryeni të njëjtat hapa për të kthyer skedarët e mbetur XPS në skedarë PDF.
Shpresojmë që artikulli të zgjidhte qëllimin tuaj dhe të keni qenë në gjendje të instaloni aplikacionin e shikuesit XPS në kompjuterin tuaj Windows 10 dhe të përdorni lehtësisht skedarët e ruajtur në formatin e skedarit XPS. Ju gjithashtu mund t'i konvertoni skedarët në formatin PDF. Ndani komentet tuaja në seksionin e komenteve më poshtë.

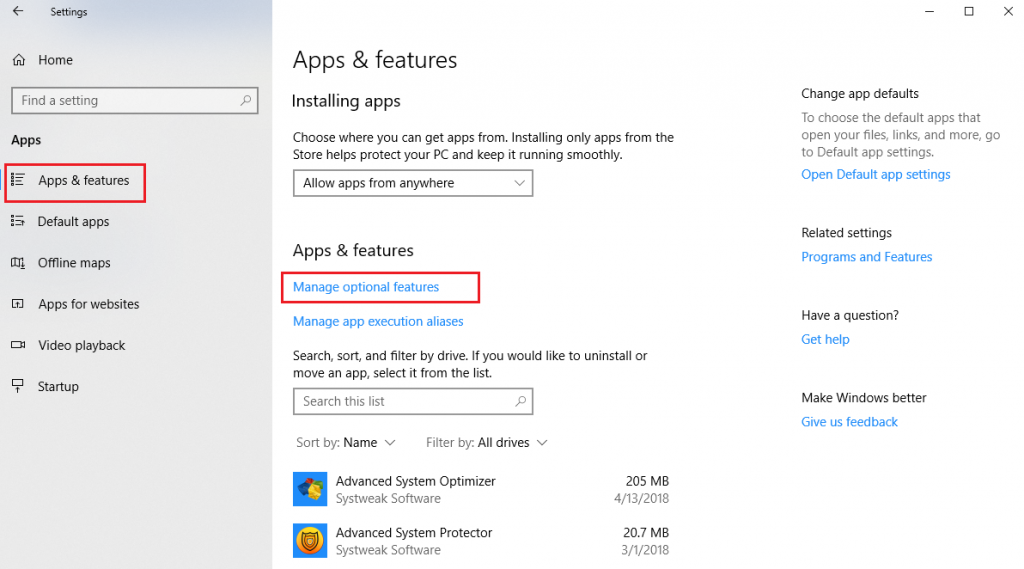 5. Nga dritarja Manage optional features, klikoni mbi Add a feature.
5. Nga dritarja Manage optional features, klikoni mbi Add a feature.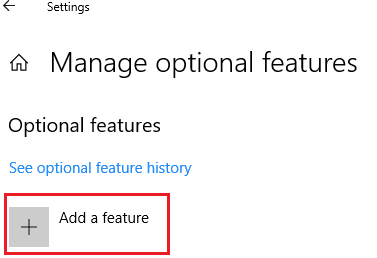 6. Lëvizni poshtë dhe zgjidhni XPS viewer, dhe në fund në butonin Install.
6. Lëvizni poshtë dhe zgjidhni XPS viewer, dhe në fund në butonin Install.






