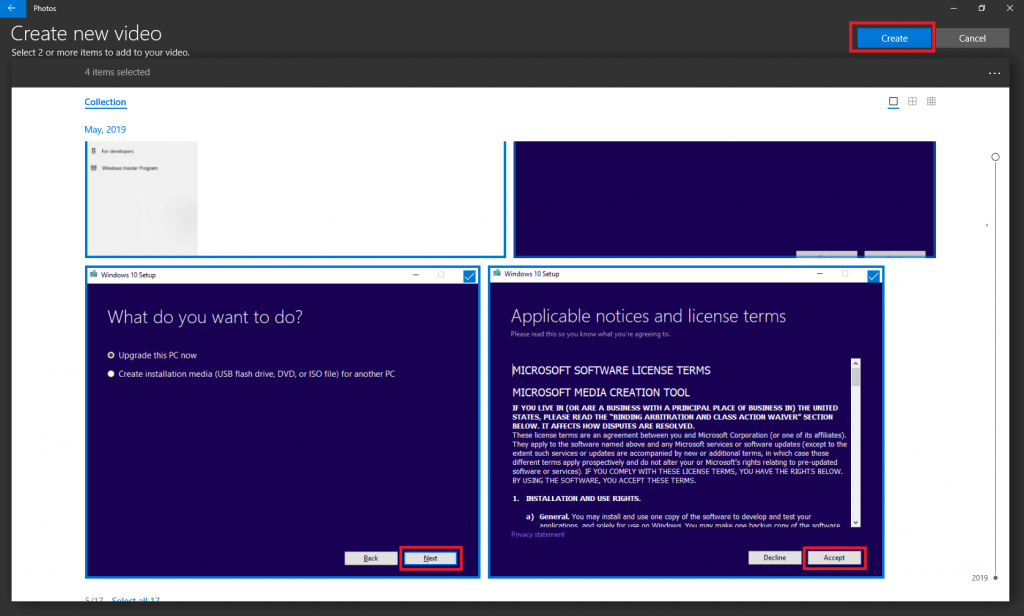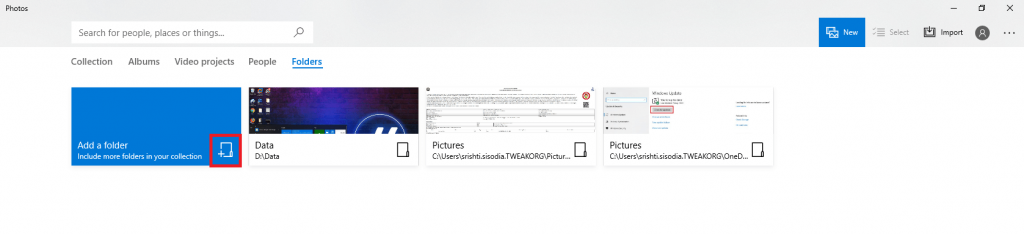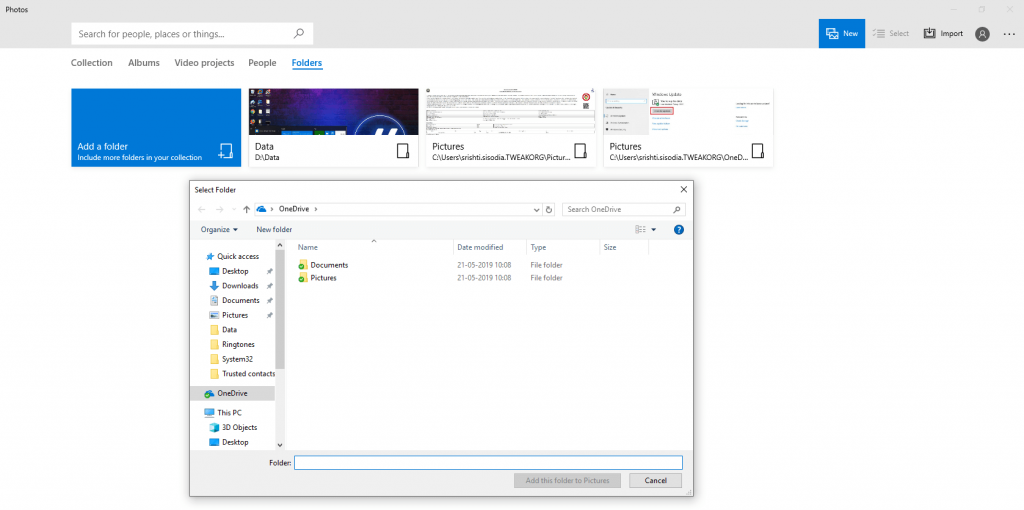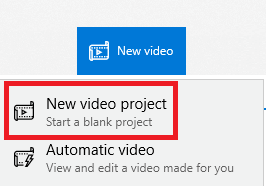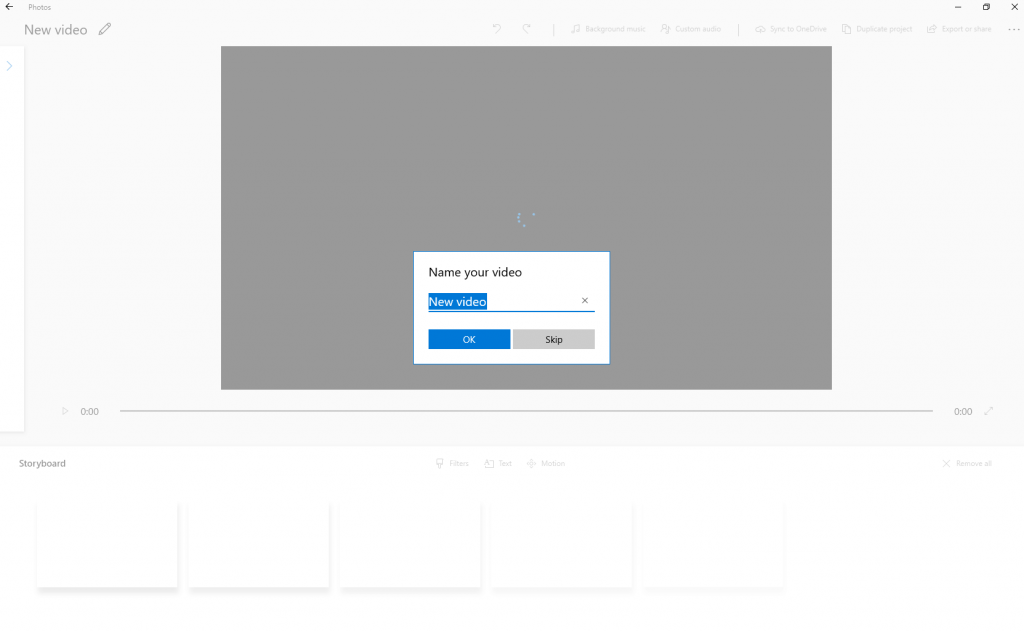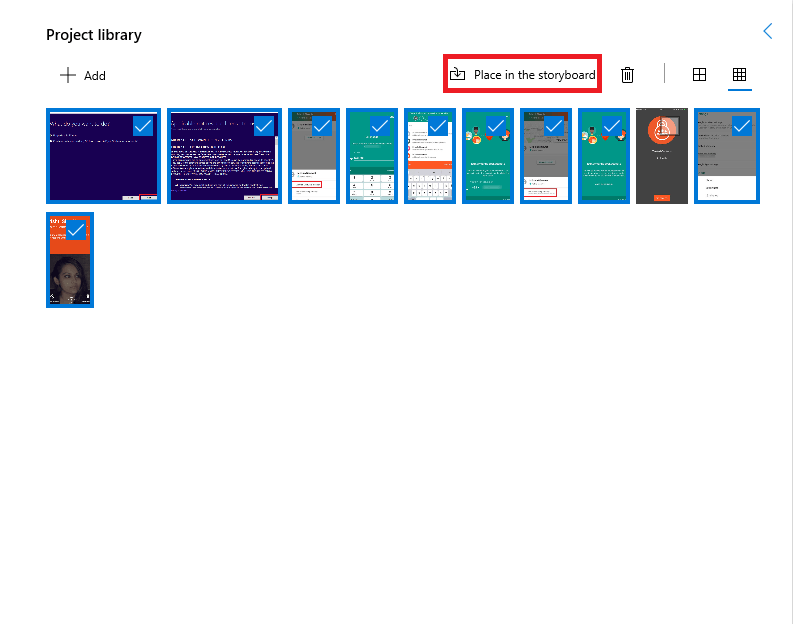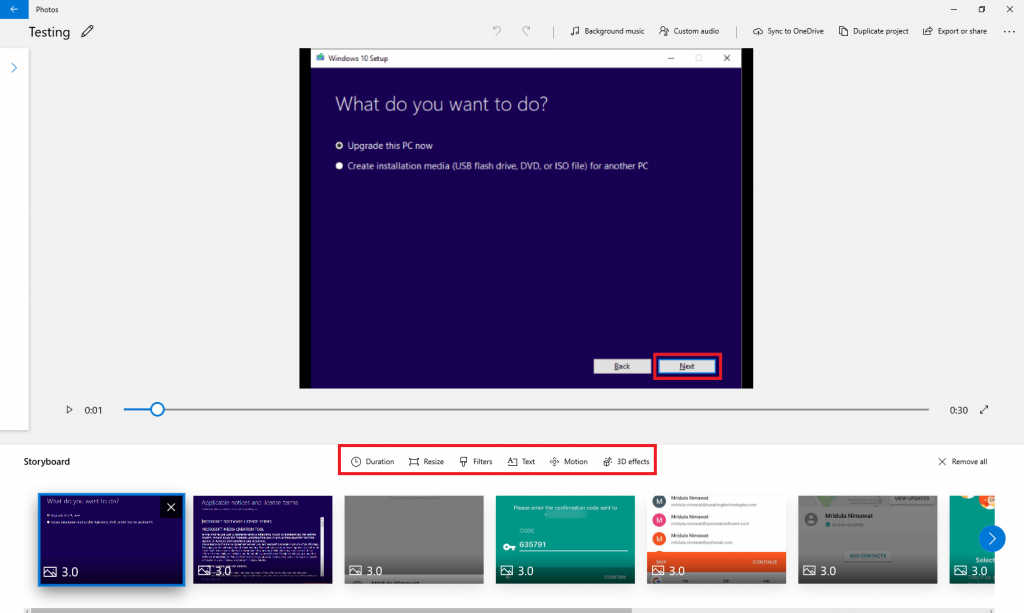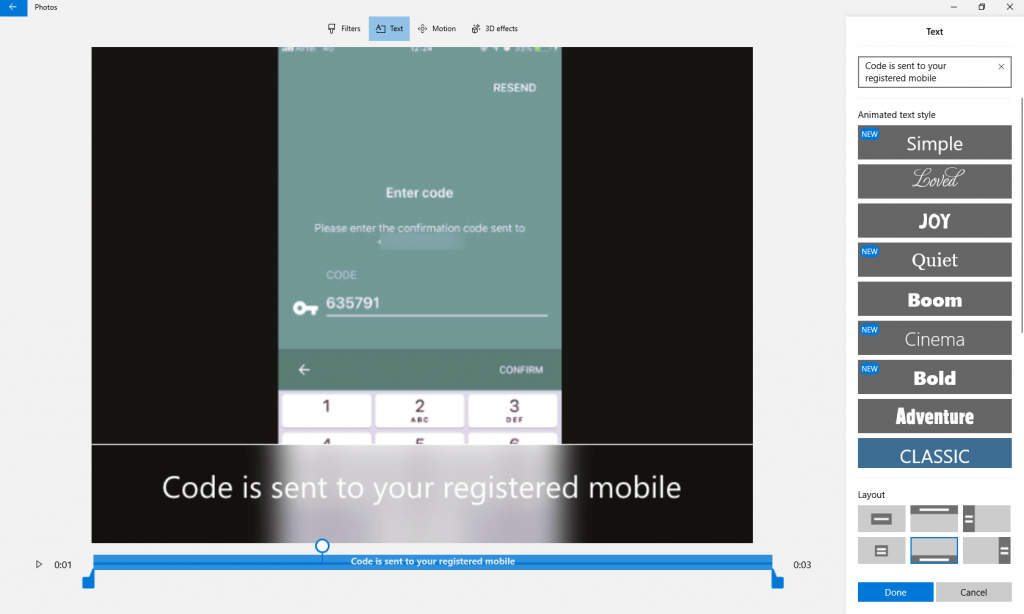Me Windows 10, shumë gjëra ndryshuan, pati edhe disa shtesa dhe zbritje të reja. Një nga gjërat që u munguan ishte Movie Maker , mjeti i parazgjedhur i redaktimit të videove të Windows.
Tani duhet të mendoni se keni humbur privilegjin e redaktimit të videove me ndonjë aplikacion të palëve të treta.
Epo, mos u shqetësoni, Windows ka shtuar aftësitë e redaktimit të videove në aplikacionin e tij të shikuesit të fotografive, Photos.
I befasuar? Nuk mendoja se një aplikacion për shikimin e fotografive mund të vinte i mbushur me të gjitha këto veçori. Dëshironi të dini se si të përdorni aplikacionin Microsoft Photos për të modifikuar videot? Nëse po, atëherë le të fillojmë!
Mund të krijoni gjithashtu video duke përdorur fotot dhe videot në aplikacionin Koleksioni në Foto.
Shënim: Aplikacioni "Fotografitë" është i lehtë në sistem dhe ngarkohet lehtësisht, prandaj, një opsion i sigurt për t'u përdorur për modifikim të rastësishëm ose krijimin e një videoje.
Si të krijoni një video automatike duke përdorur Microsoft Photos?
Hapi 1: Hapni aplikacionin Photos, shkruani Photos në shiritin e kërkimit dhe shtypni Enter.
Hapi 2: Klikoni “New Video” e cila ndodhet në këndin e sipërm djathtas të aplikacionit Photos. Kjo do t'ju ndihmojë të krijoni një video.
Hapi 3: Zgjidhni Video automatike. Në opsionin automatik të videos, duhet të zgjidhni videoklipet ose imazhet e shfaqura në koleksion në kompjuterin tuaj për të krijuar një video.
Shënim: Me video automatike, mund të krijoni vetëm një video, nuk mund të bëhet asnjë modifikim.
Hapi 4: Pasi të keni zgjedhur fotot, klikoni Krijo (nga këndi i sipërm i djathtë i aplikacionit)
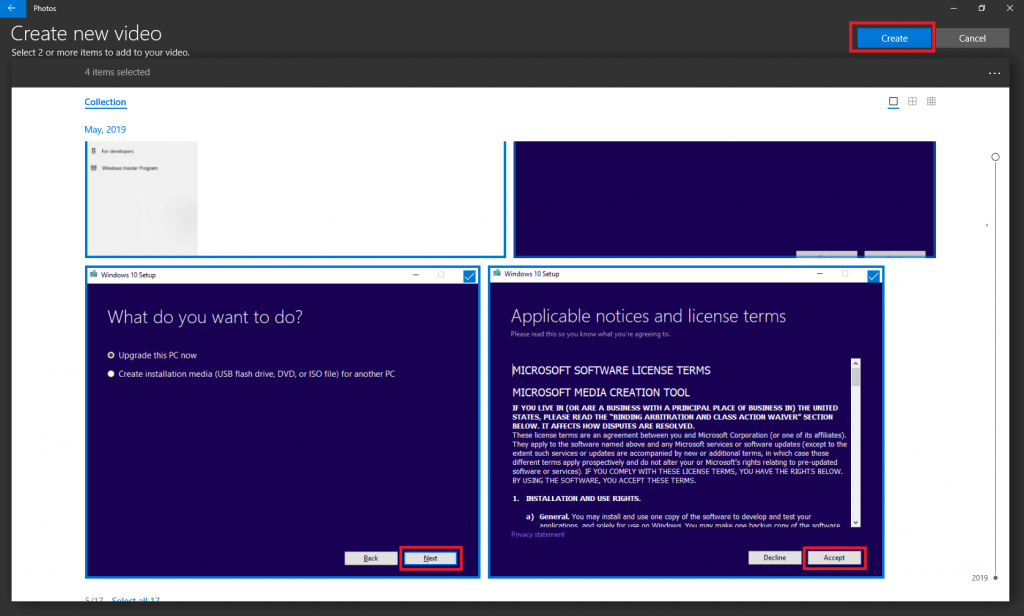
Hapi 5: Do t'ju kërkohet të emërtoni një video.
Videoja e përfunduar do të shfaqet në ekranin tuaj për disa sekonda.
Ju gjithashtu mund të etiketoni njerëzit në foto, gjë që mund t'ju ndihmojë të mbani të organizuar koleksionin tuaj të fotografive.
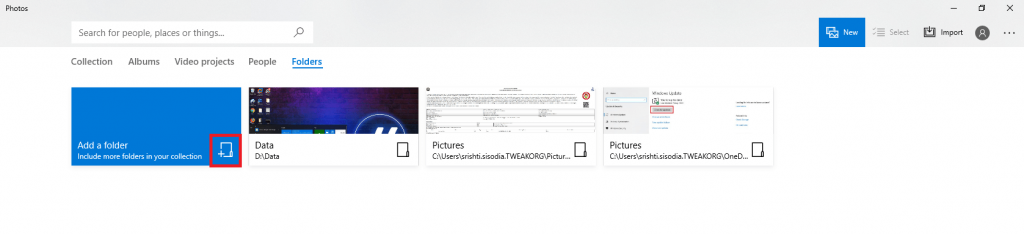
Gjithashtu, mund të importoni video dhe foto nga OneDrive , Google Drive (nëse keni një version desktop të tij). Mund të klikoni në "Dosjet" e pranishme pranë opsioneve të tjera si Koleksioni, Albumet, Projektet Video, Dosjet dhe Njerëzit.
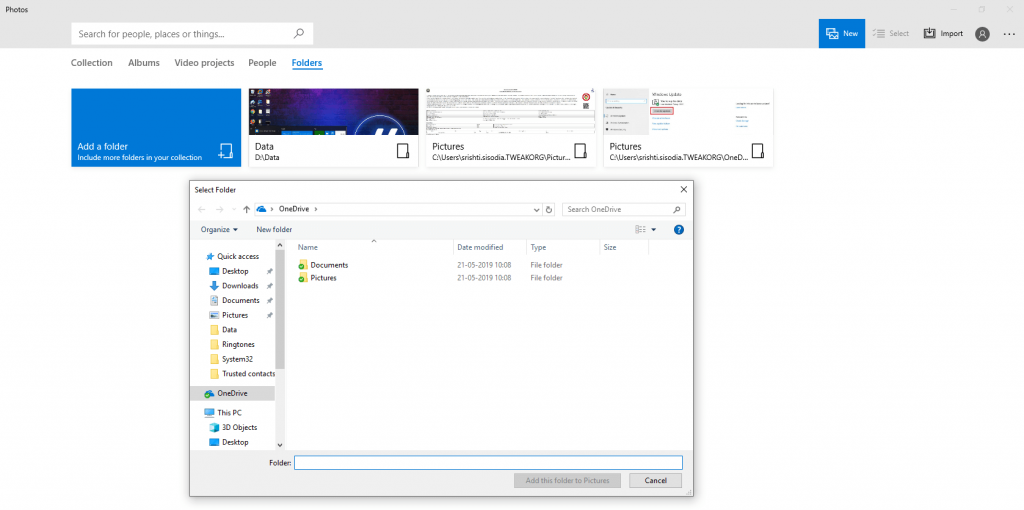
Lexoni gjithashtu: -
Si të rregulloni aplikacionin Photos që nuk funksionon në... Aplikacioni Photos është aplikacioni i parazgjedhur i shikuesit të imazheve në Windows 8 dhe 10. Pra, nëse përballeni me probleme me Photos...
Si të filloni një projekt të ri video?
Pasi të keni krijuar një video ose dëshironi të redaktoni një video, duhet të zgjidhni videot nën Projektet Video.
Hapi 1: Për të nisur një video nga e para, klikoni Video e re/E re-> Projekti i ri video.
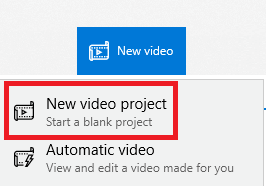
Hapi 2: Tani duhet të emërtoni projektin e videos.
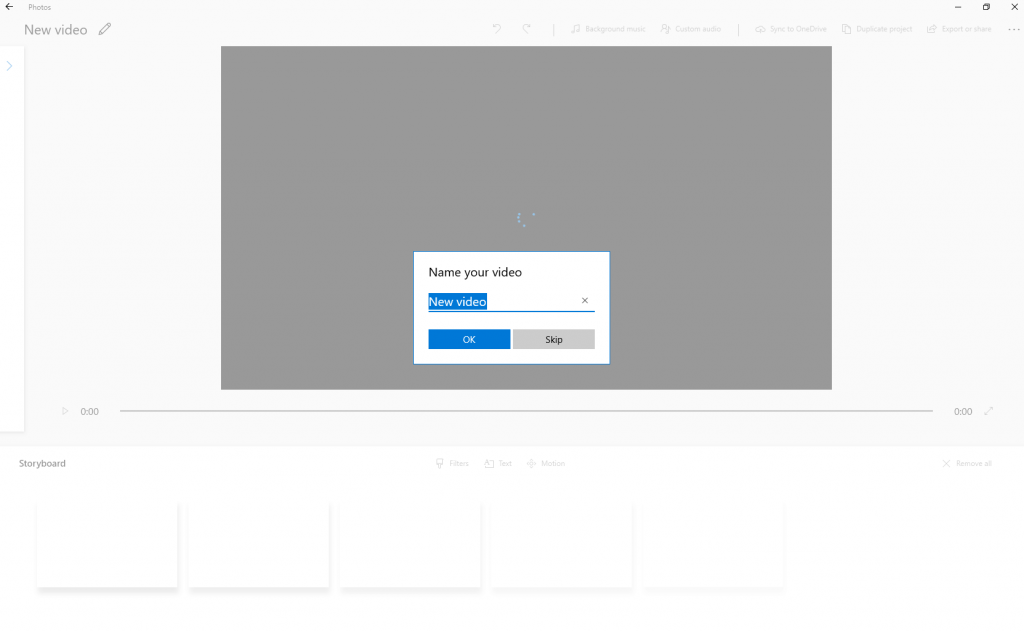
Hapi 3: Ju mund të video dhe foto duke klikuar mbi një shigjetë të disponueshme në këndin e sipërm të dritares. Do të zhvendosë ekranin e dritares në të djathtë dhe do t'ju japë një mundësi për të shtuar.
Hapi 4: Klikoni Shto dhe zgjidhni nga ky PC ose Nga koleksioni im. Zgjidhni imazhet dhe klikoni Shto.
Hapi 5: Ju do të gjitha imazhet nën Biblioteka e Projektit. Zgjidhni imazhet dhe klikoni Vendos në Storyboard.
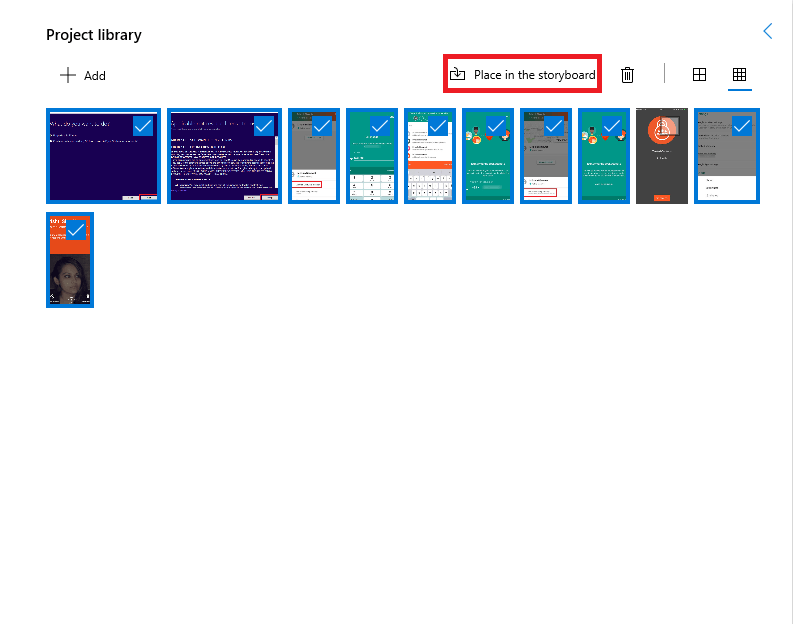
Tani të gjitha imazhet janë vendosur në Storyboard dhe video është gati.
Ndryshimet e përgjithshme të bëra në video ruhen automatikisht, megjithatë, kur redaktoni një video, p.sh. personalizoni, shtoni tekst ose ndryshoni paraqitjen e tekstit, duhet të klikoni mbi "U krye" ose "Anulo" për të aplikuar ose hequr ndryshimet.
Kjo video do të ruhet nën aplikacionin Koleksioni në Fotografitë. Pasi të keni krijuar një video, mund ta personalizoni videon duke kufizuar kohëzgjatjen kohore të një rrëshqitjeje, duke shtuar tekst dhe strukturë teksti, duke shtuar filtra, lëvizje dhe efekte 3D.
Klikoni në ndonjë nga këto ikona të vendosura sipër Storyboard dhe filloni të personalizoni videot sipas dëshirës tuaj.
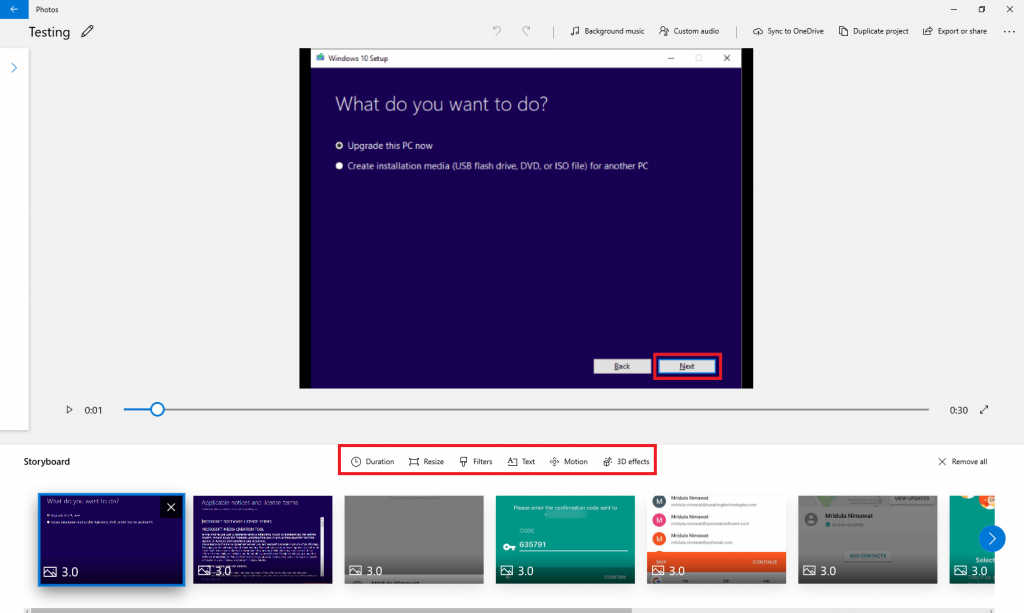
Nga pjesa e sipërme e videos, do të merrni më shumë opsione si muzika në sfond, audio e personalizuar, sinkronizimi në OneDrive, projekti Duplicate dhe një opsion për eksport dhe ndarje.
Lexoni gjithashtu: -
Si të përdorni aplikacionin e telefonit tuaj në Windows... Kalimi midis telefonit dhe kompjuterit mund të jetë i mundimshëm për të kryer detyrat e thjeshta si për të ndarë imazhe dhe për të dërguar...
Si të shkurtoni një video duke përdorur aplikacionin Microsoft Photos?
Tani heqja e pjesës së padëshiruar të videos është e lehtë me aplikacionin Photos në Windows 10. Gjeni videon që dëshironi të shkurtoni. Hapeni atë me aplikacionin Photos dhe klikoni Edit & Krijo.
Nga menyja rënëse, zgjidhni Trim.
Tani gjithçka që duhet të bëni është të tërhiqni rrëshqitësin dhe të ndaloni në pikën ku dëshironi të shkurtoni videon tuaj.
Klikoni "Ruaj një kopje" dhe do të merrni një video të shkurtuar. Mund ta gjeni videon e shkurtuar në aplikacionin Photos.
Si të shtoni efekte teksti duke përdorur aplikacionin Microsoft Photos?
Mund të shtoni efekte teksti në videot tuaja duke përdorur aplikacionin Microsoft Photos me disa klikime.
Hapi 1: Hapni aplikacionin Photos dhe gjeni videon në të cilën dëshironi të shtoni tekst.
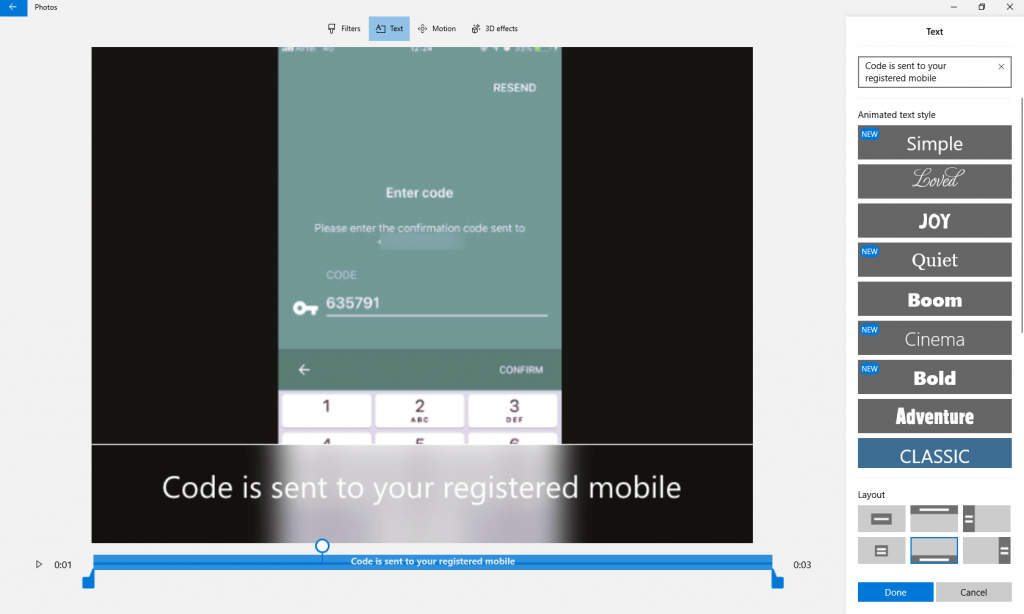
Hapi 2: Klikoni ikonën Text dhe do të çoheni në një faqe tjetër.
Hapi 3: Mund të shkruani tekst dhe të ndryshoni stilin e shkronjave dhe paraqitjen e tekstit.
Ju gjithashtu mund të zgjidhni tema, të shtoni efekte 3D dhe lëvizje për ta bërë videon tuaj të duket e mrekullueshme. Pasi të keni mbaruar, gjithmonë mund ta eksportoni ose ndani videon tuaj.
Zgjidhni madhësinë e skedarit sipas kërkesës dhe lejoni aplikacionin të eksportojë videon.
Pasi të keni mbaruar, do të merrni një opsion për ta parë atë në aplikacionin Photos, File Explorer ose Share në mediat sociale ose aplikacionin e emailit.
A nuk është çmenduri që nuk kemi vënë re një aplikacion kaq të mahnitshëm të ofruar nga Microsoft? Mund të përdorni aplikacionin Photos për të krijuar, modifikuar, eksportuar dhe ndarë videot tuaja. Aplikacioni është gjithashtu i njohur për të bërë drejtësi me rezultatin përfundimtar pasi cilësia e videos është e shkëlqyer.
A ju duk i dobishëm ky artikull? Ju lutemi ndani mendimet tuaja në seksionin e komenteve më poshtë.