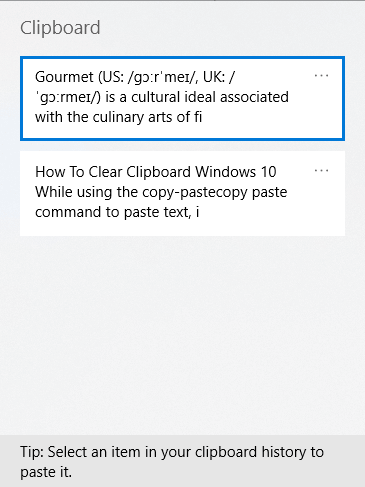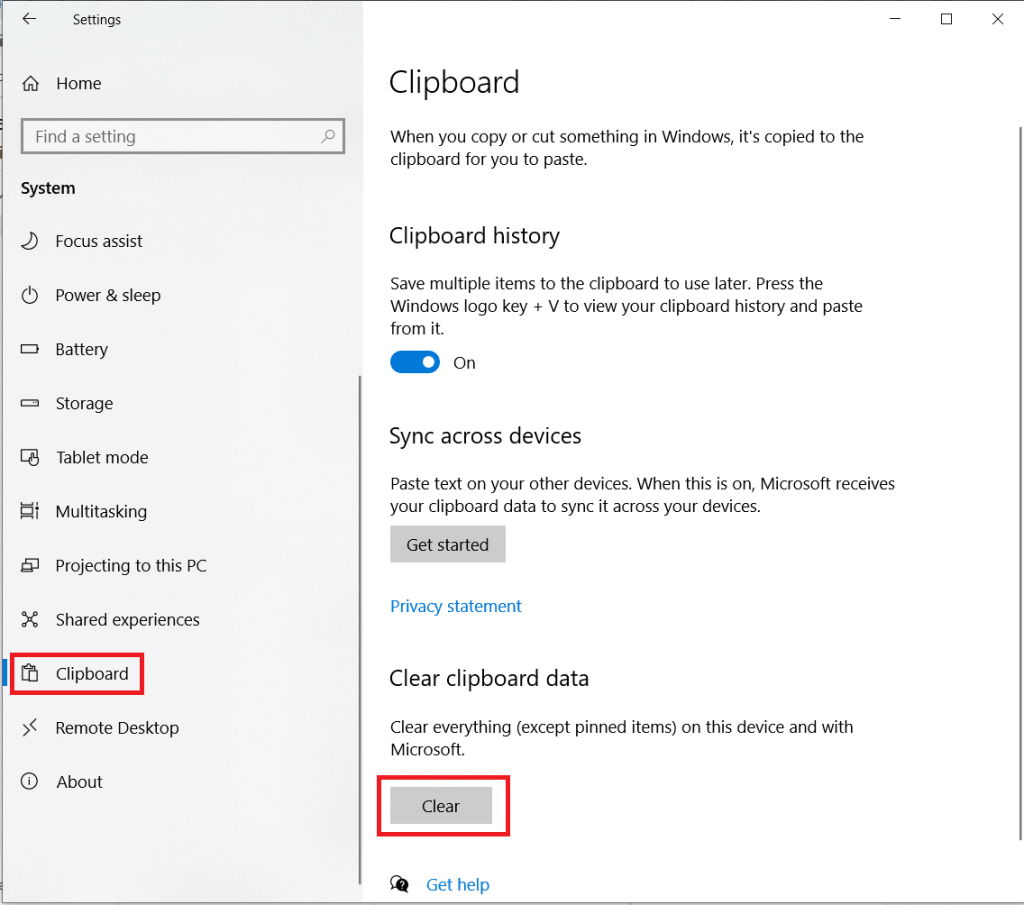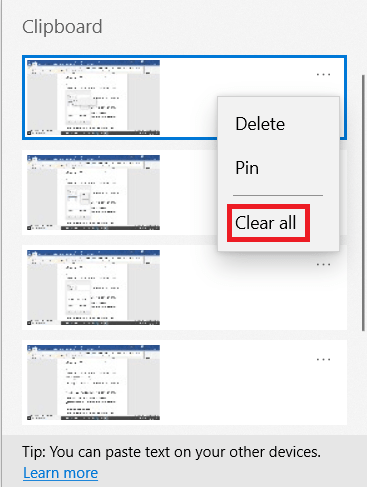Ndërsa përdorni komandën copy-paste për të ngjitur tekstin, imazhin, etj. nga një vend në tjetrin, Clipboard vjen në ndihmë. Në Windows, komanda copy-paste përdoret kaq shumë herë dhe ka një përdorim të gjerë ndërsa kopjojmë diçka nga ueb-i ose nga një social në një vend tjetër. Edhe pse nëse përdorni një kompjuter të përbashkët, duhet të ndiqni disa hapa për të siguruar informacionin tuaj. Me përditësimin e Windows 1809, u bë e dukshme përdorimi i Clipboard më lehtë se kurrë. Në këtë proces, ne duhet të kujtojmë se si të pastrojmë Clipboard në Windows 10. Në këtë postim, ne mësojmë për metodat e ndryshme, të cilat mund të përdoren për të pastruar historinë e Clipboard në një kompjuter Windows.
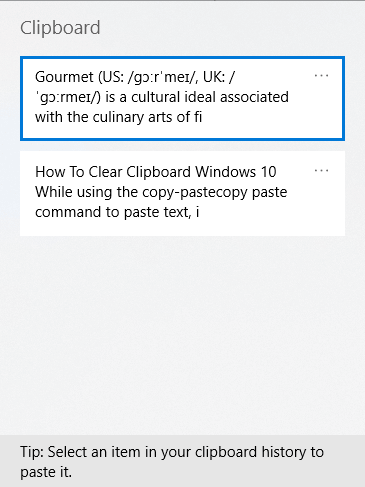
Lexoni: Udhëzues i shpejtë për përdorimin e Clipboard në Windows 10
Për të hyrë në Clipboard, duhet të shtypim Windows Key + V pasi të kemi aktive komandën Copy. Do të hapë Clipboard me historikun e komandave të kopjimit. Për të mbajtur akses në të gjitha gjërat si teksti, teksti në ueb, imazhi, mund të na duhet ta ngjisim në një vend tjetër, ne e ruajmë atë në Clipboard. Por ne priremi të mbrojmë informacione të ndjeshme si detajet e kartës, fjalëkalimet në të gjithashtu, prandaj, lind nevoja për të pastruar Clipboard. Siç duhet ta keni vënë re se i mban të dhënat të paprekura edhe pas rinisjes së sistemit.
Lexoni gjithashtu: Alternativat më të mira të Clipboard për Windows.
Si të pastroni historinë e kujtesës së fragmenteve
Megjithëse një këshillë e thjeshtë mund t'ju ndihmojë nëse e bëni zakon dhe ju shpëton nga sprova e pastrimit të historisë së kujtesës së fragmenteve, kështu që është gjithmonë e dobishme të kopjoni ngjitjen e një teksti të rastësishëm për të mbishkruar çdo gjë që keni ruajtur në Clipboard tuaj. Po, funksionon dhe për të qenë më i kujdesshëm, mund të kryeni metodat e ndryshme të dhëna më poshtë për të siguruar fshirjen e të dhënave të Clipboard.
Hapi 1: Hapni menunë Start dhe klikoni në ikonën Settings.
Hapi 2: Në menynë Settings, klikoni në System.
Hapi 3: Këtu shkoni te opsioni Clipboard.
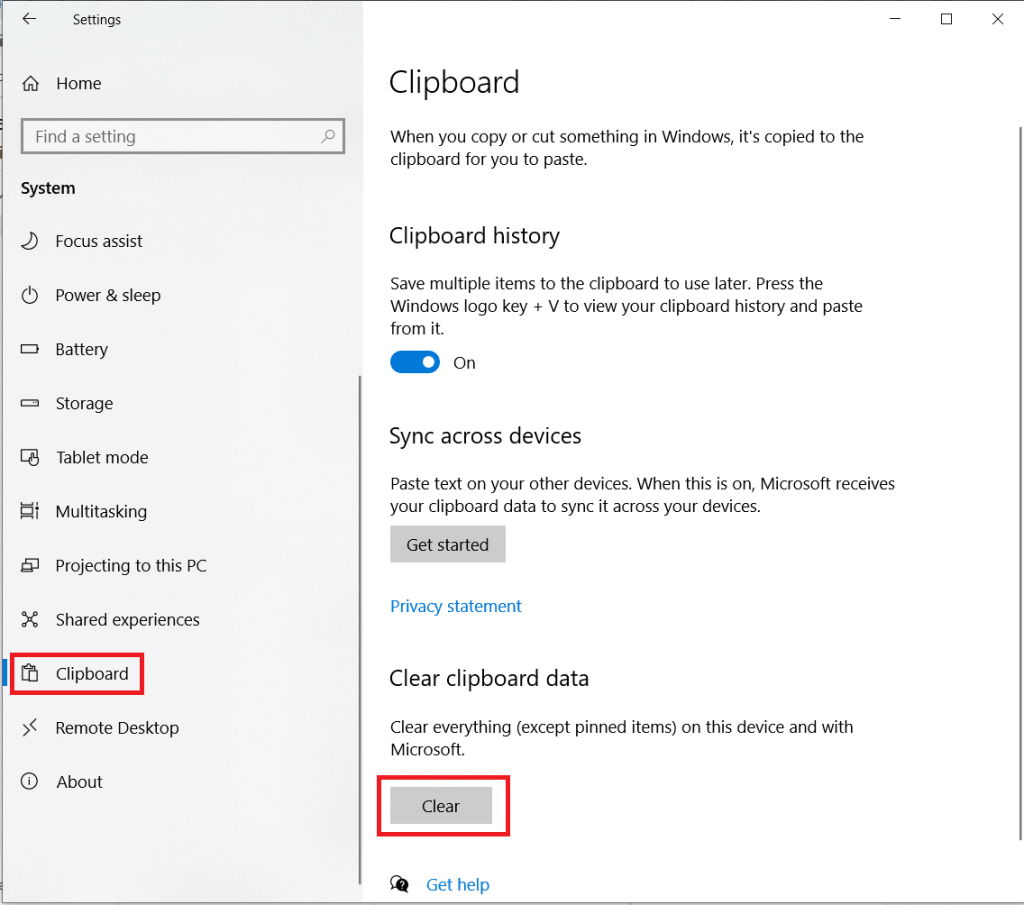
Hapi 4: Në skedën Clipboard, do të mund të shihni opsionet në panelin e djathtë. Këtu ju duhet të gjeni butonin e pastrimit nën seksionin Pastro të dhënat e tabelës së fragmenteve.
Ai thotë se veprimi pastron gjithçka në pajisje dhe me Microsoft, përveç artikujve të gozhduar.
Shënim: Ky veprim do të pastrojë të gjitha të dhënat e ruajtura në vend nga kompjuteri juaj. Gjithashtu, të dhënat e ruajtura në Microsoft-in tuaj do të fshihen për llogarinë tuaj.
Si të pastroni historinë e kujtesës duke përdorur komandën Run
Nëse doni të mësoni se si mund ta pastroni Clipboard me më pak hapa, duhet të ndiqni hapat e dhënë më poshtë:
Hapi 1: Për të hapur skedën Run Command, shtypni tastin Windows + R në desktop.
Ose
Hapni menunë Start dhe shkruani Run në shiritin e kërkimit, zgjidhni komandën Run nga rezultatet dhe hapeni atë.
Hapi 2: Klikoni në hapësirën e dhënë të shtypjes dhe kopjoni-ngjisni komandën e mëposhtme, ju lutemi mbani parasysh të gjitha zonat në mënyrë korrekte.
cmd /c “echo off | klip”
Klikoni në Ok.
I gjithë historia juaj e Clipboard do të pastrohet me këtë komandë që ekzekutohet në kompjuterin tuaj.
Si të pastroni historinë e kujtesës së fragmenteve nga kujtesa?
Hapi 1: Shtypni Windows dhe V dhe për të marrë Clipboard.
Hapi 2: Për të pastruar Historinë e Clipboard-it, klikoni në tre pika në cilindo nga artikujt në Clipboard dhe zgjidhni Pastro të gjitha.
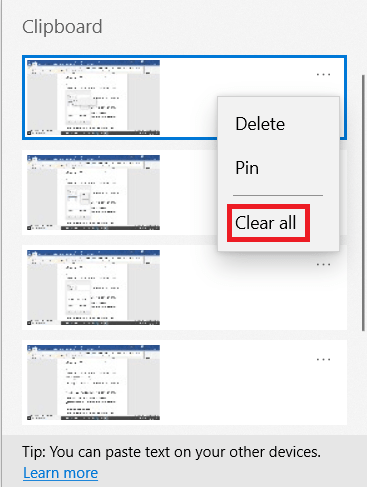
Si të fshini Clipboard në Windows 10 duke përdorur Command Prompt?
Hapi 1: Shtypni Windows dhe R për të hapur kutinë Run.
Hapi 2: Shkruani CMD dhe shtypni CTRL + Shift + Enter për të hapur Command Prompt si Administrator.
Hapi 3: Shkruani “ echo off | clip” dhe shtypni enter për të pastruar të dhënat e Clipboard në Windows 10.
Megjithatë, duket pak e vështirë të memorizohet si një komandë e cila mund të na duhet shpesh për të pastruar historinë e Clipboard në Windows 10. Prandaj, sugjerohet që të krijohet një shkurtore e tij. Le të mësojmë se si të krijojmë një:
Hapi 1: Klikoni me të djathtën në desktop dhe klikoni në New dhe zgjidhni Shortcut .
Hapi 2: Kaloni në kutinë e vendndodhjes dhe shkruani komandën e ekzekutimit, p.sh. cmd /c “echo off | klip”
Hapi 3: Emërtoni shkurtoren "Pastroni Clipboard".
Hapi 4: Klikoni në Finish dhe keni mbaruar me rregullimin e lehtë për pastrimin e historisë së Clipboard.
Hapi 5: Sa herë që duhet të pastroni historinë e Clipboard-it më pas, duhet të klikoni dy herë në këtë shkurtore të krijuar nga ju dhe do të bëhet.
Lexo më shumë: Si të sinkronizoni Clipboard-et midis Mac dhe Windows.
Verdikti:
Kjo është mënyra se si mund ta pastroni shpejt Clipboard-in në Windows 10. Shpresojmë që metodat t'ju ndihmojnë të pastroni gjithçka që keni ruajtur në sistemin tuaj. Ju mund të krijoni një shkurtore për lehtësinë e aksesit në komandën e qartë për Clipboard.
Ndërsa përfundojmë postimin, do të donim të dinim pikëpamjet tuaja. Sugjerimet dhe komentet tuaja janë të mirëseardhura në seksionin e komenteve më poshtë. Ndani informacionin me miqtë tuaj dhe të tjerët duke shpërndarë artikullin në rrjetet sociale.
Na pëlqen të dëgjojmë nga ju!
Jemi në Facebook , Twitter , LinkedIn dhe YouTube . Për çdo pyetje ose sugjerim, ju lutemi na tregoni në seksionin e komenteve më poshtë. Na pëlqen të kthehemi tek ju me një zgjidhje. Ne postojmë rregullisht këshillat dhe truket së bashku me zgjidhjet për çështjet e zakonshme që lidhen me teknologjinë. Abonohuni në buletinin tonë për të marrë përditësime të rregullta mbi botën e teknologjisë.
Tema interesante:
Faqet më të mira të internetit ku mund të gjeni libra shkollorë falas.
Aplikacionet dhe lojërat më të mira për fëmijë për t'i mbajtur fëmijët të zënë.
E-lexuesit më të mirë për të blerë për bibliofilët .
Uebsajtet më të mira falas të transmetimit të filmave në internet.