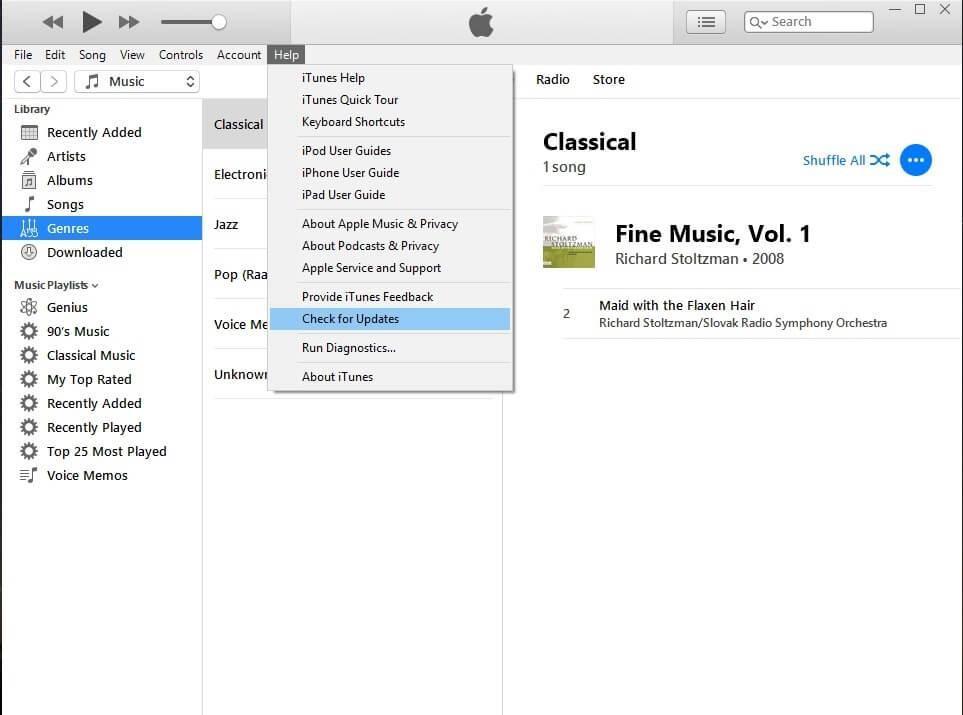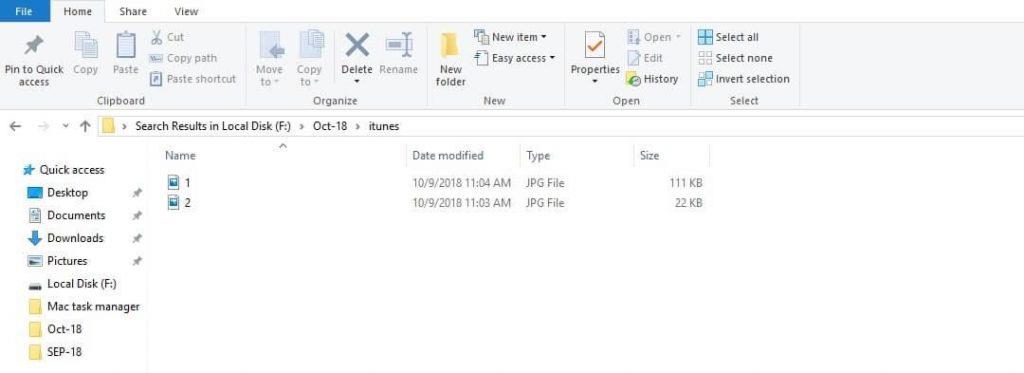Nëse zotëroni një iPhone dhe shpesh e lidhni telefonin tuaj për të krijuar kopje rezervë ose keni të aktivizuar kopjen automatike të rezervimit, atëherë së shpejti do ta gjeni të plotë diskun e sistemit operativ. Në kompjuterin Windows, iTunes ruan rezervimin tuaj në një vendndodhje specifike në diskun C: si parazgjedhje.
Por nëse kërkoni një opsion për të ndryshuar vendndodhjen, atëherë ai nuk është aty në iTunes . Dhe kur disku juaj C: mbushet pothuajse plotësisht, atëherë nuk do të jeni në gjendje të kopjoni as pajisjen tuaj. Nëse jeni duke u përballur me një situatë të ngjashme, atëherë mos u shqetësoni, këtu është një punë për të ndryshuar vendndodhjen e rezervimit të iTunes në kompjuterin tuaj Windows.
Përpara se të vazhdoni më tej, duhet të kontrolloni nëse iTunes që po përdorni në kompjuterin tuaj është i përditësuar. Për të kontrolluar për përditësime, mund të shkoni te Ndihma (ndoshta opsionet e fundit në iTunes) më pas klikoni mbi kontrolloni për përditësime. Kjo do të kontrollojë për përditësime për iTunes dhe pasi të përfundojë instalimi, do t'ju duhet të rinisni kompjuterin tuaj. Tani mund të vazhdoni më tej me këto hapa.
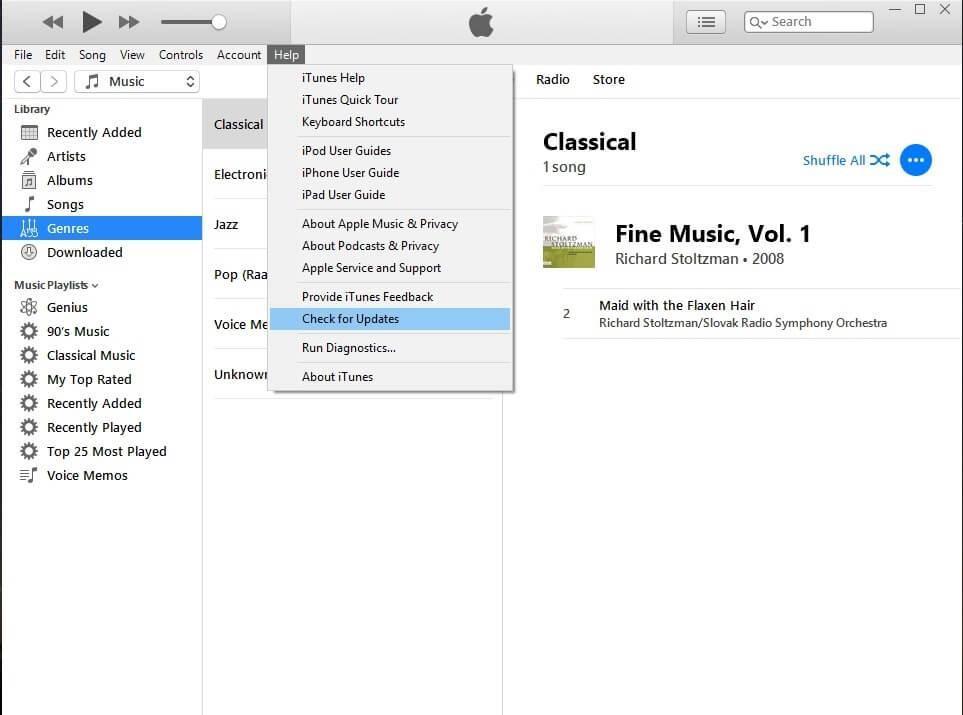
- Krijoni një dosje të re në disk, përveç diskut të sistemit operativ dhe emërtojeni si
- Tani ju duhet të gjeni direktorinë tuaj aktuale të iTunes Backup dhe duhet ta riemërtoni atë. Për të gjetur ngjitjen e vjetër rezervë të tekstit pasues në kutinë e kërkimit në dritaren e eksploruesit.
C:\Users\deepak.saxena\AppData\Roaming\Apple Computer\MobileSync
- Këtu do të gjeni dosjen tuaj të vjetër Backup që duhet ta riemërtoni ose nëse dëshironi mund ta zhvendosni diku tjetër në kompjuter.
- Pasi të keni riemërtuar dosjen ekzistuese iTunes dhe të keni krijuar dosjen rezervë në një dosje tjetër, duhet të kaloni një komandë.
- Hapni linjën e komandës si administrator për të bërë këtë lloj cmd në kutinë e kërkimit sapo të shihni ikonën e linjës së komandës, klikoni me të djathtën mbi të dhe ekzekutoni si administrator Ndrysho vendndodhjen e rezervimit të iTunes.
- Pasi të hapet komanda përpara jush, tani duhet të lundroni te dosja
c:\users\ emri i përdoruesit \AppData\Roaming\Apple Computer\MobileSync>
- Pasi të jeni në rrënjën e dosjes së mësipërme, shkruani komandën e mëposhtme dhe shtypni enter.
mklink /J "%APPDATA%\Apple Computer\MobileSync\Backup" "E:\Backup"

këtu Emri i përdoruesit do të jetë emri juaj i përdoruesit dhe në vend të E: mund të shkruani emrin e diskut në të cilin keni krijuar dosjen tuaj rezervë.
Shtypni enter për të ekzekutuar komandën.
- Do të shihni një shkurtore dosjeje për Backup në vendndodhjen e paracaktuar të rezervimit të iTunes. Klikoni dy herë në shkurtore dhe do të lundroni në dosjen rezervë që keni krijuar në një diskun tjetër. Pra, praktikisht do t'i keni të gjitha të dhënat tuaja rezervë në dosjen që keni krijuar në drejtuesin tjetër dhe shkurtoreja do t'ju ndihmojë të anashkaloni të dhënat në dosje të re.
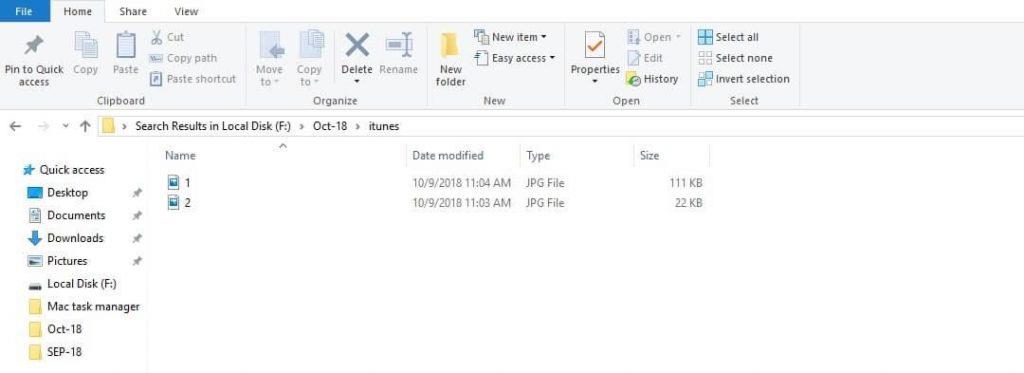
Tani do të vini re se grupet tuaja rezervë po ruhen në një drejtues tjetër dhe do të keni shumë hapësirë në C: drive, një avantazh tjetër është që tani mund të gjeni lehtësisht kopjen rezervë për pajisjen tuaj dhe mund t'i zhvendosni në çdo pajisje tjetër.
Shiko gjithashtu:-
Si të rregulloni gabimin e iTunes 3194 Përdoruesit e Apple përballen me gabimin e bezdisshëm të iTunes 3194 ndërsa përditësojnë pajisjen e tyre iOS duke përdorur iTunes. Ne do t'ju ndihmojmë të arrini...
Kur ndryshoni vendndodhjen e rezervimit të iTunes, sigurohuni që shtegu që po shkruani është i saktë. Përndryshe, shkurtorja e dosjes suaj rezervë do të krijohet në një dosje tjetër dhe grupet tuaja rezervë do të ruhen në të njëjtën dosje në diskun C:
Nëse jeni duke përdorur një kompjuter të nivelit të ulët, atëherë kjo mund të jetë mënyra efektive për ta optimizuar atë. Sa herë që krijoni një grup të ri rezervë, grupi juaj i vjetër bëhet i parëndësishëm. Pra, nëse vërtet nuk dëshironi të ndryshoni vendndodhjen e kopjimit të iTunes, atëherë është një mënyrë e shkëlqyeshme për të hequr grupet tuaja të vjetra rezervë për të krijuar më shumë hapësirë.