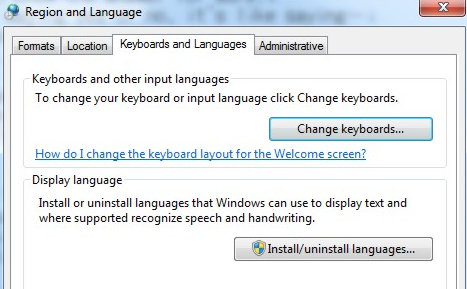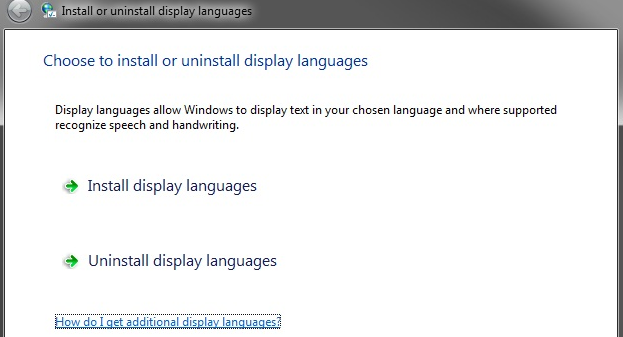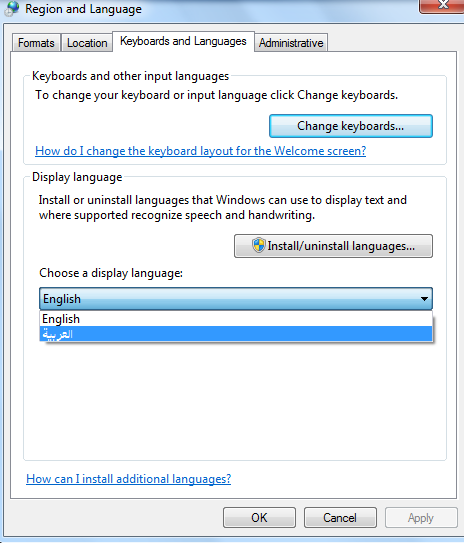Është mirë t'i shihni gjërat në një mënyrë që mund t'i kuptoni më mirë. Nëse gjuha juaj amtare është ndryshe nga anglishtja, mund të ndiheni pak rehat për të përballuar shumë gjëra. Megjithatë, Microsoft kujdeset mirë për njerëzit që flasin gjuhë të tjera përveç anglishtes dhe ju lejon të ndryshoni gjuhën.
Ju mund të ndiqni hapat e mëposhtëm për të ndryshuar gjuhën e ekranit në Windows 7:
- Hapni dritaren 'Rajoni dhe Gjuha' nga Paneli i Kontrollit ose thjesht shkruani 'ndrysho gjuhën e ekranit' në kutinë e kërkimit të Windows që merrni duke klikuar në butonin Start.
- Kalo te skeda "Tastiera dhe gjuha" në krye.
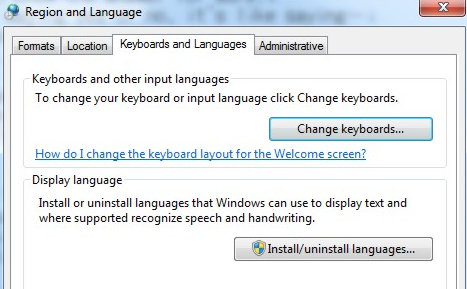
- Klikoni butonin " Instalo/Çinstalo gjuhët..." .
(Vini re se nëse jeni të gatshëm të ndryshoni gjuhën tjetër nga ajo e paracaktuar e instaluar në Windows, duhet t'i shkarkoni nga Microsoft dhe të instaloni paketën për gjuhën tuaj të dëshiruar.)
- Klikoni Install për të shkarkuar paketat e gjuhëve në magjistarin e Instalo ose Uninstall Gjuhët e ekranit .
Shihni gjithashtu: Përditësuesi i avancuar i drejtuesve - Përditësuesi më i mirë i drejtuesve për Windows
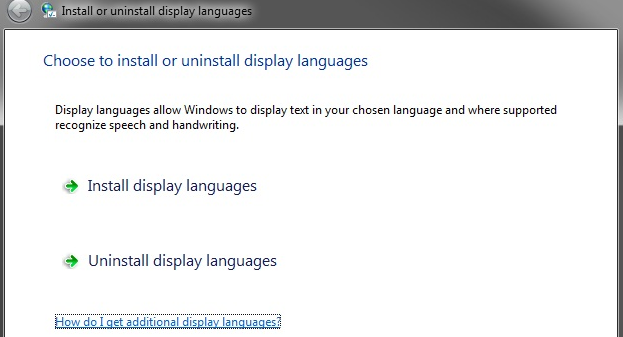
- Një dritare e shpejtë kërkon të zgjidhni vendndodhjen e paketave të gjuhës me dy opsione, Nisja e Windows Update ose Shfleto kompjuterin ose rrjetin . Mund të zgjidhni Launch Windows Update, përveç nëse keni një paketë gjuhësore të ruajtur në PC.
- Klikoni në opsionin 'X përditësimet opsionale janë të disponueshme' (X à nr. i përditësimeve) mbi dritaren e Windows Update dhe zgjidhni manualisht paketën gjuhësore që dëshironi të shkarkoni.
- Ekrani "Zgjidh përditësimet për instalim" ngarkon një listë të përditësimeve të disponueshme që janë të rëndësishme dhe opsionale .
- Klikoni Opsionale në pjesën më të majtë.
- Zgjidhni gjuhën me shenjën e kontrollit pranë paketës së gjuhës në listë nga seksioni i Paketave të Gjuhës së Windows 7 .
- Pasi të zgjidhni, klikoni OK.
- Klikoni në butonin "Instalo përditësimet" në ekranin e Windows Update. Pasi të përfundojë instalimi, ai vihet në dispozicion për përdorim.
- Kthehuni te ekrani "Rajoni dhe gjuha", zgjidhni gjuhën që keni shkarkuar nga menyja rënëse Zgjidhni një gjuhë të ekranit .
- Klikoni OK.
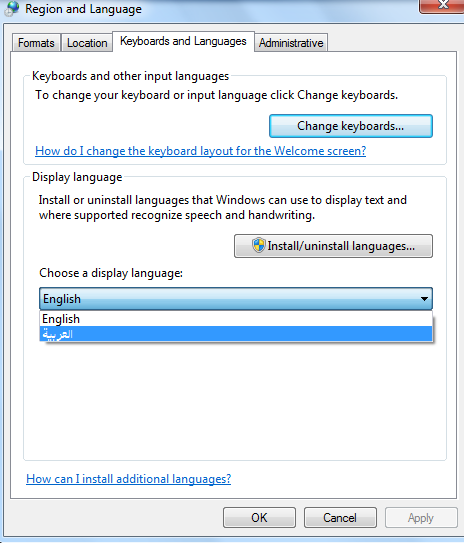
Pasi të keni bërë të gjitha ndryshimet e nevojshme, duhet të dilni nga kompjuteri juaj dhe të identifikoheni përsëri. Pasi ta bëni këtë, mund të shihni ndryshimet pasi çdo tekst do të jetë në gjuhën tuaj të dëshiruar. Nëse dëshironi ta bëni anglishten si gjuhën tuaj kryesore, thjesht zgjidhni atë nga lista rënëse për të ndryshuar gjuhën e ekranit në Windows 7.
Lexo më tej: 10 Softueri më i mirë për pastrimin e regjistrit për të optimizuar Windows PC 2017