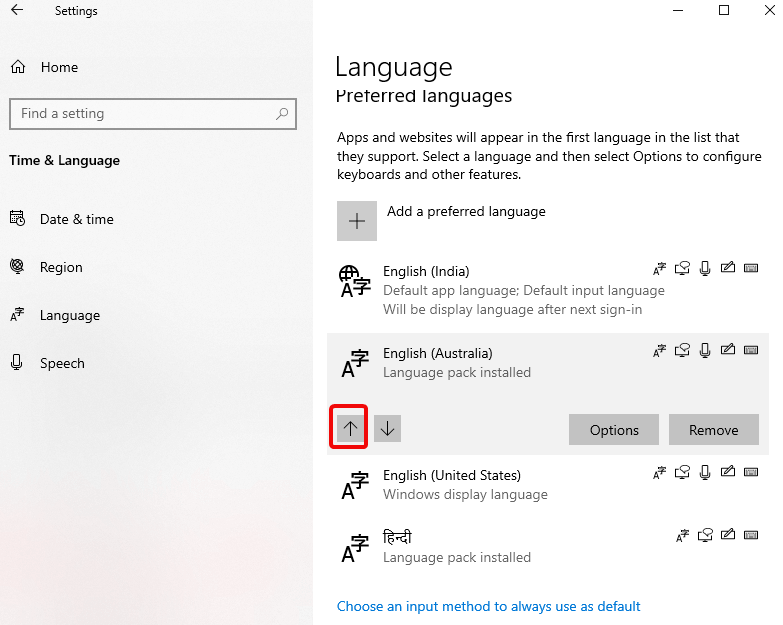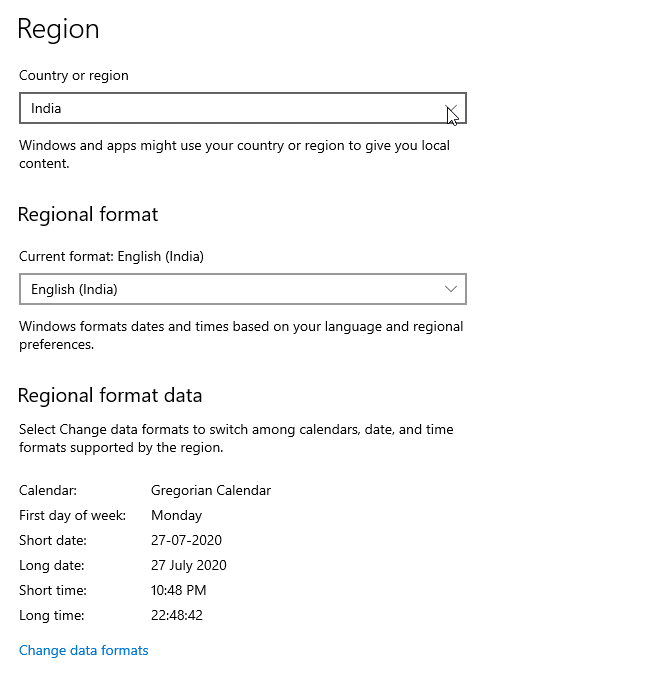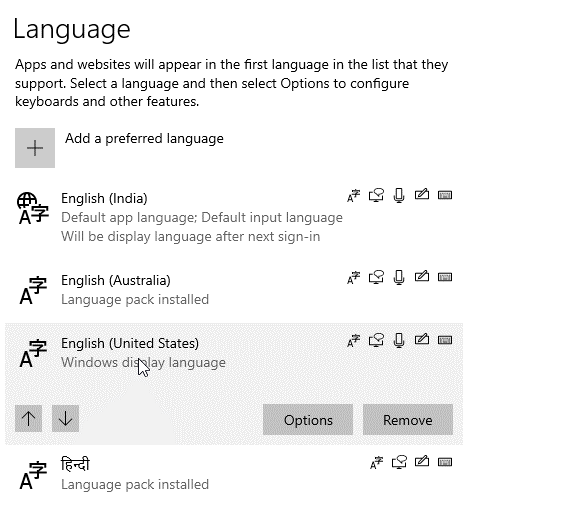Kur instaloni Windows, ju kërkohet të zgjidhni gjuhën e paracaktuar për kompjuterin tuaj. Por nëse preferoni ta ndryshoni këtë gjuhë më vonë? Ose shumë përdorues hyjnë në PC; ju mund të dëshironi të ndryshoni gjuhën e paracaktuar pa riinstaluar Windows. E drejtë?
Në këtë udhëzues, ne do të diskutojmë mënyra të thjeshta për të ndryshuar me lehtësi cilësimet e gjuhës në Windows 10, duke përfshirë llogaritë e reja dhe ekzistuese.
Si të ndryshoni gjuhën e parazgjedhur të sistemit Windows 10
Nëse po lëvizni në një rajon tjetër ose keni zgjedhur një gjuhë të gabuar gjatë konfigurimit të Windows, ndiqni hapat për të ndryshuar gjuhën në anglisht ose në gjuhën tuaj të preferuar në Windows 10.
Shënim: Për të aplikuar ndryshimet, regjistrohuni në Windows 10 dhe përdorni një llogari administrative.
- Çaktivizo sinkronizimin e gjuhës
- Instalimi i gjuhës në Windows 10
- Ndrysho gjuhën e sistemit
- Ndryshoni cilësimet rajonale, ekranin e mirëseardhjes dhe llogaritë e reja të përdoruesve
- Shtimi i tastierës së re
informacion shtese
- Heqja e gjuhës nga Windows 10
- Po çinstalohet paketa e gjuhës
Çaktivizo sinkronizimin e gjuhës
Cilësimet e gjuhës në Windows 10 sinkronizohen nëpër pajisje; prandaj, përpara se të bëjmë ndonjë ndryshim, le të mësojmë se si të çaktivizojmë cilësimet e gjuhës në Windows 10. Pasi ta bëni këtë, gjuha e sistemit do të ndryshohet vetëm për një kompjuter.
1. Për të çaktivizuar sinkronizimin e gjuhës në Windows 10, ndiqni hapat e mëposhtëm:
2. Shtypni Windows + I për të hapur Cilësimet e Windows.
Klikoni Llogaritë > Sinkronizoni cilësimet tuaja nga paneli i majtë.
Shënim : Sigurohuni që jeni regjistruar në llogarinë Microsoft; përndryshe, të gjitha opsionet do të jenë gri si në pamjen e ekranit.
3. Më pas, në seksionin "Cilësimet e sinkronizimit individual", çaktivizoni "Preferencat e gjuhës".
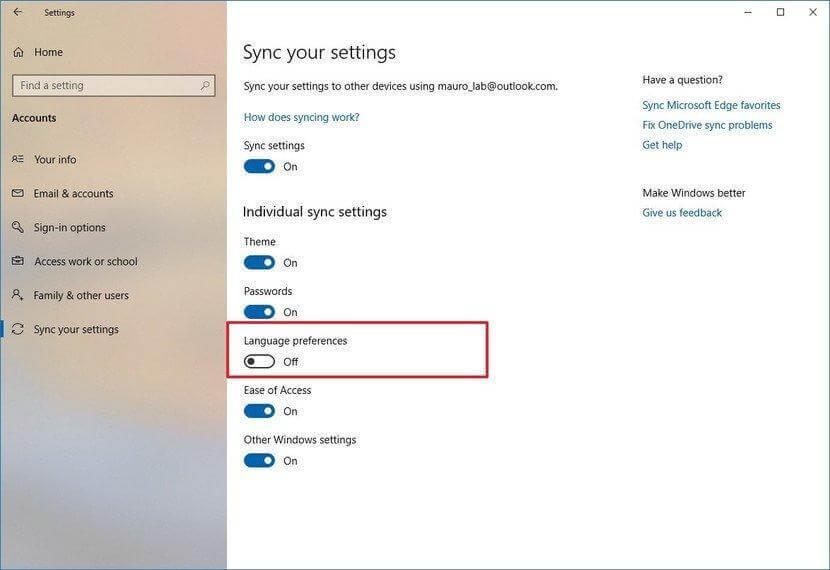
4. Tani jeni gati për të bërë ndryshime në cilësimet e gjuhës.
Instalimi i gjuhës në Windows 10
Për të instaluar gjuhën në Windows 10 , do t'ju duhet të identifikoheni duke përdorur një llogari administrative. Pasi të regjistroheni, ndiqni hapat e mëposhtëm për të instaluar gjuhën në Windows 10:
1. Shtypni Windows + I për të hapur dritaren e Cilësimeve
2. Klikoni opsionin Time & Language
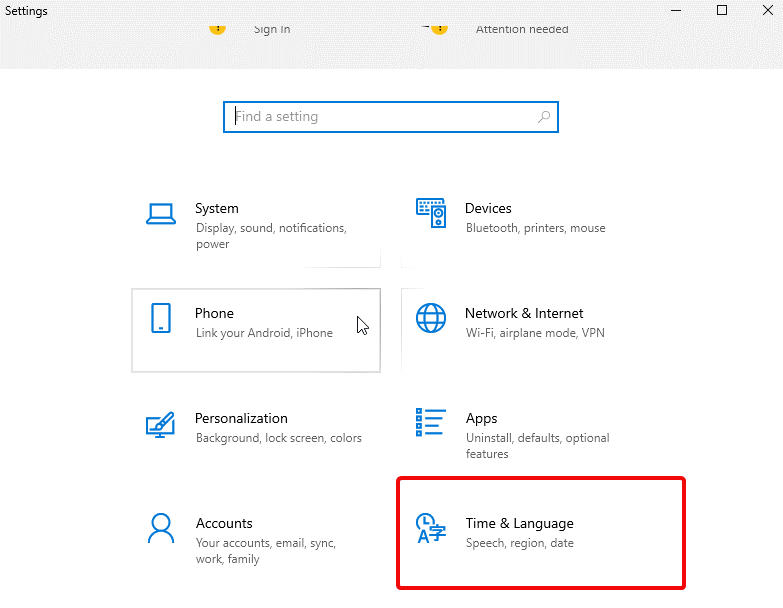
3. Zgjidhni gjuhën > Shto një gjuhë të preferuar.
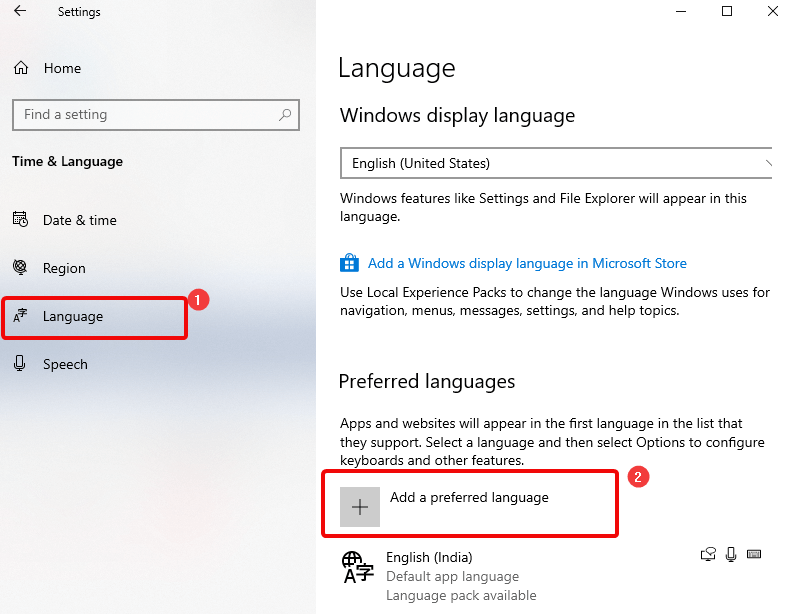
4. Kërkoni gjuhën që dëshironi të shtoni, zgjidhni atë dhe klikoni Next.
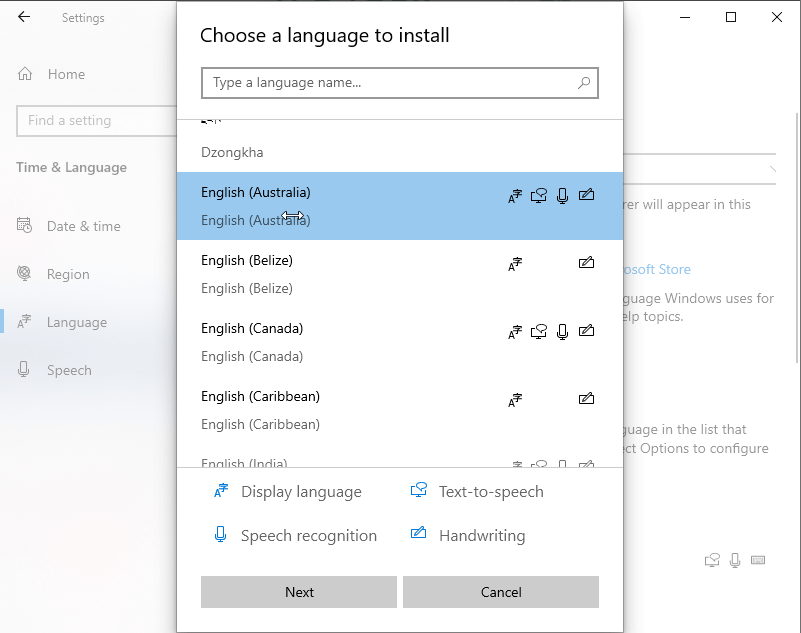
5. Sigurohuni që kutia Install language pack është e kontrolluar. Krahas kësaj, nëse dëshironi ta cilësoni si gjuhë të ekranit, zgjidhni Vendos si gjuhën e shfaqjes sime.
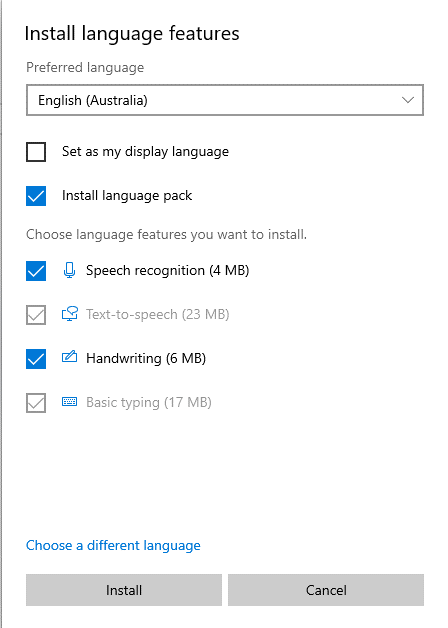
6. Pasi të jenë vendosur të gjitha cilësimet, klikoni Install. Prisni që veprimi të përfundojë.
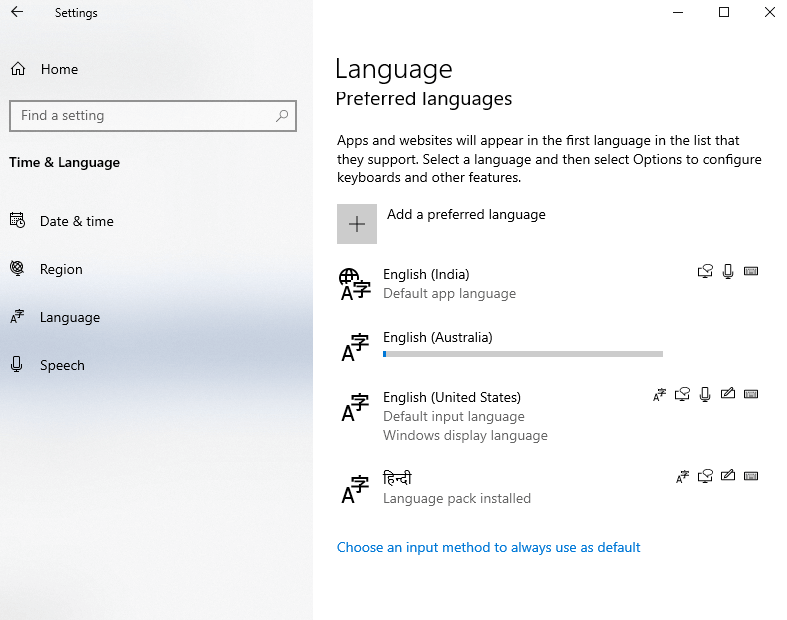
7. Kur të mbaroni, do të shihni gjuhën e instaluar
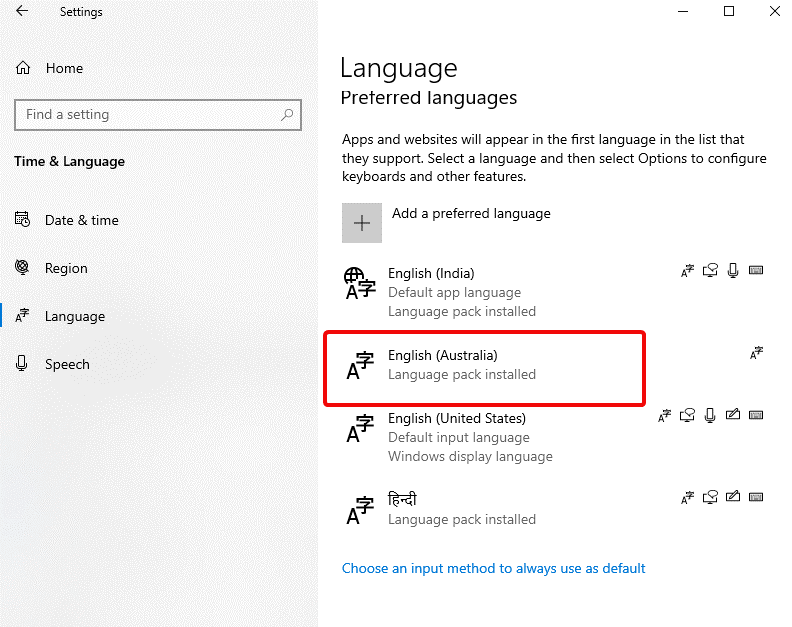 8. Për të shtuar këtë gjuhë si gjuhë të paracaktuar të aplikacionit, përdorni tastin e shigjetës lart
8. Për të shtuar këtë gjuhë si gjuhë të paracaktuar të aplikacionit, përdorni tastin e shigjetës lart
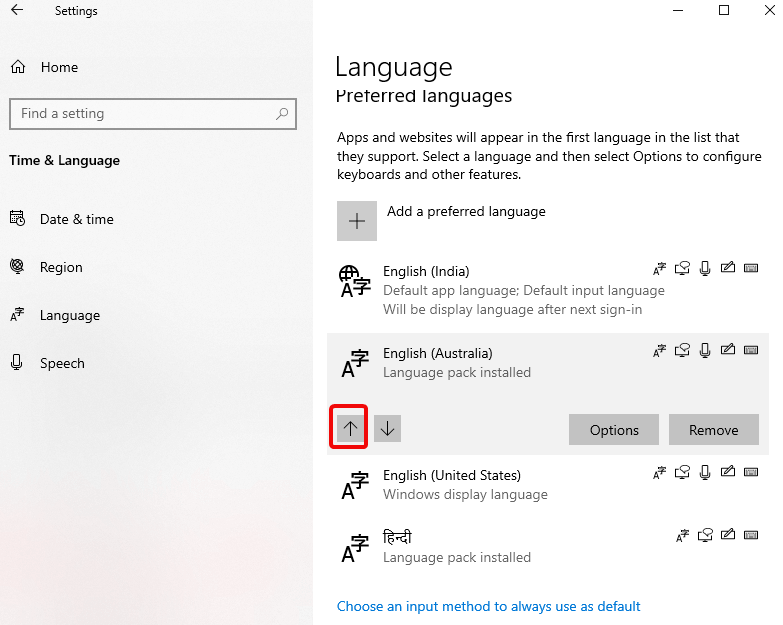
9. Kjo do ta bëjë gjuhën e përzgjedhur si hyrjen e paracaktuar, gjuhën e aplikacionit.
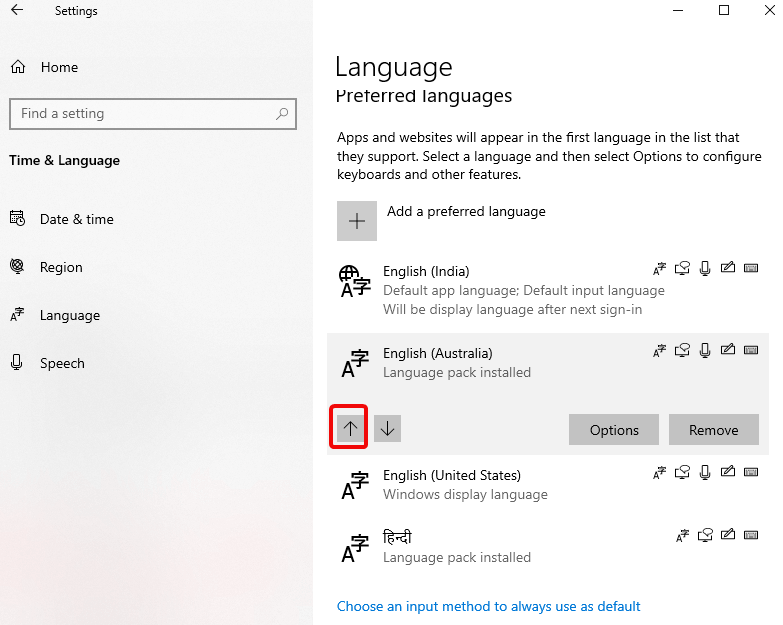
10. Ndryshimet do të zbatohen pasi të rinisni kompjuterin dhe të identifikoheni.
Ndrysho gjuhën e sistemit
Për të ndryshuar gjuhën e sistemit në Windows 10, mbyllni aplikacionin në punë dhe ndiqni hapat e dhënë më poshtë:
- Shtypni Windows + I
- Kliko Koha dhe gjuha > Shto një gjuhë të preferuar.
- Zgjidhni gjuhën që dëshironi të shtoni > Tjetër
- Kontrolloni kutinë pranë Vendos si gjuhë ekrani > Instalo
- Kjo do ta bëjë gjuhën e zgjedhur gjuhën e parazgjedhur të sistemit si rindezjen dhe hyrjen e radhës.
Ndryshoni cilësimet rajonale, ekranin e mirëseardhjes dhe llogaritë e reja të përdoruesve
Nëse po zhvendoseni dhe dëshironi të ndryshoni gjuhën e sistemit, do t'ju duhet të përditësoni cilësimet e rajonit.
Për të ndryshuar cilësimet rajonale në Windows 10, ndiqni hapat e mëposhtëm:
1. Hapni Cilësimet e Windows duke shtypur tastin Windows + I
2. Shtypni Koha & Gjuha > Rajoni
3. Klikoni shigjetën poshtë për të zgjedhur një shtet ose rajon.
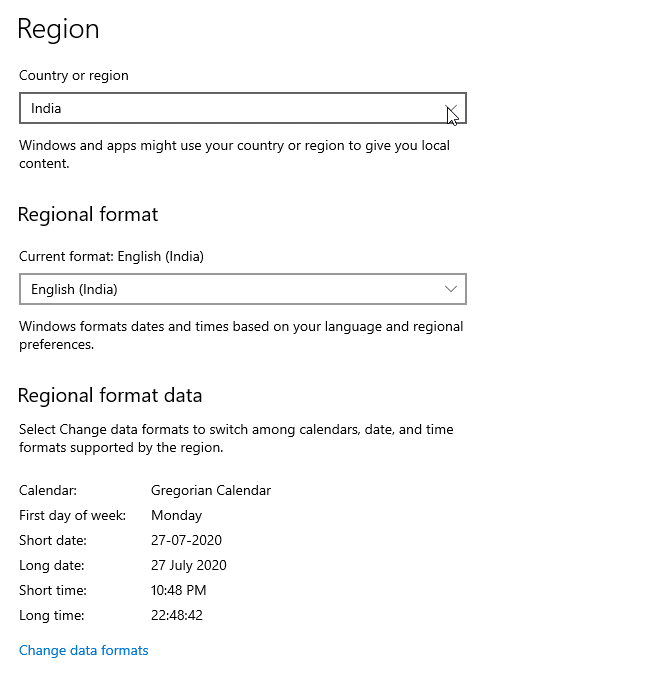
4. Për të ndryshuar formatin Rajonal, klikoni shigjetën poshtë.
5. Më pas, klikoni opsionin Gjuha e pranishme në panelin e majtë.
6. Këtu, klikoni Cilësimet e gjuhës administrative.
7. Shtypni skedën Administrative në dritaren e re dhe klikoni Kopjo cilësimet.
8. Më pas, shënoni kutinë pranë Ekranit të mirëseardhjes dhe llogarive të sistemit & Llogarive të reja të përdoruesve > Ok > Ok.
9. Klikoni butonin Rinisni tani.
Më pas, do të shihni cilësimet e ndryshuara të rajonit sipas vendndodhjes fizike që keni zgjedhur. Përdorni të njëjtat hapa kur dëshironi të ndryshoni cilësimet e gjuhës së ekranit për Windows 10 të plotë.
Shtimi i tastierës së re
Kur gjuha në Windows 10 ndryshohet, shtohet gjithashtu një tastierë standarde për atë gjuhë. Për të shtuar një tastierë tjetër, shkoni te Cilësimet (Windows + I) > Koha dhe gjuha > Gjuha. Zgjidhni gjuhën për të cilën dëshironi të shtoni tastierën > Opsionet.
Në ekranin e mëposhtëm, klikoni Shto një tastierë > zgjidhni tastierën nga lista.
Pasi të keni mbaruar, do të shihni tastierën e zgjedhur nën tastierë.
Shënim: Kur shtohet më shumë se një metodë e hyrjes, ju shihni tastierën e zgjedhur në sirtarin e sistemit (ajo me orën dhe datën). Ose shtypni Win + shiritin e hapësirës ose klikoni gjuhën për të ndryshuar metodat e hyrjes. Nëse shtypni tastin Windows + spacebar, mos e lini tastin Windows derisa të zgjidhet gjuha
informacion shtese
Si të hiqni një gjuhë nga Windows 10
Nëse keni shtuar një gjuhë në Windows 10 për një mysafir dhe tani që kur i ftuari është larguar, dëshironi ta hiqni atë. Ndiqni hapat e mëposhtëm:
- Hapni Cilësimet e Windows duke shtypur tastet Windows + I
- Kliko Koha dhe gjuha > Gjuha
- Këtu, në panelin e djathtë, do të shihni të gjitha gjuhët e instaluara.
- Zgjidhni gjuhën që dëshironi të fshini dhe klikoni butonin Hiq
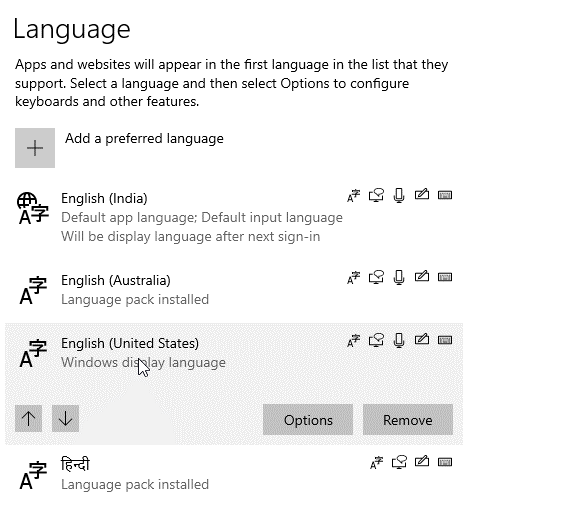
Kjo do të çinstalojë gjuhën e zgjedhur nga sistemi operativ Windows 10.
Shënim: Nëse keni të instaluar vetëm një paketë gjuhësore, nuk do të shihni një tregues të gjuhës në sirtarin e sistemit
Çinstalimi manual i paketave të gjuhëve nga Windows 10
Nëse nuk dëshironi të ndiqni kaq shumë hapa, mund ta çinstaloni paketën e gjuhës duke përdorur një komandë të thjeshtë. Për ta përdorur atë, ndiqni hapat e mëposhtëm:
Shtypni tastet Windows + R
Kjo do të hapë dritaren Run këtu, futni Lpksetup /u
Kjo do të hapë kutinë Instalo ose çinstalo gjuhët e ekranit . Zgjidhni gjuhën që dëshironi të çinstaloni dhe klikoni Next .
Shiriti i progresit do të tregojë për përfundimin e suksesshëm të komandës. Pasi të keni mbaruar rinisjen e Windows, paketa e përzgjedhur e gjuhës tani do të çinstalohet nga Windows 10.
Shpresoj se tani e keni kuptuar se si të ndryshoni cilësimet e gjuhës së sistemit në Windows 110. Mund të ndiqni këto hapa të thjeshtë, pavarësisht nëse keni nevojë të ndryshoni cilësimet e gjuhës së ekranit, tastierën ose cilësimet e paracaktuar të gjuhës së sistemit.
Nëse i gjithë ky ndryshim gjuhësor dukej emocionues, shikoni aplikacionet më të mira të mësimit të gjuhës .

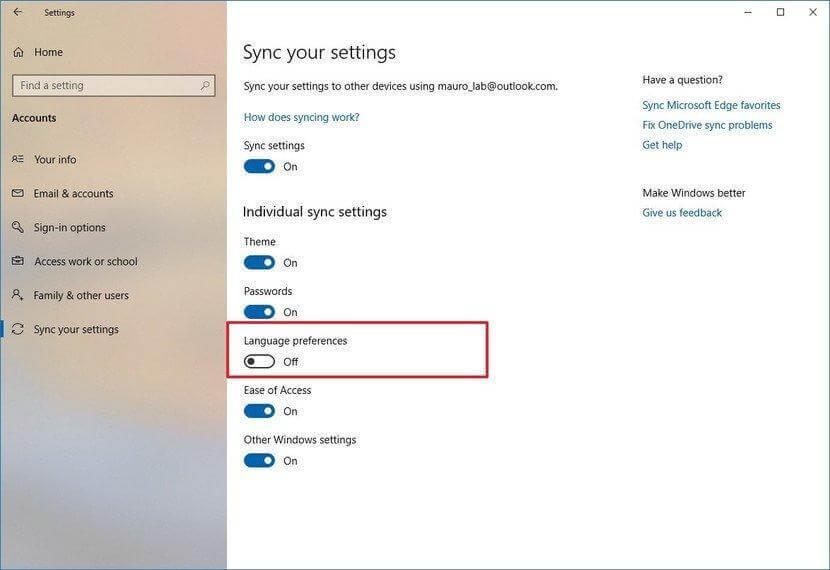
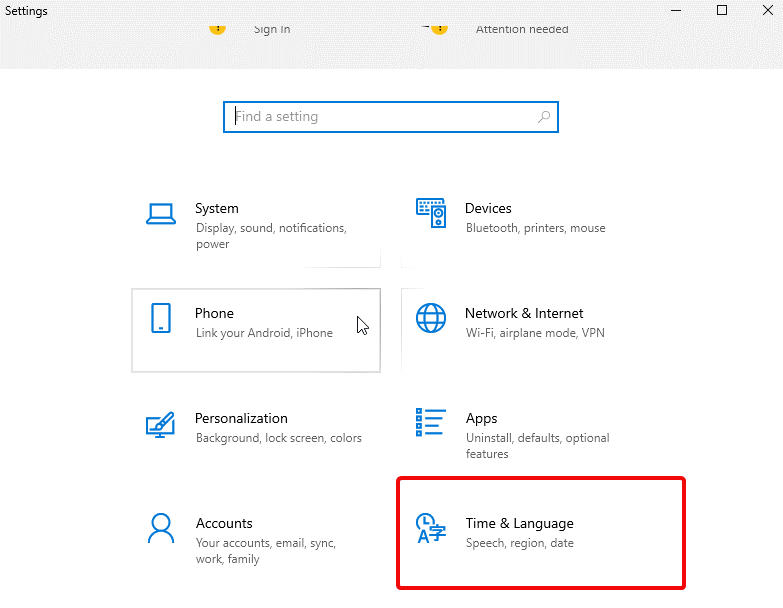
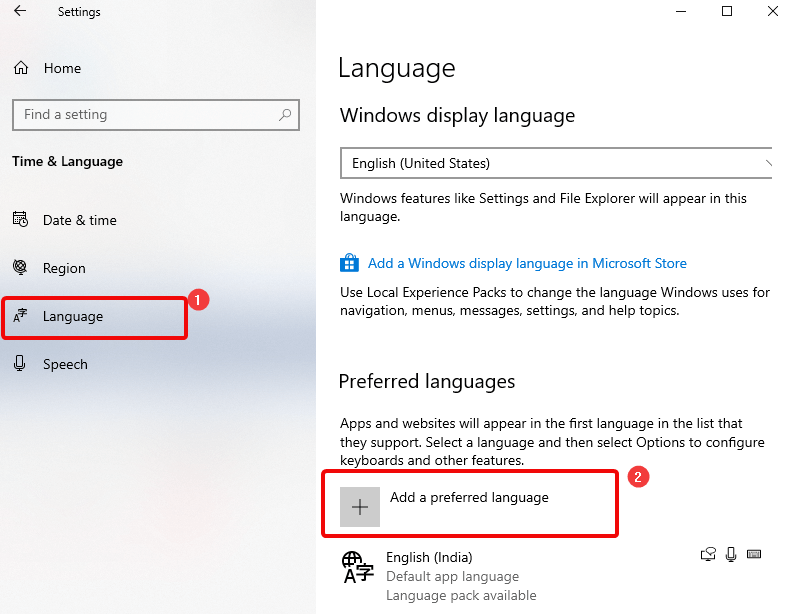
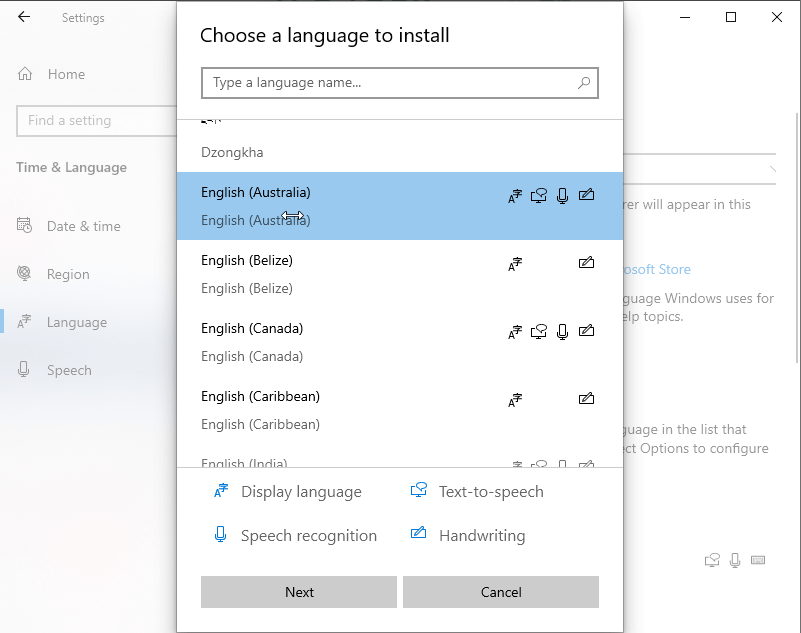
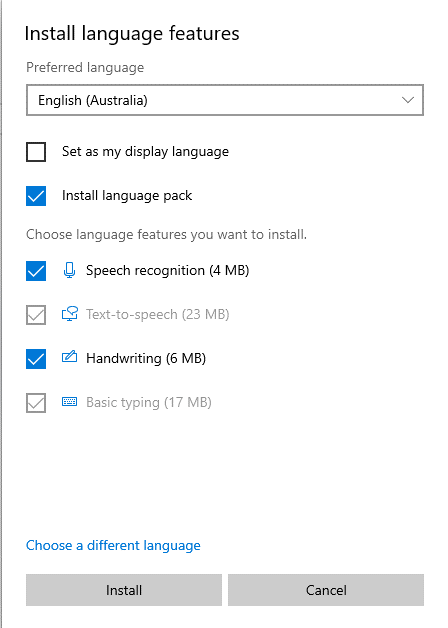
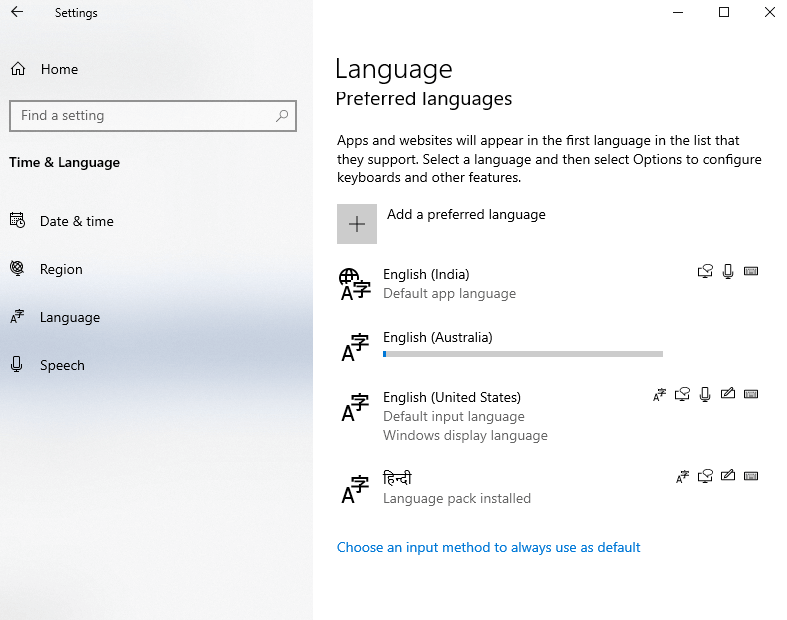
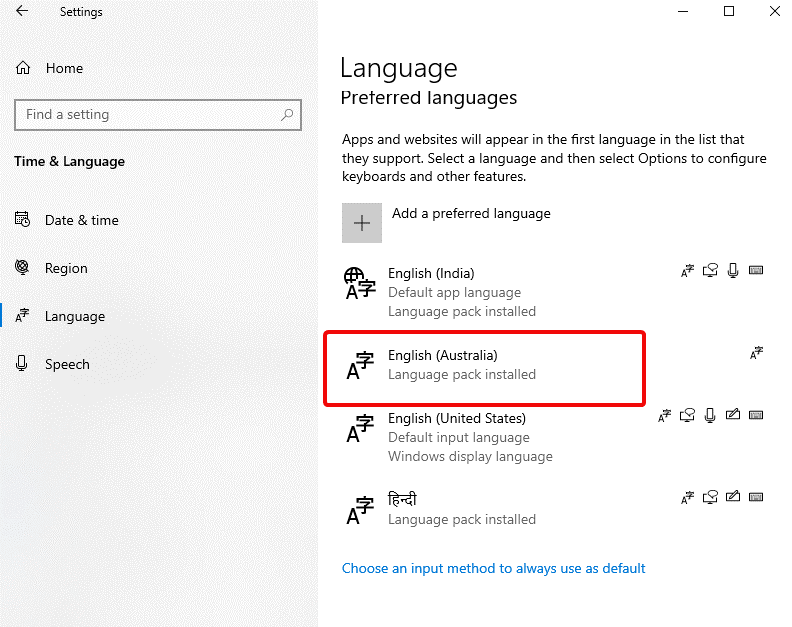 8. Për të shtuar këtë gjuhë si gjuhë të paracaktuar të aplikacionit, përdorni tastin e shigjetës lart
8. Për të shtuar këtë gjuhë si gjuhë të paracaktuar të aplikacionit, përdorni tastin e shigjetës lart