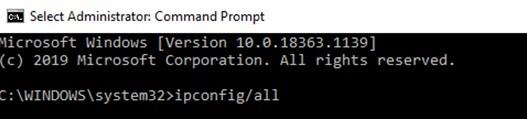Çdo makinë ka adresë unike MAC që i siguron asaj një identifikim të përhershëm dhe unik në një rrjet. Me fjalë të tjera, pajisja juaj njihet ose identifikohet në një rrjet nëpërmjet adresës së saj unike të Kontrollit të Qasjes në Media që ne e themi si adresë MAC. Për më tepër, adresa mac nuk është e kufizuar në një makinë Windows. Çdo pajisje që është e lidhur me një rrjet ka adresën e saj Mac. Do të thotë që nëse është telefoni/TV yt Android, iPhone/Apple TV/MacBook apo ruteri dhe pothuajse çdo gjë ka një adresë Mac.
Pra, nëse adresa Mac është unike dhe e paracaktuar, atëherë pse duhet ta ndryshojmë atë. Nëse adresa Mac është e koduar me pajisjen, atëherë a është e mundur të ndryshohet një adresë Mac? Ne e dimë se këto dhe pyetje të tjera mund të jenë të habitshme në mendjen tuaj. Por të jeni të sigurt se të gjitha këto do të marrin përgjigje; e vetmja gjë që duhet të bëni si lexues është të vazhdoni leximin tuaj deri në fund.
Lexoni gjithashtu: Si të rregulloni 'Windows ka zbuluar një konflikt të adresës IP'
Pse të ndryshoni një adresë Mac në Windows 10?
Nëse keni një arsye për të ndryshuar adresën tuaj Mac, mund ta kaloni këtë paragraf dhe të kaloni drejtpërdrejt në seksionin për të ndryshuar adresën e Mac në Windows 10. Por nëse po e lexoni këtë artikull për kuriozitet dhe po mësoni diçka të re, atëherë qëndroni tek ai.
Ashtu si një adresë IP , çdo pajisje që përpiqet të lidhet ose të regjistrohet në një rrjet duhet të japë adresën e saj Mac. Por ndryshe nga adresat IP që caktohen në mënyrë dinamike nga një ruter, adresat Mac janë unike dhe ndahen në nivelin e harduerit. Për më tepër, është e lehtë të ndryshosh një adresë IP duke ndryshuar cilësimet e proxy të rrjetit të kompjuterit ose thjesht duke përdorur një VPN ; megjithatë, një adresë Mac është unike dhe mbetet e njëjtë për jetëgjatësinë totale të pajisjes (nëse nuk e ndryshoni atë). Tani duke iu kthyer pyetjes, pse dëshironi të ndryshoni një adresë Mac?
Sinqerisht, ndryshimi i një adrese Mac ose mashtrimi i saj në një tjetër konsiderohet si një aktivitet keqdashës për të lëvizur me një kufizim rrjeti. Por jo gjithmonë, pasi ka arsye legjitime dhe testimin e cilësimeve të filtrimit të Mac që keni aplikuar në një rrjet. Një arsye tjetër është nëse duhet të hiqni kompjuterin tuaj të vjetër Windows për të marrë një kompjuter të ri Windows dhe qasja në rrjet është e kufizuar në bazë të adresës suaj Mac, atëherë është e lehtë të ndryshoni adresën Mac të pajisjes së re në të vjetër dhe të vazhdoni akses në rrjet, pa ngatërruar rregullat e ndërlikuara të Mac.
Pra, çfarëdo arsye që mund të keni për të ndryshuar një adresë Mac, ja se si ta ndryshoni atë.
Si të ndryshoni një adresë Mac në Windows 10?
Pra, nëse keni një arsye për të ndryshuar, atëherë vazhdoni. Nëse po e testoni për kuriozitet ose kureshtje, ju rekomandojmë të shkruani adresën origjinale/aktale Mac të kompjuterit tuaj Windows 10. Kjo do të jetë gjithashtu e dobishme nëse përballeni me ndonjë problem me adresën tuaj të re Mac dhe duhet të ktheheni në atë më të vjetër.
Shënim: Nëse e lidhni kompjuterin tuaj Windows 10 njëkohësisht me WiFi dhe Ethernet, ai do të ketë dy adresa MAC, njëra për WiFi dhe tjetra për Ethernet. Për më tepër, nëse rrjeti juaj përdor Mac Filtering, sigurohuni që të vendosni adresën e re të Mac në listën e bardhë në rrjet.
Tani për të filluar fillimisht, le të gjejmë adresën origjinale Mac të makinës sonë duke ndjekur hapat e mëposhtëm:
- Klikoni në butonin Start Windows dhe më pas nga menyja, klikoni në ikonën e ingranazheve për të hapur Windows Settings.
- Në Cilësimet e Windows, klikoni në Rrjeti dhe Interneti.
- Tani zgjidhni Rrjetin tuaj nga paneli i majtë; mund të jetë ose WiFi ose Ethernet. Pasi të zgjidhni, klikoni në Emrin e Rrjetit në panelin e djathtë.
- Ekrani tjetër që hapet do t'ju tregojë adresën Mac të kompjuterit tuaj nën seksionin Karakteristikat.
- Kopjoni adresën Mac dhe shkruajeni diku ose ngjisni në mënyrë të sigurt.
Tani, pasi të keni marrë adresën Mac të kompjuterit tuaj Windows 10, hapi tjetër është se si ta ndryshoni atë. Pra, për të ndryshuar adresën Mac në kompjuterin tuaj Windows 10, ndiqni udhëzimet e dhëna më poshtë:
- Klikoni me të djathtën në butonin Start Windows dhe nga opsionet, zgjidhni Device Manager. Përndryshe, shtypni butonin Windows + R për të hapur kutinë e komandës Run. Në kutinë e komandave të ekzekutimit, shkruani devmgmt. msc për të hapur Device Manager.
- Në ekranin e Menaxherit të Pajisjes, gjeni Përshtatësit e Rrjetit dhe klikoni dy herë mbi të për t'u zgjeruar.
- Tani klikoni me të djathtën në përshtatësin tuaj të rrjetit dhe nga menyja rënëse, zgjidhni Properties.
- Në dritaren e vetive të përshtatësit të rrjetit, klikoni në skedën Advanced. Nga vetitë, zgjidhni hyrjen e adresës së rrjetit dhe futni adresën e re Mac (adresa Mac është kombinimi i alfabetit dhe numrit pa asnjë hapësirë ose vizë) në fushën e vlerës. Pasi të keni hyrë, shtypni butonin Ok për të ruajtur adresën e ndryshuar Mac të kompjuterit tuaj.
- Tani rinisni kompjuterin tuaj që ndryshimet të hyjnë në fuqi.
Tani, më pas, do të mësojmë se si të konfirmojmë që adresa Mac është ndryshuar në kompjuterin Windows 10.
Si të konfirmoni nëse adresa Mac është ndryshuar
Pas ndryshimit të adresës MAC të sistemit tuaj, ndiqni hapat e dhënë më poshtë për të konfirmuar nëse adresa e re MAC është caktuar dhe funksionon.
- Në Windows Search, shkruani Command Prompt dhe kliko me të djathtën në rezultatin e sipërm të shfaqur dhe zgjidhni Run as Administrator.
- Tani në dritaren e vijës së komandës, shkruani ipconfig/all dhe shtypni tastin Enter.
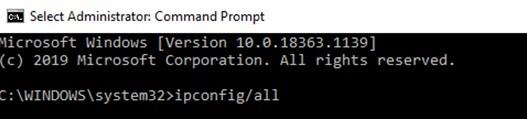
- Pas ekzekutimit të komandës, do të gjeni adresën e re Mac të renditur përpara hyrjes së Adresës fizike nën seksionin Adapter Ethernet ose Përshtatës Wireless.
Ju lutemi vini re se nuk mund të keni dy pajisje me të njëjtën adresë MAC aktive në të njëjtën kohë në një rrjet.
Ndryshoni adresën Mac në Windows 10 duke përdorur softuer të palëve të treta
Megjithëse hapat e mësipërm nuk janë aq të komplikuar, nëse ende e keni të vështirë t'i ndiqni, mund të përdorni softuer të palëve të treta për të ndryshuar adresën tuaj Mac. Technitium MAC Address Changer është një mjet i tillë që ju lejon të ndryshoni adresën mac në mënyrë efektive. Dhe pjesa më e mirë është se është falas për t'u përdorur.
Ky mjet mund të sigurojë një adresë të re MAC në kartën tuaj të ndërfaqes së rrjetit, duke anashkaluar adresën origjinale MAC që është e koduar nga prodhuesi.
- Pasi të filloni ndryshimin e adresës MAC, së pari, ai do të listojë të gjithë përshtatësit e rrjetit të disponueshëm.
- Nga lista e disponueshme e përshtatësve të rrjetit të disponueshëm, zgjidhni atë për të cilin dëshironi të ndryshoni adresën MAC.
- Tani zgjidhni skedën Informacion. Këtu do të gjeni fushën Ndrysho adresën MAC. Këtu futni adresën e re Mac dhe klikoni në butonin Ndrysho Tani në këndin e poshtëm të majtë. Ju gjithashtu keni një opsion ku produkti ju ndihmon të merrni një adresë Mac të rastësishme. E tëra çfarë ju duhet të bëni është të klikoni në butonin Random MAC Address për të plotësuar një adresë të rastësishme Mac nga vetë produkti.
Burimi i imazhit: technitium
- Tani në të ardhmen, nëse dëshironi të ktheni adresën Mac në origjinal, atëherë mund ta bëni këtë duke klikuar në butonin Restore Original.
Shënim: Nuk mund ta ndryshoni adresën Mac të Microsoft Network Bridge duke përdorur Technitium MAC Address Changer.
Përfundim
Pra, djema, kjo është mënyra se si mund ta ndryshoni lehtësisht adresën Mac në kompjuterin tuaj Windows 10. Për më tepër, tani mund të përdorni adresën e ndryshuar Mac pa asnjë problem, përveç nëse keni përdorur filtrimin MAC në ruterin tuaj. Gjithsesi, nëse keni aktivizuar filtrimin e Mac, atëherë thjesht ju është dashur të listoni atë adresë të re Mac në ruterin tuaj dhe jeni gati të shkoni.
Shpresojmë që ju pëlqen të përdorni artikullin. Përmendni në seksionin e komenteve më poshtë arsyen tuaj për ndryshimin e adresës Mac në seksionin e komenteve më poshtë.