Jeni të shqetësuar nga ekzekutimi automatik i skedarëve të shkarkimit të Google Chrome? Nuk është e këndshme të shohësh një mori skedarësh kur shkarkohen duke u hapur vetë, duke krijuar kaos. Google Chrome nuk lejon që kjo të ndodhë si parazgjedhje, por mund të aktivizohet nëpërmjet opsioneve. Mund ta keni aktivizuar aksidentalisht funksionin ose ta keni përballur këtë problem gjatë përdorimit të kompjuterit të dikujt tjetër, pavarësisht nga skenari, ai mund të renditet. Ne kemi përmendur tre mënyra të përshtatshme për të ndaluar lëshimin automatik të skedarëve të shkarkuar nga Google Chrome në Windows 10:
Si të ndaloni hapjen automatike të skedarëve të shkarkuar nga Google Chrome në Windows 10?
Metoda 1: Ndryshoni cilësimet e llojit të skedarit për të ndaluar skedarët e shkarkuar të Google Chrome nga nisja automatike.
Google Chrome u ka ofruar përdoruesve të tij një veçori fantastike për të ekzekutuar disa lloje skedarësh sapo të shkarkohen. Për të ndaluar Google, Chrome shkarkoi skedarët që të hapeshin menjëherë; ju duhet të përdorni cilësimet në shiritin e detyrave të Google Chrome kur një lloj i caktuar skedari po shkarkohet. Nuk ka asnjë opsion tjetër në cilësimet për të ndryshuar këtë veçori. Për shembull, nëse shkarkoj një dokument MS Word, atëherë ai shfaqet në shiritin e detyrave të Chrome, i cili është pikërisht mbi shiritin e detyrave të Windows.
Hapi 1 : Hapni shfletuesin Google Chrome dhe më pas provoni të shkarkoni diçka që dëshironi të ndaloni lëshimin automatikisht.
Hapi 2 : Pasi skedari të shfaqet në shiritin e detyrave të Google Chrome, përpiquni të klikoni në shigjetën lart sa më shpejt që të jetë e mundur dhe nga menyja kontekstuale kontrolloni nëse është kontrolluar "Gjithmonë hapni skedarët e këtij lloji".
Hapi 3 : Klikoni "Gjithmonë Hapni skedarët e këtij lloji" një herë për ta hequr atë. Kjo do të sigurojë që lloji i skedarit të shkarkuar të mos hapet automatikisht.
Shënim : Nëse zgjidhni "Gjithmonë hapni skedarët e këtij lloji" përpara se të përfundojë shkarkimi, atëherë ky skedar i veçantë nuk do të hapet. Megjithatë, nëse shkarkimi përfundon përpara se të hiqni zgjedhjen, atëherë ky skedar i veçantë do të hapet. Megjithatë, çdo skedar tjetër që shkarkoni në të ardhmen me të njëjtin lloj skedari nuk do të hapet automatikisht.
E vetmja pengesë e kësaj metode është se do t'ju duhet ta përsërisni këtë proces për të gjitha llojet e skedarëve individualisht kur t'i shkarkoni. Në shembullin e mësipërm, u përpoqa të shkarkoja një dokument MS Word dhe zgjidha me sukses opsionin. Por kjo nuk do të thotë se kjo do të jetë e zbatueshme për të gjithë skedarët. Nëse më pas dua të shkarkoj një fletëllogaritëse MS Excel, atëherë do të më duhet ta zgjidh edhe atë.
Lexoni gjithashtu: Si të ndaloni Chrome nga bllokimi i shkarkimeve.
Metoda 2. Ndryshoni preferencat e shkarkimit për të ndaluar skedarët e shkarkuar nga Google Chrome nga ekzekutimi automatik.
Metoda e mësipërme ishte e dobishme për ata përdorues që dëshironin të çaktivizonin skedarët e shkarkuar të Google Chrome nga Ekzekutimi automatik në rast të llojeve të caktuara të skedarëve. Ndërsa mund të parandalonit hapjen e shumë llojeve të skedarëve, ekzistonte një fushë për të lejuar që disa skedarë të shkarkuar nga Google Chrome të hapeshin menjëherë kur të përfundonte procesi i shkarkimit. Kjo është gjithmonë e dobishme në rastet e imazheve ku dëshironi që imazhi të shfaqet sapo të shkarkohet.
Metoda e dytë, megjithatë, do të ndalojë çdo skedar të shkarkuar nga Google Chrome nga Ekzekutimi automatik. Nuk ka asnjë mënyrë për të siguruar një përjashtim nga çdo lloj skedari ose shtesë duke përdorur këtë metodë. Këtu janë hapat për të ekzekutuar metodën e dytë për të ndaluar skedarët e shkarkuar të Google Chrome nga Ekzekutimi automatik:
Hapi 1 : Hapni shfletuesin Chrome dhe klikoni menunë e hamburgerit me tre pika në këndin e sipërm djathtas dhe më pas klikoni Cilësimet.
Hapi 2: Klikoni në seksionin e avancuar në panelin e majtë dhe më pas klikoni Shkarkimet.
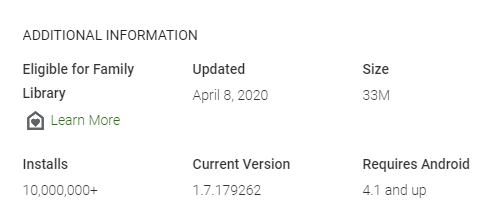
Hapi 3: Seksioni i parë nën panelin e majtë do të titullohej si Shkarkime dhe më pas do të gjente një opsion të etiketuar si " Hap disa lloje skedarësh automatikisht pas shkarkimit ".
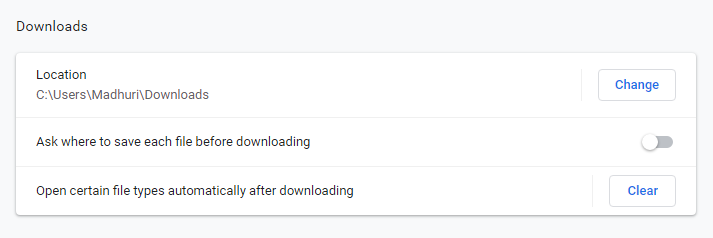
Hapi 4: Klikoni në butonin Clear për të hequr çdo cilësim të hapjes automatike të lidhur me çdo lloj skedari.
Hapi 5 : Kjo është e gjitha. Mbyllni skedën e cilësimeve dhe nuk do të duhet të shqetësoheni më për skedarët e shkarkuar të Google Chrome nga Nisja automatike në kompjuterin tuaj.
Shënim: Nëse nuk ka asnjë lloj skedari të lidhur me hapjen automatike në Google Chrome, atëherë nuk do të merrni butonin e pastrimit dhe opsionin e hapjes së skedarëve specifikë.
Lexoni gjithashtu 10 lojëra argëtuese të Google Chrome për të vrarë mërzinë: Shkarkoni nga Dyqani në internet i Chrome.
Metoda 3. Përdorni modalitetin e vizitorit për të ndaluar skedarët e shkarkuar të Google Chrome nga hapja automatike
Le të shqyrtojmë një mundësi të tretë ku dëshironi të mbani të paprekur cilësimet e hapjes automatike të skedarëve të shkarkuar të Google Chrome. Megjithatë, ata donin ta çaktivizonin këtë opsion për një kohë të caktuar. Në raste të tilla, mund të përdorni modalitetin e vizitorit të shfletuesit Google Chrome që nuk njeh asnjë cilësim të profilit tuaj Chrome. Kjo do të thotë që modaliteti "Vizitor" nuk do t'ju japë akses te faqeshënuesit, historikun dhe fjalëkalimet e ruajtura, por në të njëjtën kohë do të ndalojë, skedarët e shkarkuar nga Google Chrome nga hapja automatike. Për të nisur "Modalitetin e Vizitorit" në shfletuesin Google Chrome, përdorni hapat e mëposhtëm:
Hapi 1 : Klikoni ikonën e profilit tuaj (fotografinë tuaj) në këndin e sipërm djathtas të shfletuesit Chrome.
Hapi 2 : Klikoni Vizitor nga menyja rënëse për të hapur një dritare Vizitor.
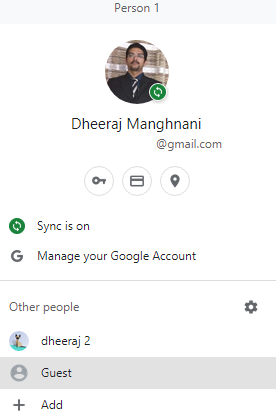
Hapi 3 : Tani shfletoni zakonisht dhe shkarkoni atë që dëshironi, duke ditur që skedarët e shkarkuar të Google Chrome nuk do të hapen automatikisht.
Lexoni gjithashtu: Si të shkarkoni falas videot e integruara nga faqet e internetit .
Fjala e fundit se si të ndaloni hapjen automatike të skedarëve të shkarkuar nga Google Chrome në Windows 10?
Është një ide e shkëlqyeshme që skedarët të hapen ose të hapen menjëherë pasi të shkarkohen pasi kursen kohë dhe përpjekje për t'i kërkuar dhe klikuar dy herë mbi të. Megjithatë, kjo nuk kërkohet gjatë gjithë kohës, veçanërisht kur jeni në mes të diçkaje të rëndësishme. Metodat e mësipërme mund t'ju ndihmojnë të ndaloni hapjen automatike të skedarëve të shkarkuar nga Google Chrome në Windows 10. Ju mund të zgjidhni atë që i përshtatet nevojës tuaj për çaktivizimin e të gjithë skedarëve, çaktivizimin e disa llojeve të skedarëve ose çaktivizimin e funksionit të hapjes automatike të tyre për vetëm një seancë shfletimi.
Na ndiqni në rrjetet sociale – Facebook dhe YouTube . Për çdo pyetje ose sugjerim, ju lutemi na tregoni në seksionin e komenteve më poshtë. Ne do të donim të ktheheshim tek ju me një zgjidhje. Ne postojmë rregullisht këshillat dhe truket së bashku me zgjidhjet për çështjet e zakonshme që lidhen me teknologjinë.
Lexim i sugjeruar:
Lexoni gjithashtu: Si të çaktivizoni mjetin e raportimit të softuerit të Google Chrome?
Lexoni gjithashtu: Si të importoni fjalëkalime në shfletuesin Chrome?
Lexoni gjithashtu: Temat më të mira të Google Chrome për 2020
Lexoni gjithashtu: Si të hiqni Adware nga Chrome











