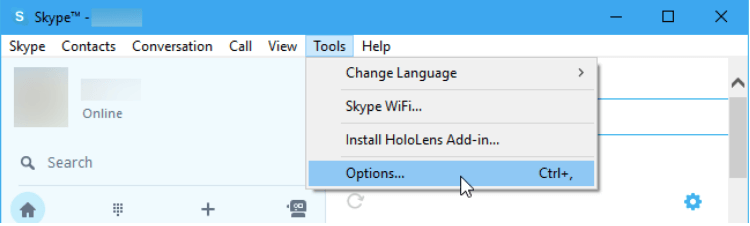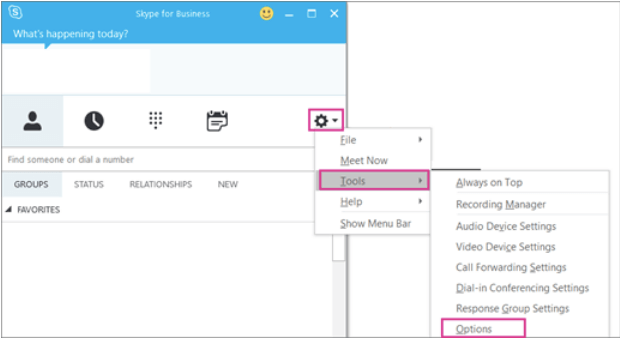Pasi të hapni kompjuterin tuaj Windows, Skype shfaqet automatikisht dhe disa prej nesh mund të mërziten nga i njëjti veprim. Por ky hap automatik ka për qëllim të transferojë të gjitha komunikimet si telefonatat, mesazhet ose dokumentet e përbashkëta që mund të keni humbur ndërsa nuk janë të disponueshme në PC. Për të shmangur të tilla dritare kërcyese automatike nga Skype, mund të lëvizni poshtë dhe të mësoni se si të ndaloni fillimin automatik të Skype në Windows 10.
Pasi të bëni ndryshime në cilësimet tuaja të Skype, duhet të hapni manualisht Skype për të kontrolluar të gjitha mesazhet ose thirrjet e humbura. Megjithatë, nëse mbetet i hapur si aplikacionet e tjera, do t'i merrni të gjitha njoftimet ashtu siç i merrnit deri tani. Pa u zgjatur, le t'ju themi se Skype ka versione të ndryshme, duke përfshirë Skype, Skype Preview dhe Skype për Biznes.
Të tre versionet janë të disponueshme në Windows 10, dhe ne do të shpjegojmë se si të ndalojmë Skype të fillojë automatikisht.
Si të ndaloni fillimin automatik të Skype
Për këtë metodë, duhet të keni Skype të instaluar tashmë në kompjuterin tuaj. Hyni nëse nuk e keni bërë dhe ndiqni hapat e përmendur më poshtë.
Hapi 1: Hapni aplikacionin Skype përmes menysë Start në Windows.
Hapi 2: Zgjidhni Veglat nga shiriti i menysë dhe klikoni Opsionet .
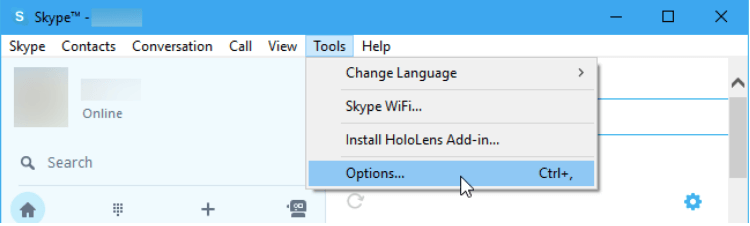
Hapi 3: Në ekranin tjetër, qëndroni në Cilësimet e Përgjithshme. Këtu, zgjidhni opsionin e përmendjes ' Nis Skype kur të nis Windows '. Së fundi, zgjidhni Ruaj.
Pasi të jetë bërë cilësimi, nuk do të shfaqen dritare automatike dhe mund ta hapni Skype manualisht.
Si të ndaloni Skype (Parapamje) nga fillimi automatik
Si pjesë e përditësimit të përvjetorit të Windows, Skype Preview hyri në sistemet tona dhe është versioni më i lehtë i vetë Skype. Nëse jeni regjistruar në këtë aplikacion, duhet të keni tashmë dritaren kërcyese të Skype sapo të fillojë kompjuteri. Tani mësoni se si të ndaloni nisjen automatike të Skype.
Hapi 1: Hapni aplikacionin Skype Preview.
Hapi 2: Klikoni në foton e profilit ose ikonën e disponueshme në pjesën e poshtme të majtë të ekranit.
Hapi 3: Ndërsa menyja tjetër shpaloset, klikoni opsionin Sign Out prej andej.
Fatmirësisht, dalja vetëm ndihmon që në "Skype Preview" të mos shfaqet sërish me fillimin e kompjuterit Windows.
Si të ndaloni fillimin automatik të Skype për biznesin
Për të ndaluar shfaqjen e Skype për biznes kur filloni kompjuterin tuaj, ndiqni hapat e përmendur më poshtë.
Hapi 1: Hyni në llogarinë tuaj Skype për Biznes.
Hapi 2: Hapni Cilësimet e llogarisë, shkoni te skeda Vegla nga shiriti i sipërm dhe zgjidhni Opsionet .
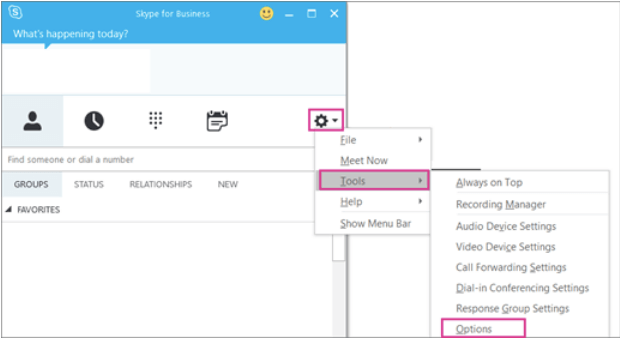
Hapi 3: Shkoni te skedari Personal nga seksioni i majtë. Tani, zgjidhni " Nisni automatikisht aplikacionin kur identifikohem në Windows " dhe "Nisni aplikacionin në plan të parë ". Së fundi, zgjidhni OK për të bërë ndryshimet.
Hapi 4: Tani, edhe një herë, shkoni te File nga ndërfaqja e Skype, zgjidhni File > Exit.
Tani, mund të çaktivizoni Skype që të fillojë automatikisht në Windows 10.
konkluzioni
Çdo version i Skype nuk do të shqetësojë më regjimin tuaj të punës kur mund të çaktivizoni cilësimet e Skype duke filluar automatikisht në Windows 10. Për më tepër, mund të kontrolloni artikujt e mëposhtëm për ta bërë përvojën tuaj më të qetë.
Na tregoni pikëpamjet dhe rekomandimet tuaja në komentet më poshtë. Gjithashtu, mos harroni të bëni pëlqime dhe abonohuni në faqen tonë në Facebook dhe YouTube për përditësime teknologjike.