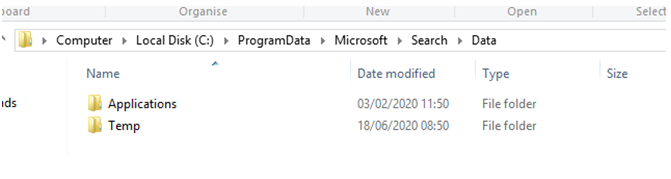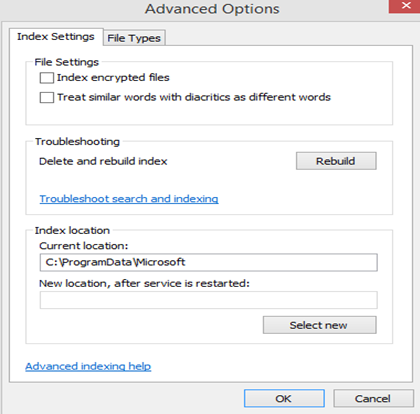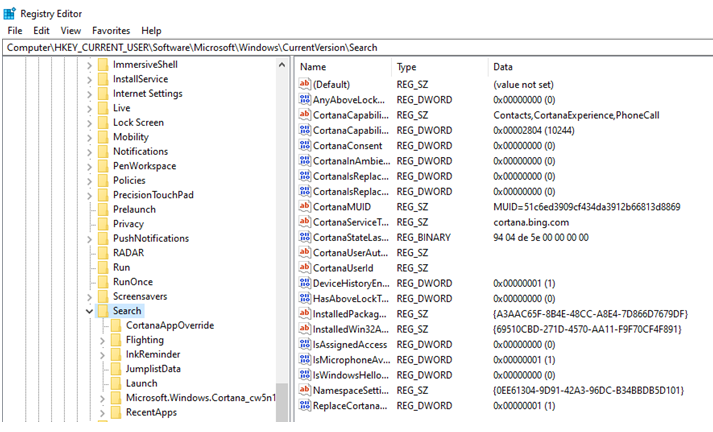Indeksimi është një nga funksionet më të rëndësishme të sfondit të Windows 10. Ashtu si në çdo bibliotekë, krijohet një indeks për të identifikuar vendndodhjen e një libri specifik; Në mënyrë të ngjashme, Windows 10 ka një indeks kërkimi. Indeksimi i Windows na lejon të kërkojmë skedarë dhe dosje shumë më shpejt dhe me lehtësi. Megjithëse Microsoft ka projektuar Indeksimin e Windows që të funksionojë në sfond pa ndonjë efekt të dukshëm në performancën e kompjuterit, ka disa ndryshime që mund t'i bëjnë kushtet edhe më të mira. Dhe një prej tyre është ndryshimi i vendndodhjes së indeksit të kërkimit, i cili do të ndihmojë në reduktimin e cikleve të shkrimit të diskut tuaj në gjendje të ngurtë dhe në këtë mënyrë ta bëjë atë të jetë më i gjallë se sa pritej.
Procesi i Indeksimit të Windows është mjaft i ndërlikuar dhe mundësohet nga Microsoft Windows Search Indexer. Ai përdor një algoritëm dhe bazë të dhënash të re në krahasim me paraardhësit e tij në versionet e vjetra të Windows. Indeksi i kërkimit të Microsoft Windows ka një listë të paracaktuar të vendndodhjeve të indeksit të kërkimit që përmban detaje të të gjithë skedarëve të ruajtur në kompjuterin tuaj. Pra, kur një kërkim në kohë reale kryhet në kompjuterin tuaj, Indeksi i Kërkimit të Microsoft Windows nxjerr rezultatet nga informacioni i indeksuar më parë i ruajtur në vendndodhjet e indeksit të kërkimit dhe i shfaq rezultatet pothuajse menjëherë. Këtu janë disa hapa për zgjidhjen e problemeve në rast se përballeni me probleme me kërkimin e skedarëve në kompjuterin tuaj:
Lexoni gjithashtu: Si të personalizoni opsionet e kërkimit në Windows 10
Rivendos indeksin e kërkimit për të rregulluar procesin e indeksimit të Windows
Nëse rastësisht, indeksi juaj i Kërkimit është i çaktivizuar, atëherë marrja e rezultateve të kërkimit do të konsumojë më shumë kohë dhe do të jetë një proces i ngadaltë pasi çdo skedar në kompjuterin tuaj do të skanohet. Për të zgjidhur çështjet e kërkimit, gjithmonë mund të përpiqeni të ndryshoni vendndodhjen e indeksit të kërkimit në vend që ta çaktivizoni atë fare. Këtu janë hapat për ta bërë këtë:
Shënim: Dosja e Indeksit të Kërkimit ka një dosje të paracaktuar të krijuar nga Microsoft. Rruga e dosjes është dhënë më poshtë.
C:\ProgramData\Microsoft\Search\Data
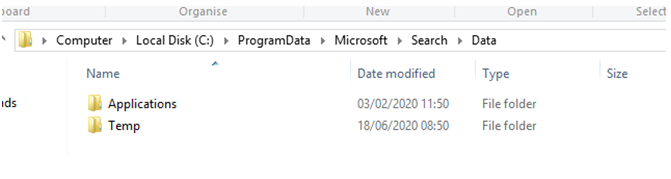
Hapi 1: Shkruani Control Panel në kutinë e kërkimit në shiritin e detyrave dhe klikoni në rezultatin përkatës për të hapur Control Panel.
Hapi 2: Shkruani Indeksimin në kutinë e kërkimit që ndodhet në këndin e sipërm djathtas dhe nga rezultatet e kërkimit, klikoni në "Opsionet e Indeksimit".
Hapi 3: Do të hapet një dritare e re ku duhet të klikoni në butonin Advanced.
Hapi 4: Tani do të hapet një kuti tjetër e re ku duhet të zgjidhni skedën Cilësimet e Indeksit dhe të klikoni në butonin "Zgjidhni të re" nën seksionin e vendndodhjes së indeksit.
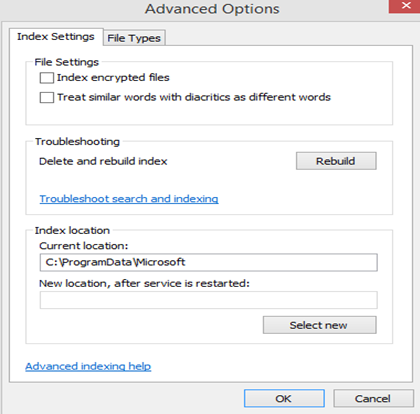
Hapi 5: Navigoni nëpër dosjet e Windows dhe zgjidhni një dosje të re dhe më pas klikoni OK.
Shënim: Microsoft Windows 10 më pas do të fillojë procesin e krijimit të një drejtorie të re kërkimi në vendndodhjen e re të specifikuar dhe do të ruajë të gjithë indeksin e mëtejshëm të kërkimit këtu në vendndodhjen e re.
Lexoni gjithashtu: Si të indeksoni skedarët në Windows 10 për të marrë kërkime më të shpejta
Ndryshoni vendndodhjen e indeksit të kërkimit me një shkulje të regjistrit
Ekziston një metodë alternative për të ndryshuar vendndodhjen e indeksit të kërkimit dhe për të përmirësuar procesin tuaj të Indeksimit të Windows, dhe kjo është duke rregulluar Regjistrin e Windows.
Mohim përgjegjësie: Rekomandohet gjithmonë të bëni një kopje rezervë të regjistrit tuaj përpara se të bëni një ndryshim të vogël sikur diçka të shkojë keq, dhe më pas ndryshimet mund të kthehen në normale duke rivendosur kopjen rezervë të marrë. Për të bërë një kopje rezervë, hapni Redaktorin e Regjistrit dhe klikoni në skedën File dhe më pas klikoni në eksport. Hapat për të ndryshuar vendndodhjen e indeksit të kërkimit janë:
Hapi 1: Hapni Redaktorin e Regjistrit duke shtypur tastin Windows + R dhe duke shtypur "REGEDIT" në Run Box.
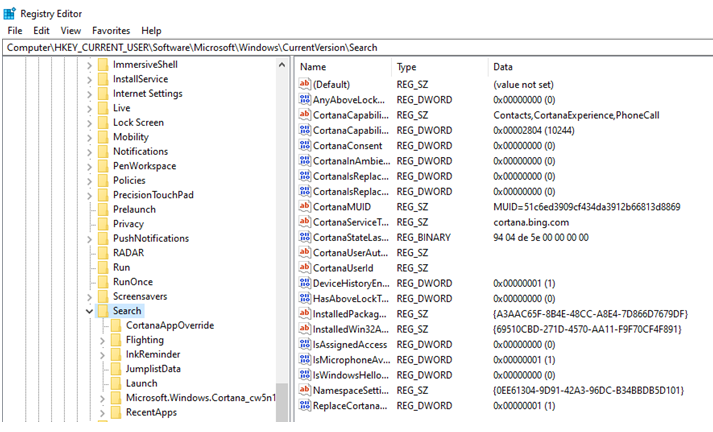
Hapi 2 : Navigoni në shtegun e mëposhtëm dhe arrini këtë çelës.
HKEY_LOCAL_MACHINE\SOFTWARE\Microsoft\Windows Search
Hapi 3 : Në panelin e djathtë, gjeni (REG_SZ) "DataDirectory" dhe vendosni të dhënat e vlerës së tij në dosjen e re.
Hapi 4 : Dilni nga Redaktori i Regjistrit dhe rinisni kompjuterin.
Lexoni gjithashtu: Si të rregulloni problemet e kërkimit në Windows 10 duke rindërtuar indeksin
Fjala e fundit se si të modifikoni vendndodhjen e indeksit të kërkimit dhe të rregulloni indeksimin e Windows në Windows 10?
Është thelbësore të ruhet procesi i indeksimit të Windows dhe nëse kërkohet, të ndryshoni vendndodhjen e indeksit të kërkimit në mënyrë që rezultatet e kërkimit të nxirren me saktësi dhe me një shpejtësi më të shpejtë. Ju mund të përdorni ndonjë nga dy metodat për ta arritur këtë, por unë rekomandoj përdorimin e metodës së Panelit të Kontrollit pasi është më e lehtë dhe nuk ka shanse për të kryer një gabim.
Na ndiqni në rrjetet sociale – Facebook dhe YouTube . Për çdo pyetje ose sugjerim, ju lutemi na tregoni në seksionin e komenteve më poshtë. Ne do të donim të ktheheshim tek ju me një zgjidhje. Ne postojmë rregullisht këshillat dhe truket së bashku me zgjidhjet për çështjet e zakonshme që lidhen me teknologjinë.
Lexim i sugjeruar:
Si të personalizoni ekranin e kyçjes së Spotlight të Windows 10
Si të hapni dhe përdorni çdo aplikacion nga ekrani i kyçjes së Windows 10
Si të rregulloni kërkimin e menusë Start që nuk funksionon në Windows 10
Mbyll kërkimin e Windows në Windows 10