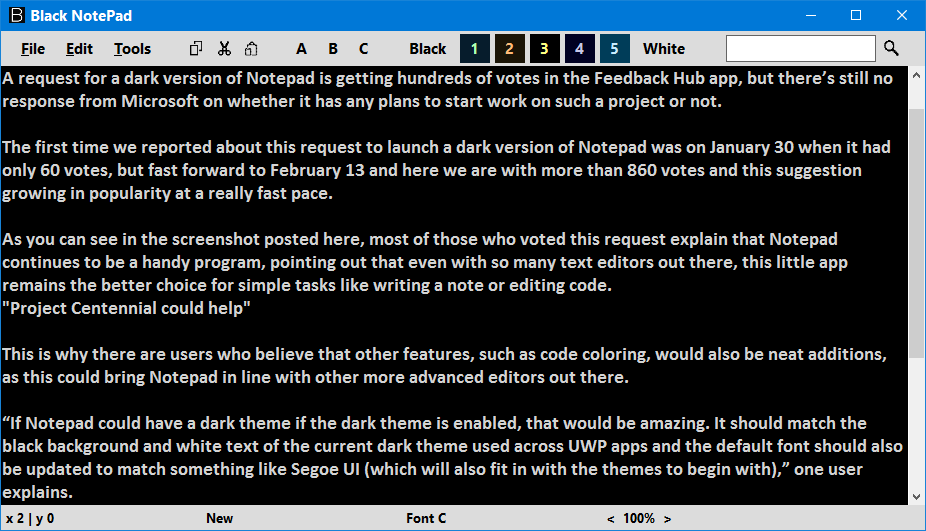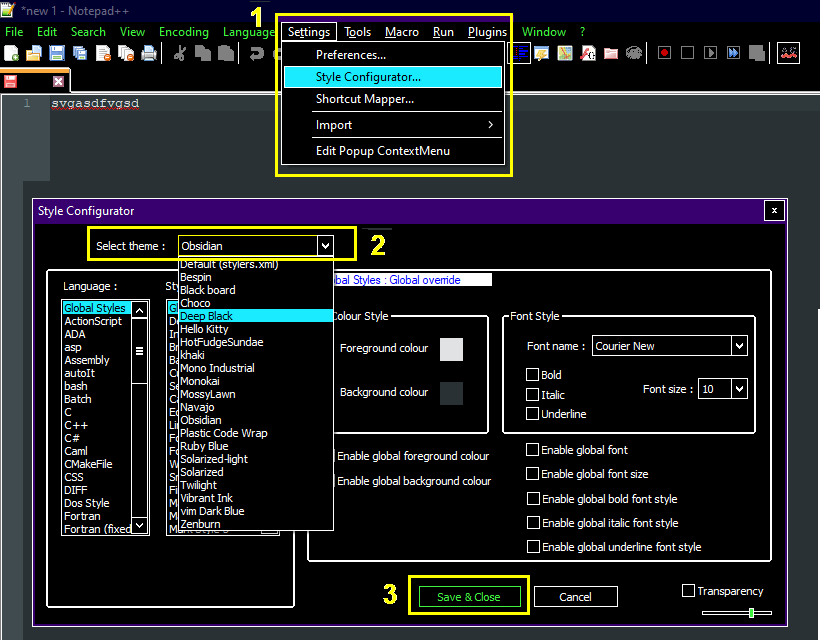Një nga aplikacionet më të rëndësishme dhe më të dobishme të sistemit operativ Microsoft Windows është Windows 10 Notepad. Përdoret për të shkruar shënime të shpejta dhe madje edhe kode në gjuhët e programimit. Ju mund të krijoni lista, të shkruani shënime të shkurtra dhe të gjata dhe madje të krijoni skedarë grupi dhe faqe HTML. Një avantazh kryesor i Windows 10 Notepad është se ju mund të kopjoni dhe ngjisni çdo tekst nga kudo dhe Notepad heq automatikisht të gjithë formatimin. Megjithatë, një kufizim i Notepad është se ai nuk mbështet përdorimin e skedarëve mediatikë. Sidoqoftë, nëse po kërkoni të merrni një bllok shënimesh në modalitetin e errët në Windows 10, ky postim në blog do të jetë i dobishëm.
Me të gjitha përfitimet dhe kufizimet, përdorimi i Notepad-it të Windows 10 mund të bëhet më emocionues nëse mund të rregullojmë pamjen e Notepad-it. Një bllok shënimesh i errët gjithashtu do t'u jepte më pak tendosje syve, veçanërisht në situatat nën ndriçim. Me ethet e modalitetit të errët që qarkullojnë në ditët e sotme, do të ishte mirë nëse Microsoft lëshon një shkarkim të bllokut shënimesh të zezë për Windows 10. Derisa të ndodhë kjo, këtu janë mënyrat për të përdorur një bllok shënimesh të errët në Windows 10.
Hapat për të shtuar një Alternativë të Notepad-it të Zi në Windows 10
Metoda 1. Shndërroni fletoren ekzistuese të Windows 10 në një bllok shënimesh të errët
Ju gjithmonë mund ta konvertoni Notepad-in ekzistues në një bllok shënimesh të zezë duke ndryshuar të gjithë kontrastin e Windows. Windows 10 u ofron përdoruesve të tij një opsion për të zgjedhur nga katër opsione me kontrast të lartë. Tre nga këto opsione janë të lidhura ngushtë me modalitetin e errët dhe pengesa e kësaj metode është se i gjithë kompjuteri juaj do të shfaqet në temën e errët, e cila përfshin një bllok shënimesh të zezë për Windows 10. Për të aktivizuar temën e modalitetit të errët në kompjuterin tuaj, ndiqni hapat përmendur më poshtë:
Hapi 1. Shkruani “ Aktivizoni ose çaktivizoni kontrastin e lartë ” në kutinë e kërkimit që ndodhet më pas në këndin e poshtëm majtas të shiritit të detyrave.
Hapi 2. Klikoni në rezultatin që tregon cilësimet e sistemit. Kjo do të hapë një dritare të re.
Hapi 3. Dritarja do të ndahej në dy pjesë. Në anën e djathtë, gjeni një buton ndryshimi nën Kontrast të lartë dhe prisni disa sekonda derisa Windows të konfigurojë cilësimet e modalitetit të errët për ju.
Hapi 4. Ju gjithashtu mund të zgjidhni një temë duke zgjedhur një nga katër opsionet nga lista rënëse.
Shënim: Një nga opsionet përmend të bardhën me kontrast të lartë , duke treguar se nuk është një opsion i modalitetit të errët.
Hapi 5. Ju gjithashtu mund të zgjidhni ngjyra të tjera kontrasti për veçori shtesë si Hiperlidhjet, Teksti, Teksti i çaktivizuar, Sfondi, etj.
Shënim: Mund të shtypni gjithashtu Left Alt + Left Shift + Print Screen së bashku për të aktivizuar/fikur opsionin me kontrast të lartë.
Kjo është metoda më e shkurtër dhe më e thjeshtë për të marrë një bllok shënimesh të zezë në Windows 10 pa kërkuar një alternativë të errët të bllokut shënimesh. Duket gjithashtu shkëlqyeshëm, por do të duhet të jeni pak të duruar pasi të aktivizoni këtë modalitet me kontrast të lartë, pasi jo vetëm blloku i shënimeve Windows 10 është kthyer në një bllok shënimesh të zezë, por i gjithë sistemi operativ është errësuar gjithashtu.
Lexoni gjithashtu: Çfarë është. Skedari DAT dhe si ta hapni atë.
Metoda 2. Si të merrni një shkarkim të fletores së zezë për Windows 10?
Nëse nuk mund ta duroni të gjithë sistemin tuaj operativ Windows 10 në modalitetin e errët për të marrë bllokun e shënimeve në modalitetin e errët në Windows 10. Ju dëshironi ta mbani efektin vetëm në aplikacionin e shënimeve të Windows 10; atëherë unë ju sugjeroj të kërkoni një alternativë të Black Notepad. Disa nga alternativat më të mira të bllokut të shënimeve të errëta janë:
1) Aplikacioni Black Notepad UWP
Aplikacioni Black Notepad UWP është alternativa më e thjeshtë e bllokut të shënimeve të errëta ndaj bllokut të shënimeve të paracaktuar të Windows 10. Është 100% i ngjashëm me bllokun e shënimeve të paracaktuar kur bëhet fjalë për veçoritë dhe funksionet. Dallimi i vetëm është skema e ngjyrave të errëta. Kjo alternativë e zezë e bllokut të shënimeve është falas për t'u përdorur dhe mund të shkarkohet dhe instalohet nga Dyqani i Microsoft.
Shkarkoni aplikacionin Black Notepad UWP tani, klikoni këtu
2) Notepad i zi (alternativë për bllokun e shënimeve të Windows 10)
Supozoni se planifikoni të merrni një alternativë të errët të bllokut shënimesh në vend që të ndryshoni ngjyrat e kontrastit të të gjithë Windows 10. Në këtë rast, ndoshta mund të dëshironi edhe disa opsione shtesë që nuk janë të disponueshme në Notepad-in e paracaktuar të Windows 10. Zgjidhja për këtë, duke kombinuar të dyja kërkesat, është Black Notepad. Gjithashtu i lejon përdoruesit të zgjedhin midis skemave të ndryshme të ngjyrave, duke i lejuar përdoruesit të shkojnë përtej opsioneve bardh e zi.
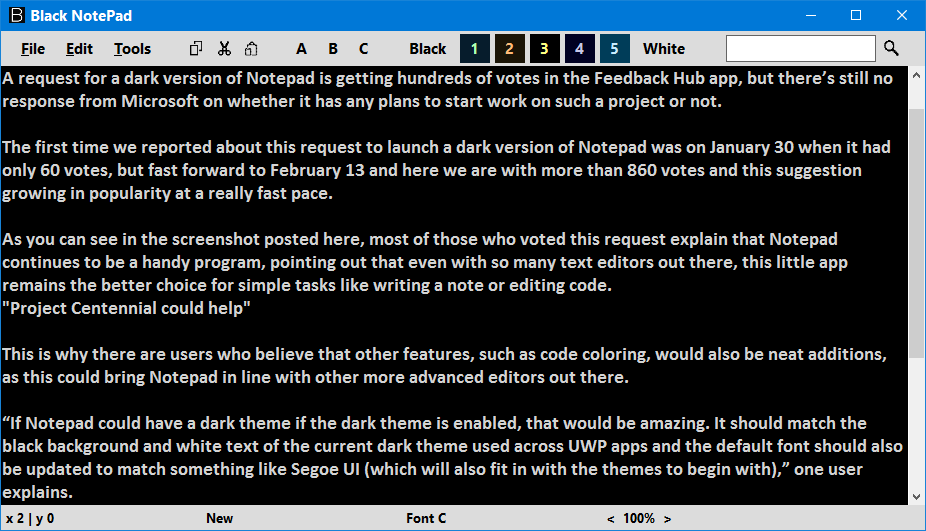
Për shkarkimet e bllokut të shënimeve të zeza për Windows 10, klikoni këtu .
Lexoni gjithashtu: Çfarë është një skedar regjistri dhe si t'i qaseni atij
Metoda 3. Si të merrni Notepad++ në një temë të errët si alternativë e bllokut të shënimeve të zezë?
Nëse jeni gati të ecni përpara në rrugën për të marrë një zgjidhje të përsosur të shkarkimit të bllokut të shënimeve të zeza në Windows 10, atëherë ky është ndalesa e fundit e udhëtimit tuaj. Notepad ++ me një temë të errët është aplikacioni më i mirë i mundshëm me veçoritë e tij të avancuara pasi duket të jetë një mini MS Word i kombinuar me Adobe Dreamweaver. Notepad++ është një nga alternativat më të mira të bllokut të shënimeve të errëta pa përdorim dhe është një redaktues i shkëlqyer kodesh për Windows 10 . Ndiqni metodën për të marrë modalitetin e errët Notepad++ në Windows 10.
Për të marrë këtë shkarkim të fletores së zezë për Windows 10, duhet të vizitoni faqen zyrtare të internetit duke klikuar lidhjen.
Pasi të keni shkarkuar skedarin e instalimit, duhet të ekzekutoni magjistarin e konfigurimit të Notepad++ dhe të ndiqni udhëzimet në ekran. Pasi të instalohet, ndiqni hapat për të aktivizuar Notepad++ në temën e errët:
Hapi 1. Hapni aplikacionin Notepad++.
Hapi 2. Klikoni skedën Cilësimet dhe zgjidhni Konfiguruesin e stilit.
Hapi 3. Nga dritarja e re që hapet, Locate Select Theme në krye të dritares. Nga lista rënëse, mund të zgjidhni një sërë temash.
Shënim: Deep Black dhe Obsidian janë dy tema që e shndërrojnë Notepad++ në një bllok shënimesh me temë të errët.
Hapi 4. Ka më shumë opsione që mund t'i eksploroni dhe ndryshoni ngjyrat e elementit të ndërfaqes së përdoruesit nga kutia e stilit.
Hapi 5. Edhe pasi të keni shkarkuar, instaluar dhe ndryshuar Notepad++ në një temë të errët, problemi qëndron tek Notepad ++ që nuk është redaktori juaj i parazgjedhur i tekstit në Windows 10.
Hapi 6. Zgjidhni çdo skedar teksti dhe kliko me të djathtën mbi të. Nga menyja kontekstuale, zgjidhni Hap me.
Hapi 7. Gjeni Zgjidhni një aplikacion tjetër dhe klikoni mbi të.
Hapi 8. Do të shfaqet një dritare e re me titull Si dëshironi të hapni këtë aplikacion . Zgjidhni Notepad++ nga lista dhe zgjidhni kutinë e zgjedhjes pranë për ta përdorur për të hapur opsionin e skedarëve .txt dhe më pas klikoni OK.
Hapi 9. Skedari i tekstit që po përpiqeshit të hapni do të hapet në Notepad++ në një temë të errët së bashku me të gjithë skedarët e tjerë të tekstit në sistemin tuaj. Në këtë mënyrë, mund të konfiguroni një alternativë të zezë të bllokut shënimesh në asnjë kohë me modalitetin e errët të Notepad++ Windows 10.
Lexoni gjithashtu: Notepad++ Alternativat për modifikimin e teksteve në 2020
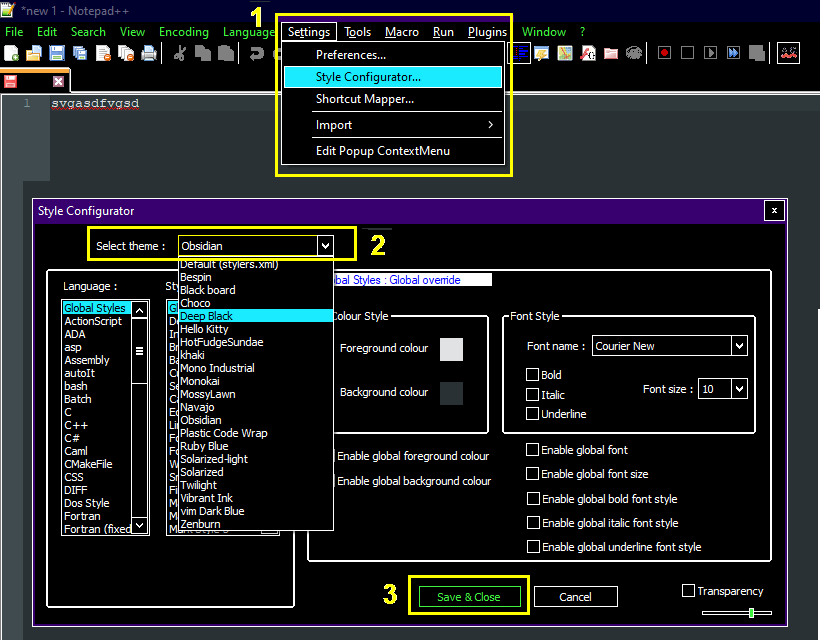
Cilat janë mendimet tuaja mbi Si të merrni një alternativë të zezë shënimesh për Windows 10?
Modaliteti i errët është tendenca e re në qytet, dhe ju keni Facebook, WhatsApp, Google dhe shumë të tjerë që përpiqen ta rrënjosin këtë veçori në aplikacionet e tyre. Modaliteti i errët bën kontrast me ngjyrat me atë që ne përgjithësisht përdorim, por ato duket se kanë më pak tendosje në sytë tanë dhe funksionojnë mirë në mjedise të errëta. Microsoft duhet t'u ofrojë përdoruesve një opsion individual në të gjitha aplikacionet e tij për të aktivizuar modalitetin e errët dhe jo të gjithë temën e Windows. Derisa të shfaqet ky opsion, mund të përdorni ndonjë nga alternativat e zeza të bllokut të shënimeve, me temën e errët të Notepad ++ që është më e mira nga të gjitha. Me hapat e lartpërmendur, përdorni modalitetin e errët Notepad++ në Windows 10 ose provoni ndonjë nga aplikacionet e tjera të Notepad për kompjuterin tuaj.
Ndani mendimet tuaja për alternativat e bllokut të shënimeve të errëta dhe cila mendoni se është më e mira në seksionin e komenteve më poshtë. Mos harroni të abonoheni në Systweak Blogs dhe në faqen tonë në Facebook dhe kanalin YouTube për artikuj interesantë të lidhur me teknologjinë.