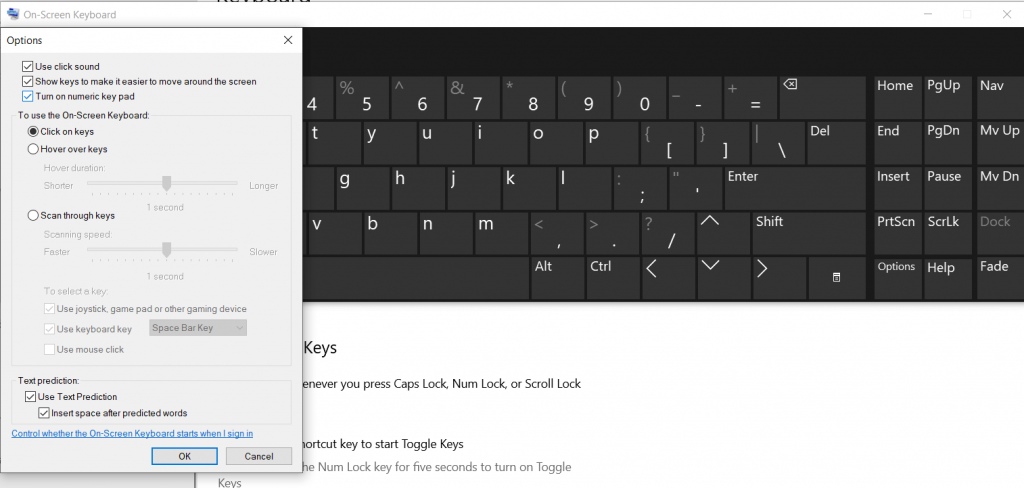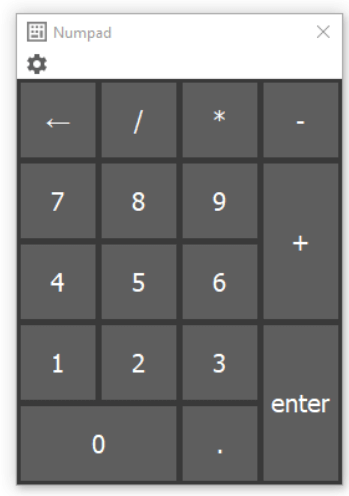A kam nevojë për një tastierë numerike në laptop?
Epo, sinqerisht, jo shumë njerëz do ta përdorin atë çdo ditë. Por kur bëni shënime të pastra numerike ose shtoni karaktere speciale, të keni një Numpad do të ishte një ndihmë e madhe!
Jo vetëm kjo, tastiera numerike funksionon shumë mirë me disa aplikacione të Windows. Meqenëse jo të gjithë i duan ato tastierë me madhësi të plotë, heqja e Numpad-it ishte gjëja e parë që dizajnerët e laptopëve vendosën të sakrifikonin.
Në rast se dëshironi të përdorni tastierën numerike në një laptop, ka mënyra specifike për ta përdorur atë, edhe nëse tastiera juaj ekzistuese nuk e ka një të tillë. Pyes veten se si? Shikoni udhëzuesin e mëposhtëm!
Pesë mënyrat kryesore për të marrë dhe përdorur tastierën numerike në laptop!
Të listuara janë disa mënyra emocionuese për të përdorur një Numpad në laptopin ose kompjuterin tuaj kur nuk keni një fizik.
1. Aktivizoni tastierën në ekran
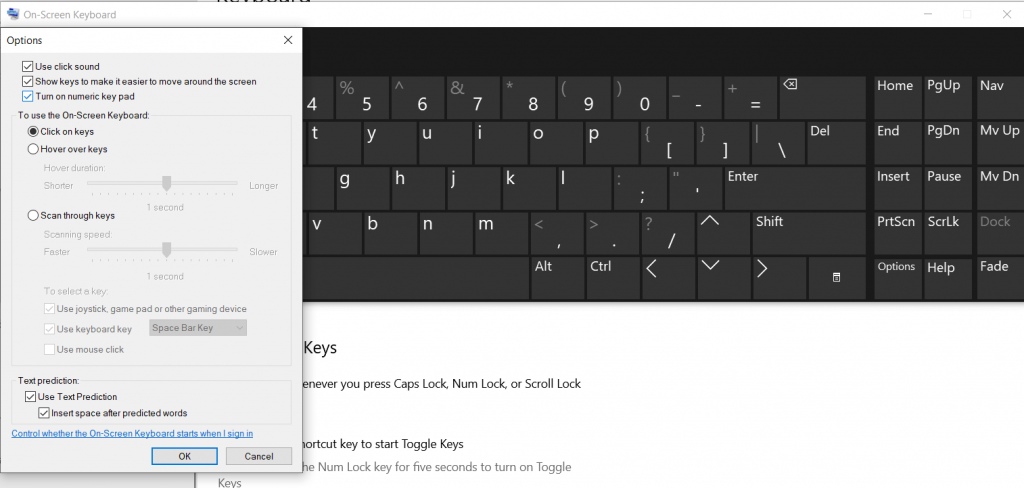
Epo, Windows 10 është ndërtuar me shumë zgjidhje dhe veçori për t'ju ndihmuar të përfitoni sa më shumë nga sistemi juaj operativ. Një nga funksionalitetet e tij më të nënvlerësuara është Numpad-i i tij virtual që padyshim mund ta përdorni dhe përmbushni nevojat tuaja imediate.
Ndiqni hapat për të hyrë në tastierën në ekran të Windows 10 :
- Mbani tastin e logos së Windows + CTRL + O.
- Kjo do të shfaqë tastierën në ekran në ekranin tuaj.
- Shtypni të njëjtën shkurtore për ta çaktivizuar.
Në çdo rast, shkurtorja nuk po funksionon për ju, provoni hapat e përmendur më poshtë për të thirrur Numpad-in virtual në laptop:
- Shkoni te Cilësimet
- Gjeni dhe klikoni mbi Lehtësia e Qasjes
- Klikoni në opsionin Ndërveprimi nga shiriti anësor i majtë
- Goditni tastierën dhe aktivizoni rrëshqitësin përpara "Përdor tastierën në ekran"
- Mbyllni dritaren; tastiera juaj virtuale do të shfaqet në ekranin e laptopit ose kompjuterit tuaj
- Nga atje ju duhet të klikoni në Opsionet për të aktivizuar tastierën numerike
- Shtypni butonin NumLock për të thirrur tastierën
A nuk është e lehtë të kapësh Numpad pa e blerë një të tillë?
2. Merrni softuerin e tastierës numerike
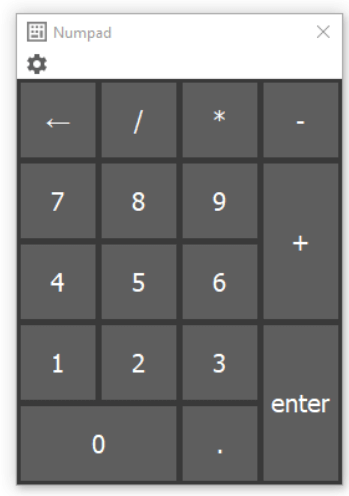
Nuk jeni të kënaqur me tastierën e integruar në ekran? Epo, sigurisht që mund të provoni të përdorni Emulatorët e tastierës numerike, pasi ato janë një alternativë e specializuar dhe mjaft e kursyer hapësirë.
Këto programe falas virtuale Numpad për Windows duken si një Numpad aktual në tastierën tuaj. Ju me siguri mund të përdorni vlerat numerike dhe të simuloni funksionalitetin e çelësave të tjerë të dobishëm. Për të përmendur disa opsione, mund të merrni parasysh përdorimin e Emulatorit Numpad , Numrat Pad në Ekran , Tastierën Virtuale Falas , etj. Të gjitha tastierat virtuale të përmendura për Windows funksionojnë mirë në laptopë dhe PC. Ata njihen më së shumti për thjeshtësinë e tyre dhe aftësitë e tyre të lehta për t'u menaxhuar me vetëm disa klikime dhe butona kyçe.
3. Aktivizoni tastierën numerike në laptop
Për shkak të madhësisë kompakte, disa laptopë nuk përfshijnë një tastierë numerike të dedikuar në anën e djathtë të tastierës. Por ju mund ta gjeni Numpad-in e fshehur duke aktivizuar tastin NumLock. Tasti do të theksohet veçanërisht me një ngjyrë të ndryshme ose mund të ketë një tastierë si një ikonë në tastet F.
Për të aktivizuar Numpad-in në laptop, kërkoni çelësin e kyçjes së numrave. Ju mund të gjeni çelësat në (Numlock, Num ose NumLk). Kërkoni butonat Fn & Alt tani dhe shtypni së bashku me tastin Numlock!
Ende, duke luftuar? Nëse po, mund të shikoni gjithashtu këtë video të shpejtë për të aktivizuar tastet numerike në një tastierë laptop.
4. Merrni ndihmën e AutoHotKey
Duke përdorur një aplikacion të palëve të treta si AutoHotKey, mund të rimarrëveshni tastet , të krijoni shkurtore dhe madje të ekzekutoni makro për të automatizuar detyrat e përsëritura. Për të përdorur Numpad në një laptop, duhet të ekzekutoni skriptin e mëposhtëm. Kjo do të bëjë që tasti juaj Caps Lock t'i dërgojë tastet numerike si tastierë numerike herën tjetër.
Duhet lexuar: Si të përdorni SharpKeys në Windows 10 për të rimarrë tastierën tuaj? 5.
5. Blerja e tastierës numerike për laptop
Nëse jeni dikush që duhet të përdorni shumë Numpad-in, atëherë merrni parasysh blerjen e një tastierë të jashtme numerike për laptopin tuaj. Për sa kohë mund të mbijetoni me këto Këshilla dhe truket e Windows për të marrë Numpad në laptop.
Këtu është një listë e tastierave numerike më të mira për Windows:
| Tastiera numerike që duhet të blihen për Windows |
Çmimi (Në Amazon) |
| Tastiera numerike Cateck |
30 dollarë |
| N016 Krehër pelte |
18 dollarë |
| Tastiera numerike Targus |
17 dollarë |
| N019 Krehër pelte (me valë) |
19 dollarë |
| Tastiera numerike portative me valë Levkvey |
29,95 dollarë |
| Tastiera pa tel Bluetooth alumini Satechi |
34,99 dollarë |
Shpresoj që ky udhëzues t'ju duket i dobishëm për të futur tastierën tuaj numerike praktike në një laptop! Nëse keni ndonjë pyetje, na tregoni në seksionin e komenteve më poshtë. Ne do të jemi më se të lumtur të ndihmojmë!
LEXO TJETËR: