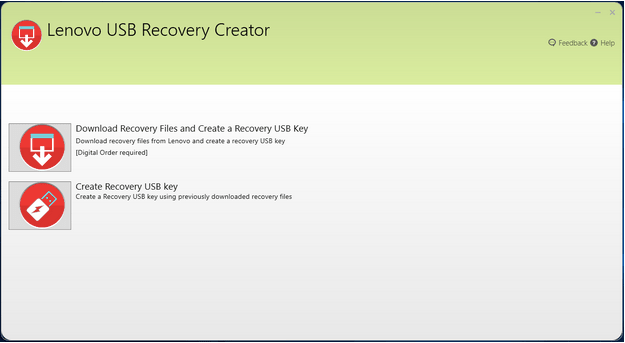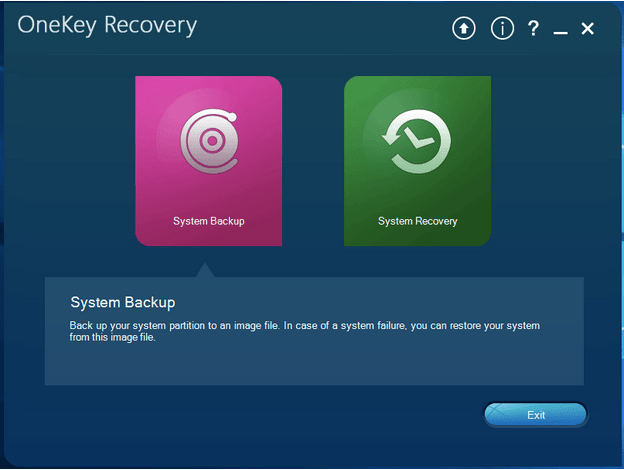Përmbledhja e blogut – A nuk funksionon siç duhet sistemi juaj operativ Lenovo? Ky postim në blog do t'ju ndihmojë me zgjidhje të ndryshme për të rregulluar këtë problem për të kryer Rimëkëmbjen Lenovo në Windows 10.
Nëse kompjuteri Lenovo nuk funksionon dhe nuk ka asnjë mundësi tjetër përveç rikuperimit, duhet të lexoni metodat e mëposhtme të përmendura në këtë artikull. Rimëkëmbja e Windows në përgjithësi i referohet një procesi që do të rivendosë sistemin Windows në konfigurimin e tij të mëparshëm normal të njohur përpara se të korruptohej ose të fillonte të mos funksiononte. Për përdoruesit e Lenovo që kanë probleme me sistemet e tyre operative, ne kemi shumë opsione për rikuperimin e Lenovo Windows.
Gjëra të ndryshme mund të shkaktojnë probleme në kompjuterin tuaj nga viruset, operacionet e gabuara deri te përditësimet e OS. Prandaj, ne diskutojmë se si t'i rregullojmë problemet me zgjidhje të ndryshme për situata të ndryshme.
Por së pari, merrni një kopje rezervë-
Përpara se të kaloni te Lenovo Recovery për Windows 10, ne do t'ju këshillonim të bëni një kopje rezervë të plotë të sistemit tuaj. Pasi që procesi mund të rezultojë edhe në humbjen e të dhënave në disa raste. Ne sugjerojmë përdorimin e MiniTool ShadowMaker , softuerin e rezervimit të skedarëve për Windows. Rekomandohet që të bëni një kopje rezervë të rregullt për të shmangur ndonjë fatkeqësi të tillë ku humbisni të gjitha të dhënat tuaja për ndonjë gabim të Windows . MiniTool ShadowMaker është një mjet rezervë që mund të kryejë lehtësisht kopjimin dhe rivendosjen e sistemit. Ju mund të menaxhoni hapësirën e diskut në softuer dhe ta personalizoni atë për një kopje rezervë automatike me këtë mjet. Le të ndjekim udhëzimet për të mësuar se si të bëni rikuperimin e Lenovo Windows.
Hapi 1: Shkarkoni MiniTool ShadowMaker nga butoni i shkarkimit të dhënë më poshtë-

Përfundoni instalimin duke ekzekutuar skedarin e konfigurimit dhe lejoni të bëni ndryshime në sistem për kopje rezervë automatike.
Hapi 2: Hapni MiniTool ShadowMaker dhe shkoni te opsioni Backup nga shiriti Top. Tani, zgjidhni të gjithë skedarët dhe zgjidhni dosjen e destinacionit ose diskun e ruajtjes së jashtme.
Hapi 3: Klikoni në butonin Backup Now dhe do të marrë një kopje rezervë për kompjuterin tuaj Lenovo.
Përdoreni këtë kopje rezervë për Rivendosje në kompjuterin tuaj më vonë pasi të keni mbaruar rregullimin e tij në seksionin tjetër.
Metodat për të kryer Rimëkëmbjen Lenovo në Windows 10 -
1. Përdorimi i Diskut të Rimëkëmbjes -
Windows 10 vjen me shumë mjete të dobishme për t'ju ndihmuar me probleme të tilla në sistemin tuaj. Këtu do t'ju tregojmë se si të përdorni mjetin e integruar Recovery Drive për të rregulluar problemet e rikuperimit të Lenovo Windows.
Hapi 1: Shkruani Recovery drive në shiritin e kërkimit në menynë Start. Hapni "Diskun e Rimëkëmbjes" dhe
Hapi 2: Sigurohuni që të jetë shënuar opsioni Rezervimi i skedarëve të sistemit në diskun e rikuperimit .
Hapi 3: Tani, ndërsa rezervimi vazhdon, merrni një USB flash drive të madhësisë së duhur për t'u lidhur pasi të ketë përfunduar kopjimi.
Hapi 4: Ndiqni udhëzimet në ekran për të përfunduar diskun e rikuperimit USB dhe më pas klikoni në Finish.
Pasi të keni mbaruar me këto hapa, duhet të punoni në hapat e mëtejshëm për të kryer rikuperimin e Windows 10 në Lenovo.
Hapi 1: Filloni duke lidhur USB-në me kompjuterin.
Hapi 2: Ndizni kompjuterin për të hyrë në modalitetin BIOS duke shtypur F1 ose F2.
Hapi 3: Ndryshoni rendin e nisjes duke përdorur diskun USB. Shkoni te opsioni Zgjidhja e problemeve> Rimëkëmbja nga një disk> Thjesht hiqni skedarët e mi
Hapi 4: Klikoni në Recover pasi Lenovo rivendoset në fabrikë për Windows 10.
Tani, pasi e keni riinstaluar kompjuterin, duhet të përfundoni konfigurimin dhe jeni gati për të punuar në të.
2. Përdorimi i çelësit të rimëkëmbjes USB të Lenovo -
Ekziston një çelës i dedikuar rikuperimi USB për kompjuterët Lenovo i cili mund të përdoret për riinstalimin e Windows. Le të ndjekim hapat për të mësuar se si ta përdorim atë -
Hapi 1: Hapni Lenovo Recovery Web nga lidhja e dhënë –
Hapi 2: Hyni me numrin serial të kompjuterit tuaj dhe krijoni një porosi dhe më pas shkarkoni mjetin për kompjuterin tuaj.
Hapi 3: Ekzekutoni aplikacionin – Lenovo USB recovery Creator dhe më pas shkoni te Shkarkoni skedarët e rimëkëmbjes dhe krijoni një çelës USB të rimëkëmbjes.
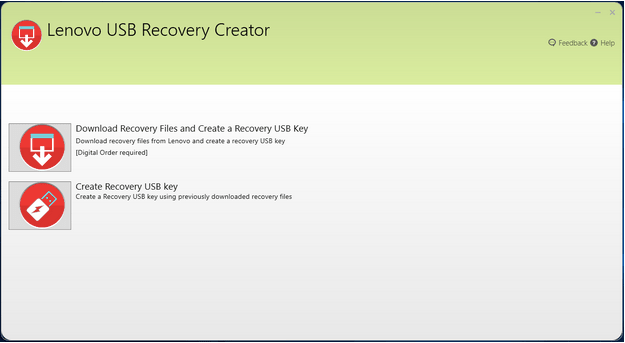
Hapi 4: Hyni me ID-në dhe fjalëkalimin tuaj të Lenovo dhe regjistrohuni dhe më pas zgjidhni një vendndodhje për të ruajtur skedarët e shkarkuar.
Hapi 5: Lidheni USB-në me kompjuterin tuaj dhe më pas zgjidhni atë në vegël dhe më pas thoni "Po" ndaj ndarjeve.
Tani, prisni derisa të krijohet çelësi i rikuperimit USB.
Hapi 6: Pasi të përfundojë, ju jepet një mundësi për të fshirë skedarët e rikuperimit .
Tani, mund ta përdorni këtë çelës rikuperimi USB për të bërë rikuperimin e Lenovo Windows. Filloni me lidhjen e diskut USB në kompjuter dhe më pas rindizni sistemin për të kryer rikuperimin.
Lexoni gjithashtu: Tre mënyra të shpejta për të kryer përditësimin e drejtuesve të Lenovo në Windows 10
3. Përdorimi i Lenovo OneKey Recovery -
Disa kompjuterë Lenovo vijnë me një tjetër softuer të rimëkëmbjes të parangarkuar OneKey. Mund të përdoret për Lenovo për të rivendosur Windows 10 duke përdorur kopjen rezervë që ruan.
Hapi 1: Nisni Rimëkëmbjen OneKey dhe më pas klikoni në Rezervimi i sistemit.
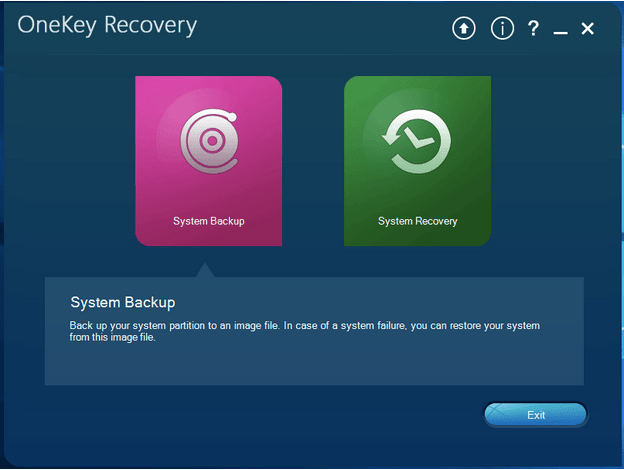
Hapi 2: Konfirmoni kopjen rezervë dhe më pas prisni që mjeti të përfundojë kopjen rezervë të sistemit në një skedar imazhi.
Tani, kur dëshironi të rivendosni kopjen rezervë, mund ta përdorni këtë mjet.
Hapi 3: Në rast se Lenovo juaj fillon normalisht, zgjidhni opsionin e Rimëkëmbjes së Sistemit në mjetin e Rimëkëmbjes OneKey për të përfunduar rikuperimin.
Përndryshe, shtypni butonin NOVO në PC dhe më pas shkoni te Rimëkëmbja e Sistemit.
Hapi 4: Në mjetin e Rimëkëmbjes OneKey, kaloni në procesin e rikuperimit të sistemit për rivendosjen e Lenovo Windows 10.
Përndryshe, përdorni Rivendosjen nga rezervimi i përdoruesit dhe rivendosni skedarin e imazhit që keni krijuar dhe më pas shkoni te pika e restaurimit për të konfirmuar rikuperimin.
Lexoni gjithashtu: Tasti Lenovo Fn nuk funksionon? 2 mënyrat kryesore për të rregulluar.
4. Përdorimi i rivendosjes së kompjuterit -
Nëse nuk keni ndonjë opsion të tillë për rikuperimin e Lenovo Windows, ju sugjerojmë të përdorni opsionin e integruar Reset This PC .
Hapi 1: Shtypni butonin NOVO dhe shkoni te Rimëkëmbja e Sistemit në kompjuterin tuaj.
Hapi 2: Nën opsionet Zgjidhja e problemeve, shkoni te Rivendosja e këtij PC. Tani zgjidhni një nga dy opsionet, Keep my files dhe Remove Everything.
Kjo është mënyra se si mund të rivendosni lehtësisht një PC duke përdorur këtë metodë.
Lexoni gjithashtu: Si të përditësoni drejtuesit e Lenovo Power Management në Windows 10?
Përfundim -
Kur po përpiqeni të rregulloni një kompjuter Lenovo që nuk funksionon, mund të provoni disa metoda për ta zgjidhur atë. Shënim, metodat e sipërpërmendura do të funksionojnë për rikuperimin e Windows në kompjuterët Lenovo nëse keni bërë një kopje rezervë përpara çdo gabimi të sistemit. Gjithmonë sigurohuni që të kopjoni rregullisht skedarët e sistemit tuaj së bashku me të dhënat tuaja në kompjuterin tuaj. Ka mënyra të ndryshme për të përfunduar rikuperimin më pas duke përdorur softuerin rezervë të integruar të Lenovo ose duke krijuar një imazh nëpërmjet MiniTool ShadowMaker.

Shpresojmë se ky artikull do t'ju ndihmojë të mësoni se si të kryeni rikuperimin e Lenovo në Windows 10. Ne do të dëshironim të dinim pikëpamjet tuaja për këtë postim për ta bërë atë më të dobishëm. Sugjerimet dhe komentet tuaja janë të mirëseardhura në seksionin e komenteve më poshtë. Ndani informacionin me miqtë tuaj dhe të tjerët duke shpërndarë artikullin në rrjetet sociale.
Na pëlqen të dëgjojmë nga ju!
Jemi në Facebook , Twitter dhe YouTube . Për çdo pyetje ose sugjerim, ju lutemi na tregoni në seksionin e komenteve më poshtë. Na pëlqen të kthehemi tek ju me një zgjidhje. Ne postojmë rregullisht këshilla dhe truket së bashku me zgjidhjet për çështjet e zakonshme që lidhen me teknologjinë.
Tema të ngjashme -
Si të rregulloni gabimin e menaxherit të kontrollit të shërbimit në Windows 10
Nuk mund të shtoni një llogari të re përdoruesi në Windows 10? Këtu është rregullimi!
Menaxhimi i diskut nuk ngarkohet në Windows 10? Këtu është rregullimi!
Si të pastroni kujtesën dhe të rritni RAM-in në Windows