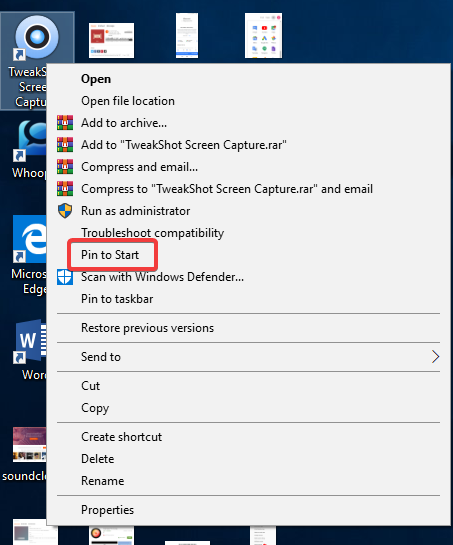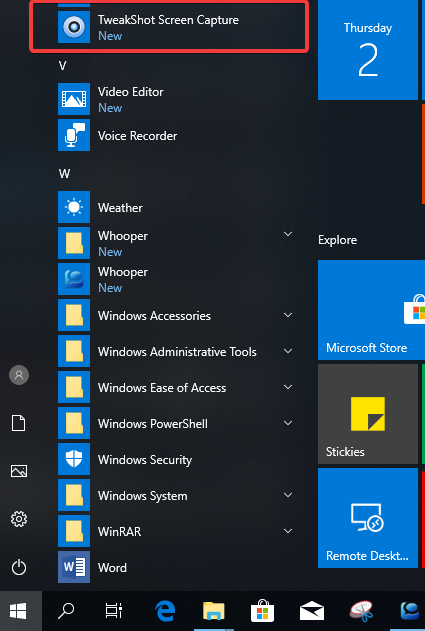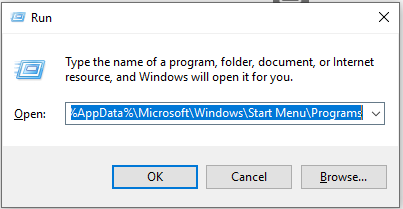Shtimi i aplikacioneve të përdorura së fundi në menynë tuaj "Start" ju ndihmon të përdorni lehtësisht aplikacionet. Nëse keni instaluar së fundmi një aplikacion dhe ai nuk do të shfaqet në menynë e fillimit të Windows 10 , jeni në vendin e duhur.
Këtu, ne do të diskutojmë se si të merrni shkurtoret për aplikacionet në Menunë Start të Windows 10. Me hapat e mëposhtëm, do të mund të merrni të gjitha aplikacionet tuaja të preferuara në Start Menu. Lexo!
Meqenëse si parazgjedhje, menyja Start për Windows 10 u zhvillua për të qenë një version më i mirë se ato të mëparshmet. Pra, këtu janë këshillat e thjeshta për të pasur sukses për të përfituar sa më shumë prej saj. Këta hapa mund të jenë të dobishëm për të gjithë ata që mezi presin të gjejnë një mënyrë të thjeshtë për të lokalizuar aplikacionet.
Ne kemi nevojë për një shkurtore për çdo gjë dhe ne kemi nevojë për të në radhë të parë që shikojmë, kështu qoftë. Tani mund t'i vendosim të gjitha aplikacionet që vazhdojmë të përdorim më shumë në menynë "Start".
Metoda 1
Hapat që duhen ndjekur:
1. Zgjidhni aplikacionin në desktopin tuaj që dëshironi të shtoni në menynë Start.
2. Klikoni me të djathtën në shkurtoren e aplikacionit.
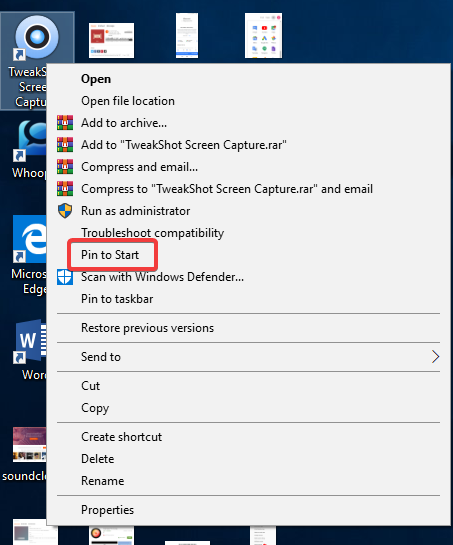
3. Zgjidhni "Godosni për të filluar"
4. Hapni menynë Start, mund të shihni shkurtoren e aplikacionit tuaj në të.
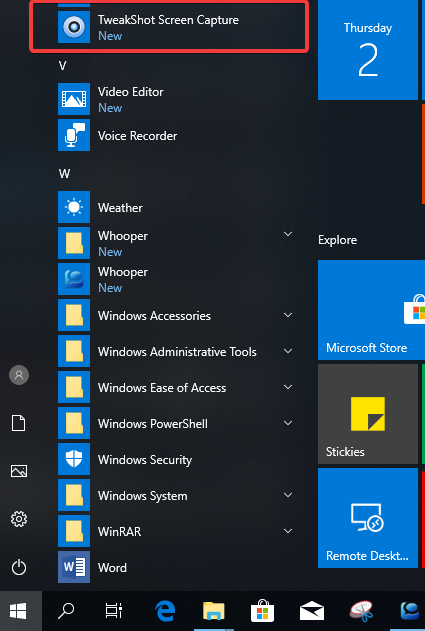
Në këtë mënyrë, ne mund të shtojmë shkurtore për aplikacionet në menynë Start për Windows 10. Provojeni dhe aksesoni aplikacionet tuaja me lehtësi.
Kur disa nga aplikacionet nuk janë në gjendje të regjistrohen vetë, si p.sh. aplikacionet shumë të vjetra ose aplikacionet portative, ato nuk shfaqen në listën "Të gjitha aplikacionet".
Një metodë tjetër që funksionon më mirë për të krijuar një shkurtore për aplikacionet në Menunë Start për Windows 10 kërkon që aplikacioni të jetë i pranishëm në desktop:
Shiko gjithashtu:-
Si të rregulloni Windows 10 Start menu Jo... Me përditësimet e rregullta që Windows 10 solli këtë vit, u shfaqën gjithashtu disa probleme. Sot po zgjidhim...
Metoda 2
Hapat që duhen ndjekur:
1. Shtypni “Windows key + R” për të hapur dritaren Run.
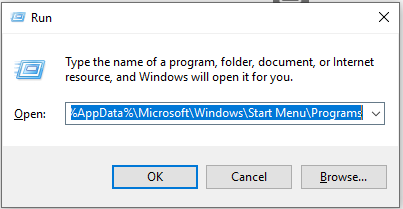
2. Shkruani %AppData%\Microsoft\Windows\Start Menu\Programs në të dhe shtypni "OK".
3. Tani shtypni “Windows key + Shigjeta djathtas” për të zhvendosur skedën e dosjes Programet në anën e djathtë në desktop.
4. Shtypni "Windows key + E" për të hapur File Explorer.
5. Tani, ju duhet të kërkoni për programin e shkarkuar që është në Disk Lokal (C:)> Program Files (x86).
6. Këtu mund të kërkoni për programin One që dëshironi të listoni në menynë Start.
7. Hapni Dosjen dhe klikoni në "Skedarin e aplikacionit" për ta zgjedhur atë.
8. Duke klikuar me të djathtën, mund ta tërhiqni skedarin dhe ta lëshoni në dosjen Program të hapur në anën e djathtë.
9. Në menynë e kontekstit, klikoni në " Krijo shkurtore këtu".
10. Riemërtoni shkurtoren nëse dëshironi dhe ajo do të shfaqet në "Të gjitha aplikacionet".
11. Rinisni kompjuterin tuaj për të lejuar që ndryshimet të hyjnë në fuqi.
Mund të bëni të njëjtën gjë për të gjitha aplikacionet që dëshironi të shihni në menynë tuaj Start.
konkluzioni:
Këto janë dy metodat që mund të përdoren për të krijuar një shkurtore të aplikacioneve tuaja për t'u përdorur me lehtësi në Windows 10. Kur shihni të gjitha aplikacionet tuaja të dobishme në vetë menynë Start, nuk ju kërkohet të vazhdoni t'i kërkoni ato në kompjuterin tuaj sa herë që lind nevoja e tyre. Shpresojmë që ky artikull t'ju ndihmojë të krijoni shkurtore në menynë tuaj të fillimit. Na tregoni në komente se sa i dobishëm është ky informacion për ju.