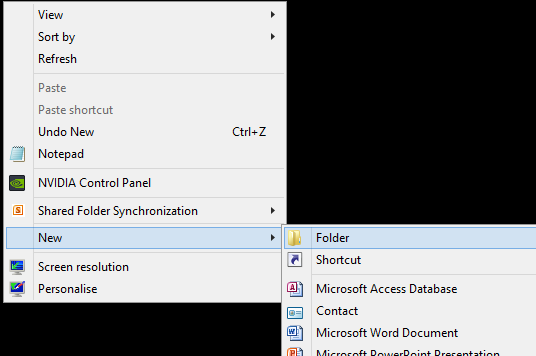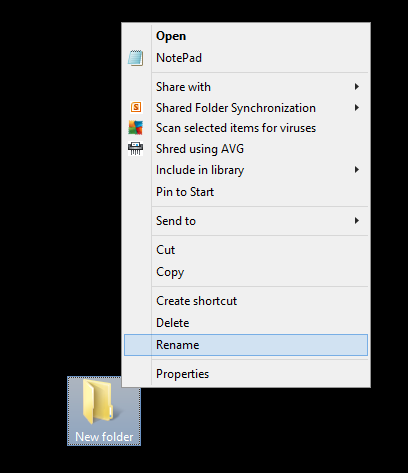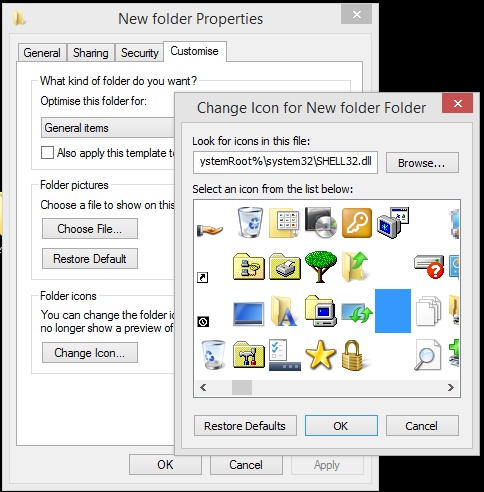Do të kishit dëgjuar për fshehjen e dosjeve në Windows 10 duke ndryshuar vetitë e pamjes së dosjes dhe duke caktuar një atribut të fshehur. Kjo zakonisht bëhet në rastin e skedarëve të sistemit në mënyrë që ata të mos korruptohen ose fshihen aksidentalisht. Sidoqoftë, ky artikull do të shpjegojë se si të krijoni dosje të padukshme në Windows 10 që janë të ndryshme nga dosjet normale që mund të fshihen.
Pse të bëni dosje të padukshme?
Një dosje e padukshme është gjithmonë e dobishme për të fshehur skedarët dhe dosjet e tjera në pamje të qartë. Kjo do të thotë që një dosje e tillë do të jetë gjithmonë aty në desktopin tuaj, por askush nuk mund ta shohë atë, duke përfshirë edhe veten tuaj. Mënyra e vetme për të hyrë në të do të ishte të klikoni dy herë në seksionin e duhur të desktopit ku fshiheshin dosjet dhe do të hapej.
Sidoqoftë, një i padukshëm nuk mbrohet ose kodohet në këtë çështje. Duket sikur asgjë nuk ekziston në vend, por nëse dikush pengohet në dosjen tuaj sekrete, ajo mund të hapet lehtësisht dhe të aksesohet si një dosje normale . Por është padyshim më e sigurt se shumë mënyra të tjera për të fshehur gjëra dhe pa vonesë, le të shqyrtojmë hapat se si të krijojmë dosje të padukshme në Windows 10.
Si të krijoni dosje të padukshme në Windows 10?
Ekzistojnë tre hapa të rëndësishëm se si të krijoni dosje të padukshme në Windows 10.
Hapi 1: Krijoni një dosje
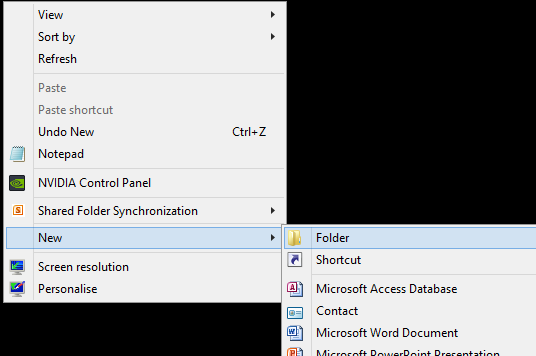
Hapi i parë është të krijoni një dosje të thjeshtë në desktop. Klikoni me të djathtën në çdo hapësirë boshe në desktop dhe nga menyja kontekstuale, zgjidhni New dhe më pas klikoni në Folder.
Hapi 2: Riemërto Dosjen
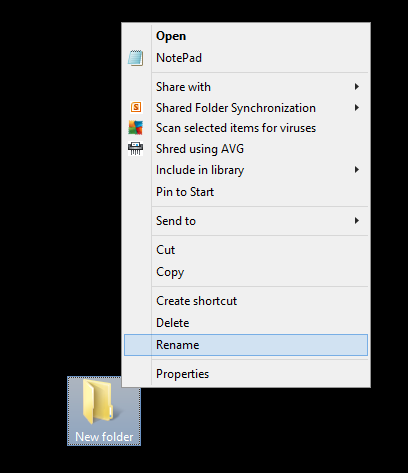
Hapi i dytë përfshin riemërtimin e dosjes në një mënyrë që emri i dosjes të mos jetë i dukshëm. Kjo do të thotë që do të duhet të përdorni një kod ASCII për të riemërtuar dosjen në vend të alfabeteve dhe numrave.
Klikoni me të djathtën në dosjen e krijuar rishtazi në Hapin 1 dhe zgjidhni Riemërto. Më pas shtypni tastin ALT në tastierën tuaj dhe shkruani numrat 255 vetëm nga tastiera numerike. ASCII 255 është një hapësirë aktuale e pandërprerë ose NBSP, që do të thotë se është një karakter, por mbetet gjithmonë i padukshëm. Riemërtimi i dosjes tuaj me këtë ASCII do të zëvendësojë emrin me karakter të padukshëm dhe do të fshehë pjesën e dosjes që shfaq emrin. Mbani mend, nuk mund të riemërtoni një dosje duke shtypur shiritin e hapësirës.
SHËNIM : Nëse përdorni tastet numerike të rreshtit të sipërm mbi alfabetin, kodi ASCII nuk do të shfaqet.
Hapi 3: Ndryshoni ikonën e Dosjes
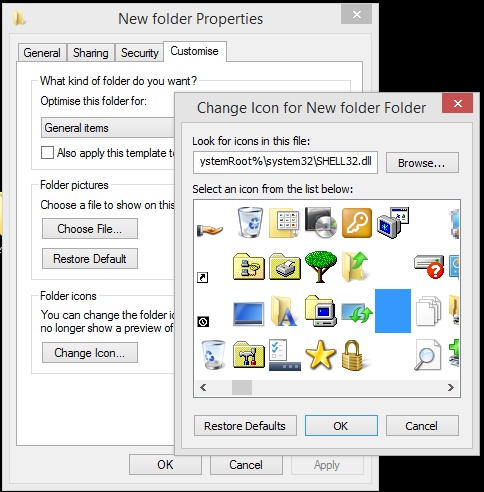
Ndryshimi i fundit i kërkuar në Si të krijoni një dosje të padukshme në Windows 10 është zëvendësimi i ikonës së dosjes me një ikonë bosh. Bëni një klikim të djathtë në dosjen e re të krijuar (duhet të jetë pa emër deri tani) dhe klikoni në pronat nga menyja e kontekstit.
Zgjidhni skedën Personalizo dhe zgjidhni butonin Ndrysho ikonën. Kjo do t'ju lejojë të zgjidhni çdo ikonë që dëshironi nga lista. Lëvizni në të djathtë derisa të gjeni tre ikonat e padukshme. Ju lutemi zgjidhni njërën prej tyre dhe klikoni OK dhe Aplikoni.
Kjo do ta bëjë dosjen tuaj të padukshme.
Disa çështje se si ta bëni dosjen tuaj të padukshme
"Si të krijoni një dosje të padukshme" nuk është e përsosur dhe ka probleme specifike dhe nuk do të bllokojë dosjen tuaj.
- Në disa kompjuterë, dosja mund të mos duket krejtësisht e padukshme, por ikona e dosjes do të duket si një kuti e zezë. Rinisni kompjuterin tuaj dhe provoni përsëri.
- Nëse dikush thekson të gjitha ikonat e desktopit, atëherë në vend të ikonës së padukshme do të shfaqet një katror bosh me një skicë të dukshme.
- Nëse shikoni dosjen e Desktopit përmes eksploruesit të skedarëve, do të shihni një hapësirë boshe që tregon dosjen tuaj.
Fjala e fundit se si të krijoni dosje të padukshme në Windows 10?
Metoda e mësipërme do t'ju ndihmojë se si të krijoni dosje të padukshme në Windows 10, dhe kjo mund të përdoret për qëllime të reja. Mos u mbështetni në këtë dosje për siguri. Për të siguruar dosjet tuaja, mund të përdorni mbrojtjen me fjalëkalim në dosje ose t'i mbani gjërat tuaja në një disk stilolaps të jashtëm. Sidoqoftë, me siguri mund të argëtoheni shumë duke krijuar dosje të padukshme në desktopin tuaj.
Na ndiqni në rrjetet sociale – Facebook dhe YouTube . Për çdo pyetje ose sugjerim, ju lutemi na tregoni në seksionin e komenteve më poshtë. Ne do të donim të ktheheshim tek ju me një zgjidhje. Ne postojmë rregullisht këshillat dhe truket së bashku me zgjidhjet për çështjet e zakonshme që lidhen me teknologjinë.