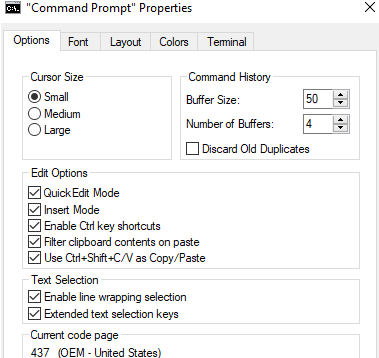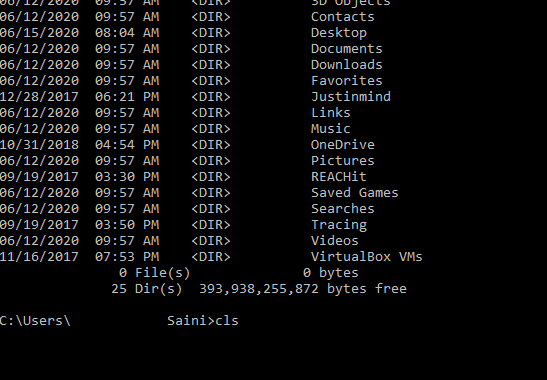Command Prompt është një nga mjetet më të fuqishme në sistemin operativ Windows. Megjithatë, pavarësisht se është në gjendje të bëjë atë që Windows GUI nuk mund të arrijë, Command Prompt gjithmonë duket se ka ndonjë problem me kopjimin dhe ngjitjen brenda mjetit. Për ta bërë më të lehtë për përdoruesit, ky udhëzues do të shpjegojë se si të kopjoni në vijën e komandës, si dhe të ngjisni një linjë komande nëse është e nevojshme.
Si të kopjoni në vijën e komandës në Windows 10
Tastet e parazgjedhur CTRL + C të shtypura së bashku për kopjim, skedarë, tekst etj. në të gjitha aplikacionet dhe Windows 10 nuk do të funksionojnë në Command Prompt. Për të kopjuar në Command Prompt, do të duhet të përdorim një metodë tjetër:
Hapi 1 : Shtypni CTRL + A në Command Prompt ose bëni një klikim me të djathtën në dritaren e linjës së komandës dhe më pas klikoni në Select All.
Hapi 2 . Lëshoni butonin e miut për të çzgjedhur të gjithë ekranin dhe kjo do të mundësojë automatikisht një shfaqje të vogël të kursorit të miut.
Hapi 3. Tani zgjidhni çdo tekst që dëshironi të kopjoni brenda Command Prompt-it dhe ajo pjesë e tekstit do të ndryshojë ngjyrën ndërsa zgjidhet ashtu si shfaqja e kursorit të vogël të miut.
Hapi 4. Kjo pjesë e theksuar mund të kopjohet duke përdorur CTRL + C dhe mund të ngjitet në një përpunues teksti ose dokument teksti duke përdorur CTRL + V. Nëse CTRL + C nuk funksionon në Windows 10, atëherë provoni kombinimin alternativ për kopjimin e tij është CTRL + SHIFT + C.
Shënim: Mos përdorni klikimin me të djathtën në Command Prompt gjatë kopjimit, pasi kjo do të çaktivizonte gjithçka dhe do t'ju duhet të përsërisni procesin nga Hapi 1 për të përdorur kopjen në Command Prompt.
Lexoni gjithashtu: Një truk i lehtë për të ruajtur daljen e vijës së komandës në një skedar teksti
Si të ngjitni në vijën e komandës në Windows 10
Tani që kemi mësuar se si të kopjojmë në Command Prompt, le të mësojmë edhe hapat për ngjitjen e tekstit. Shkurtorja e paracaktuar për ngjitjen në shumë aplikacione dhe sistemin operativ Windows është CTRL + V. Megjithatë, ajo nuk funksionon në vijën e komandës. Këtu janë hapat për të ngjitur në Command Prompt:
Hapi 1 . Bëni një klikim të djathtë kudo në dritaret e vijës së komandës dhe nga menyja kontekstuale zgjidhni "Properties".
Hapi 2. Më pas, klikoni në skedën Options dhe nën Edit Options; gjeni "Përdor CTRL + SHIFT + V si Kopjo/Ngjit".
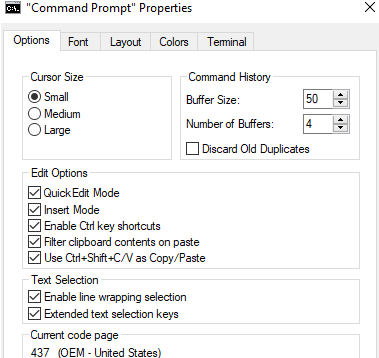
Hapi 3. Vendosni një kontroll në kutinë pranë tij dhe klikoni në butonin OK.
Hapi 4. Tani mund të kopjoni çdo rresht kodi nga shfletuesi ose dokumenti dhe ta ngjisni në Command Prompt duke përdorur tastin CTRL + V ose duke bërë një klikim me të djathtën brenda Command Prompt dhe duke zgjedhur Paste nga menyja kontekstuale.
Shënim : Nëse CTRL + V nuk funksionon, atëherë mund të përdorni gjithmonë CTRL + SHIFT + V për të ngjitur në Command Prompt.
Lexoni gjithashtu: Krijoni një dosje të pafshirë duke përdorur vijën e komandës në Windows 10
Si të përdorni çelësa të tjerë redaktimi në vijën e komandës në Windows 10.
Tani që keni mësuar se si të kopjoni në Command Prompt dhe të ngjitni gjithashtu, dy komanda të tjera të thjeshta do t'ju ndihmojnë shumë.
Së pari: Përdorni tastin Esc për të pastruar një vijë
Nëse keni bërë një gabim gjatë shtypjes së kodit, atëherë mund të përdorni tastin backspace për ta fshirë atë dhe rishkruani kodin e saktë. Sidoqoftë, në rastet e kodeve të gjata, është më mirë të shtypni tastin ESC një herë për të pastruar linjën aktuale në vend që të shtypni disa herë tastin e pasme.
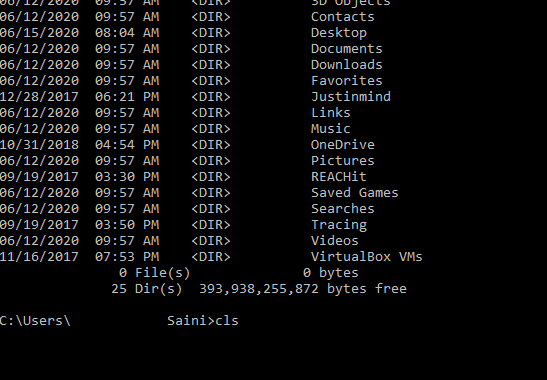
Së dyti. Përdorni Cls për të pastruar ekranin
Nëse dëshironi të pastroni të gjithë terminalin, atëherë shkruani "cls" në vijën e komandës dhe i gjithë ekrani i aplikacionit do të pastrohet nga të gjitha komandat e shtypura më parë.
Lexoni gjithashtu: Si të fshehni në mënyrë të sigurt skedarët dhe dosjet në Windows 10 me vijën e komandës
Fjala e fundit se si të kopjoni në vijën e komandës në Windows 10
Meqenëse shumica prej nesh preferojnë përdorimin e aplikacioneve me ndërfaqen grafike të përdoruesit, Command Prompt në Windows 10 përdoret rrallë. Askujt nuk i pëlqen të shkruajë linja të gjata komandimi për të kryer një proces. Gjithçka që preferon është të bëjë disa klikime të mausit për të kryer atë që dëshiron në kompjuter. Por në rastet kur duhet të përdorni vijën e komandës, është thelbësore të dini se si të kryeni funksionin kryesor të kopjimit në Command Prompt.
Na ndiqni në rrjetet sociale – Facebook dhe YouTube . Për çdo pyetje ose sugjerim, ju lutemi na tregoni në seksionin e komenteve më poshtë. Ne do të donim të ktheheshim tek ju me një zgjidhje. Ne postojmë rregullisht këshillat dhe truket së bashku me zgjidhjet për çështjet e zakonshme që lidhen me teknologjinë.
Lexim i sugjeruar:
Si të rregulloni "Can't Run Command Prompt" si administrator në Windows 10
Prompti i komandës nuk hapet në Windows 10? Këtu është se si të rregullohet
Mënyra të thjeshta për të ekzekutuar vijën e komandës si administrator në Windows 10
Si të ndryshoni ngjyrën e vijës së komandës në Windows 10, 8, 7