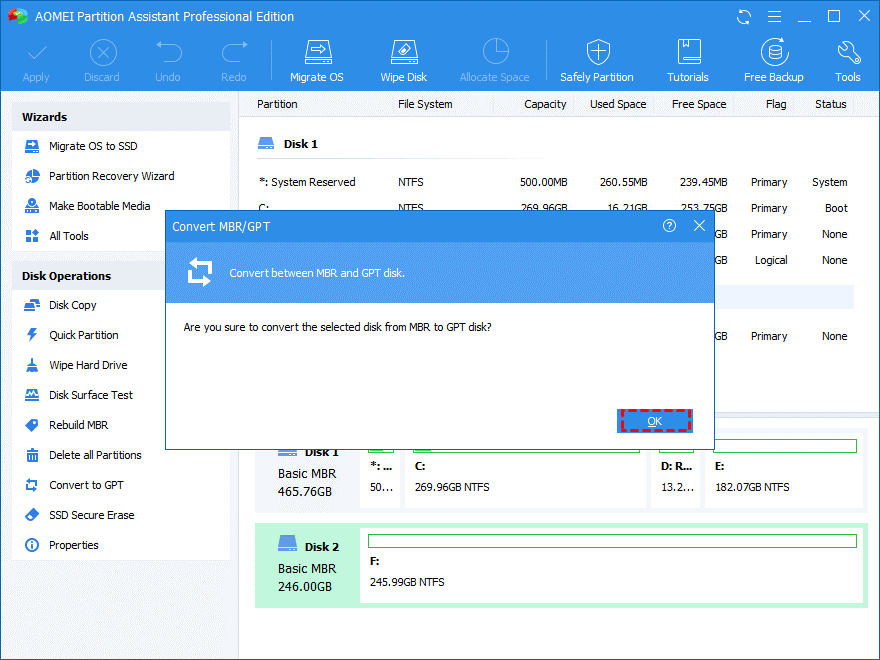Përmbledhja e blogut – Për të kthyer MBR në GPT pa humbje të të dhënave në kompjuterin tuaj Windows, do t'ju duhet një softuer i palës së tretë. Ne sugjerojmë përdorimin e menaxherit më të mirë të ndarjeve AOMEI Partition Assistant Professional.
Ndërsa shumë përdorues të Windows janë duke kërkuar për një sistem me performancë më të mirë, rëndësia e ndarjes dhe virtualizimit të diskut është rritur. Nëse po kërkoni gjithashtu një kapacitet më të mirë të ndarjes ose më shumë numër ndarjesh, atëherë duhet të konvertoni MBR në GPT. Por për të kryer këtë detyrë, sistemi kërkon të fshijë të gjithë përmbajtjen në diskun tuaj të synuar. Kjo është ajo që ne shpesh shmangim pasi humbja e të dhënave mund të jetë një problem i madh. Prandaj, në këtë blog do të mësojmë se si të konvertojmë MBR në GPT pa humbje të të dhënave në Windows 10, 8, 7.
Dallimi midis MBR dhe GPT
MBR është Master Boot Record dhe një nga paraqitjet më të zakonshme të diskut. Ndërsa, GPT ose Tabela e Ndarjes së Identifikuesit Unik Globalisht është një plan urbanistik relativisht i ri me UEFI. Sa herë që përpiqeni të inicializoni hard diskun, ai do të ketë një menaxhim të integruar të diskut në PC Windows . Një mesazh do të shfaqet në ekranin tuaj për të zgjedhur midis MBR dhe GPT. Dallimi i madh midis këtyre dyve është numri i ndarjeve dhe kapaciteti. Paraqitja më e re e diskut GPT mund të bëjë shumë më shpejt se një disk MBR. Prandaj, një përdoruesi mund t'i kërkohet të lëvizë nga një disk MBR në një disk GPT.
Si të konvertoni MBR në GPT pa humbje të të dhënave në Windows 10, 8, 7
Megjithëse menaxhimi i kompjuterit ka ofruar metodën për të kthyer MBR në GPT në Menaxhimin e Diskut, mund të mos jetë e lehtë pa humbur të dhënat. Prandaj, ne ju sjellim mënyrën më të mirë për të kthyer MBR në GPT pa humbje të të dhënave në Windows 10,8,7. Prompti i komandës dhe menaxhimi i diskut tentojnë të fshijnë ndarjet në diskun e synuar së bashku me të dhënat. Por, për të kryer detyrën, duhet të merrni ndihmë nga softueri i palës së tretë – AOMEI Partition Assistant Professional. Mund të kryejë lehtësisht detyrën për të kthyer MBR në GPT pa humbje të të dhënave në Windows 10,8,7.
Vini re përpara se të filloni me procesin, mbani parasysh këto pika-
- Sigurohuni që kompjuteri juaj të mbështesë modalitetin e nisjes EFI/UEFI ose përndryshe nisja nuk do të jetë e suksesshme pas konvertimit.
- Merrni një kopje rezervë të sistemit dhe të dhënave në rast gabimi.
Le të shohim hapat për të kryer këtë veprim në kompjuterin tuaj duke përdorur AOMEI Partition Assistant Professional.
Hapi 1: Shkarkoni AOMEI Partition Assistant Professional nga butoni i shkarkimit këtu.

Hapi 2: Instaloni dhe nisni aplikacionin.
Hapi 3: Këtu zgjidhni diskun MBR dhe më pas kliko me të djathtën mbi të. Në opsionet klikoni " Konverto në Disk GPT".
Do të kërkojë konfirmimin, klikoni në Ok .
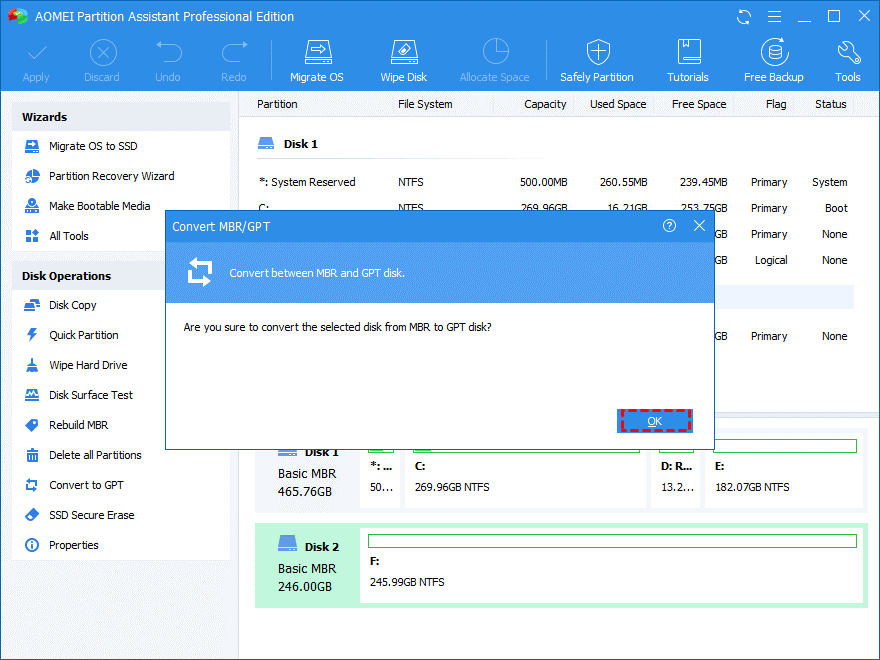
Hapi 4: Në shiritin e sipërm të mjetit, klikoni në Apliko për të vazhduar me veprimin.
Kjo është mënyra më e lehtë për të kthyer MBR në GPT duke përdorur AOMEI Partition Assistant.
Përfundim -
AOMEI Partition Assistant Professional e bën të dobishëm konvertimin e MBR në GPT pa humbje të të dhënave në Windows. Merrni këtë mjet tani dhe rregulloni të gjitha problemet që lidhen me diskun në kompjuterin tuaj Windows.

Shpresojmë se ky artikull do t'ju ndihmojë të mësoni se si të konvertoni MBR në GPT pa humbje të të dhënave në Windows 10, 8, 7. Ne do të donim të dinim pikëpamjet tuaja për këtë postim për ta bërë atë më të dobishëm. Sugjerimet dhe komentet tuaja janë të mirëseardhura në seksionin e komenteve më poshtë. Ndani informacionin me miqtë tuaj dhe të tjerët duke shpërndarë artikullin në rrjetet sociale.
Na pëlqen të dëgjojmë nga ju!
Jemi në Facebook , Twitter dhe YouTube . Për çdo pyetje ose sugjerim, ju lutemi na tregoni në seksionin e komenteve më poshtë. Na pëlqen të kthehemi tek ju me një zgjidhje. Ne postojmë rregullisht këshilla dhe truket së bashku me zgjidhjet për çështjet e zakonshme që lidhen me teknologjinë.
Tema të ngjashme -
Si të rregulloni gabimin e menaxherit të kontrollit të shërbimit në Windows 10
Nuk mund të shtoni një llogari të re përdoruesi në Windows 10? Këtu është rregullimi!
Menaxhimi i diskut nuk ngarkohet në Windows 10? Këtu është rregullimi!
Si të pastroni kujtesën dhe të rritni RAM-in në Windows