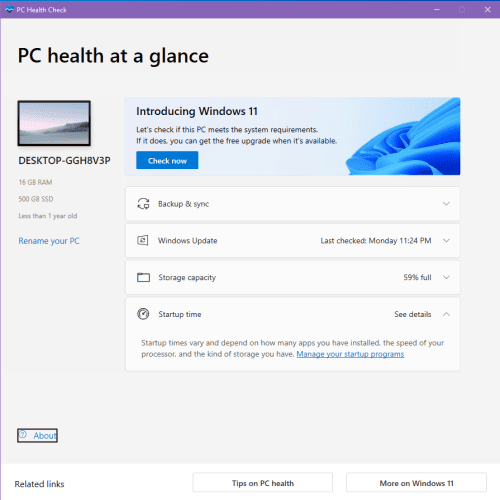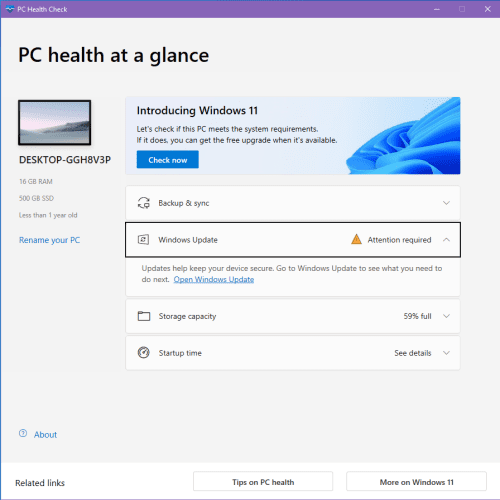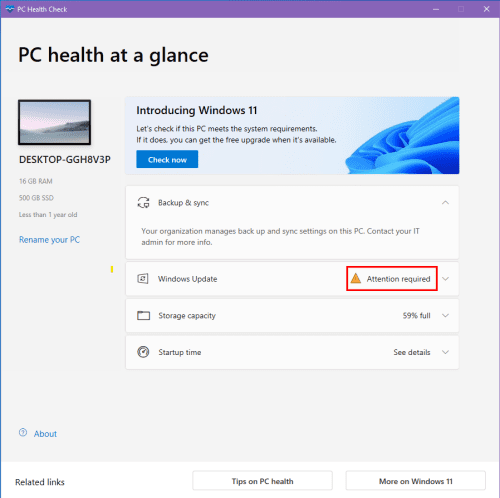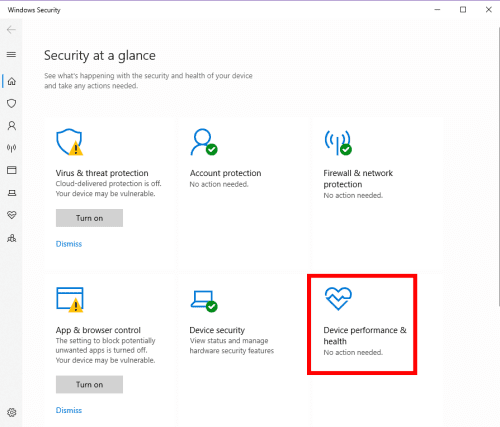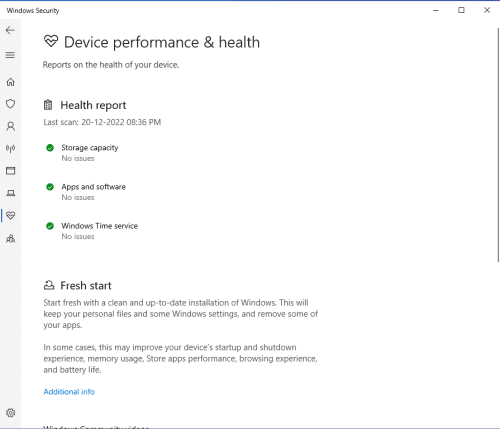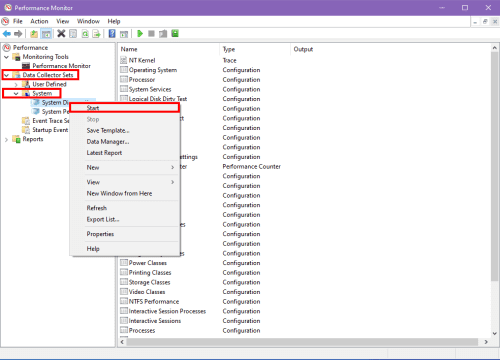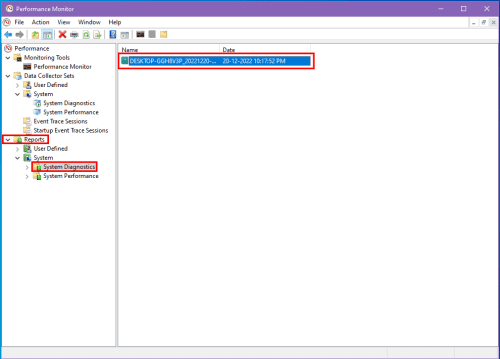Kryerja e kontrolleve të shpeshta të shëndetit të kompjuterit në kompjuterin tuaj Windows siguron jetëgjatësinë e pajisjes dhe kursime në riparime të papritura. Por si i përfitoni këto përfitime? Vazhdoni të lexoni për të mësuar se si të kontrolloni shëndetin e kompjuterit!
Desktopët dhe laptopët më të fundit Windows me Windows 10 ose 11 OS kanë mjete inteligjente për të kontrolluar shëndetin e pajisjes. Mjete të tilla krijojnë raporte të lehta për t'u kuptuar rreth zonave kryesore të pajisjes dhe harduerit.
Mjete të tilla ju tregojnë gjithashtu hapat e ardhshëm në zgjidhjen e çdo problemi të vogël të sistemit, i cili në të ardhmen mund të shkaktojë dëme të rënda në të gjithë kompjuterin.
Nuk keni nevojë të prishni bankën për të marrë raporte të hollësishme shëndetësore për PC-të Windows 10 dhe 11. Shumica e këtyre mjeteve vijnë falas si aplikacione të integruara nga Microsoft. Ju duhet të dini se si të ekzekutoni mjetet, të merrni raporte dhe kështu me radhë më poshtë.
Çfarë është aplikacioni Windows PC Health Check?
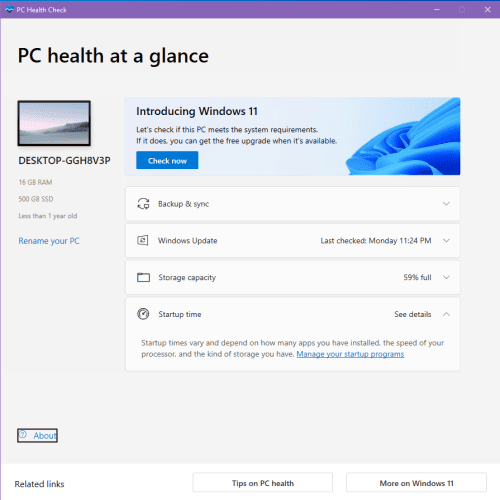
Çfarë është aplikacioni Windows PC Health Check
PC Health Check është një mjet falas diagnostikues i Windows 10 dhe 11 OS. Laptopët, desktopët dhe kompjuterët Microsoft Surface më të fundit Windows 10 dhe 11 e ofrojnë këtë aplikacion jashtë kutisë. Ai konsolidon të gjitha problemet e harduerit dhe softuerit të kompjuterit tuaj Windows në një aplikacion intuitiv.
Mjeti mbledh vazhdimisht të dhëna përdorimi nga hardueri dhe softueri për të zbuluar çdo problem që mund të bëhet problem i madh më vonë. Gjithashtu, Microsoft e përditëson shpesh këtë aplikacion për të përfshirë përvojat e krijuara nga përdoruesit në aplikacion.
Karakteristikat e aplikacionit të Kontrollit Shëndetësor të PC të Windows
Me aplikacionin Windows PC Health Check, nuk keni nevojë të menaxhoni mjete të shumta të sistemit dhe mjete diagnostikuese të PC-ve Windows 11 ose 10. Për më tepër, mund të vendosni aplikacionin PC Health Check në desktop për funksionet dhe përfitimet e mëposhtme:
- Personalizojeni veglën "Rezervimi dhe sinkronizimi" , krijoni një kopje rezervë të re, përdorni një kopje rezervë për të rivendosur pajisjen dhe më shumë.
- Zbuloni nëse pajisja juaj Windows 10 mund të arrijë në Windows 11.
- Merrni një përmbledhje të mjetit të Windows Update . Për të bërë ndonjë ndryshim, klikoni Hap Windows Update dhe do të mbërrini në ekranin e Cilësimeve në Windows Update menjëherë.
- Seksioni i Kapacitetit të ruajtjes tregon një përmbledhje të shkurtër të përdorimit të diskut. Mund të përdorni cilësimet e menaxhimit të ruajtjes për opsionet e avancuara të ruajtjes së pajisjes.
- Seksioni " Koha e nisjes" ju tregon se sa shpejt fillon kompjuteri juaj dhe si të përmirësoni performancën nga seksioni "Menaxho programet e nisjes" .
- Pajisjet më të vjetra se tre vjet do të tregojnë gjithashtu seksionin e kapacitetit të baterisë . Ju ofron shëndetin e baterisë.
Përveç funksionaliteteve të mësipërme, nga ky aplikacion mund të përdorni specifikimet dhe këshillat e pajisjes për shëndetin e kompjuterit.
Si të kontrolloni shëndetin e PC në aplikacionin Windows PC Health Check
Kontrollimi i gjendjes shëndetësore të kompjuterit tuaj është i lehtë me aplikacionin Windows PC Health Check. Ja si mund ta bëni:
- Hapni aplikacionin PC Health Check nga menyja Start e Windows .
- Nëse nuk e shihni aplikacionin, shkarkoni dhe instaloni aplikacionin nga Microsoft .
- Kur e ekzekutoni, shihni shëndetin e kompjuterit me një shikim .
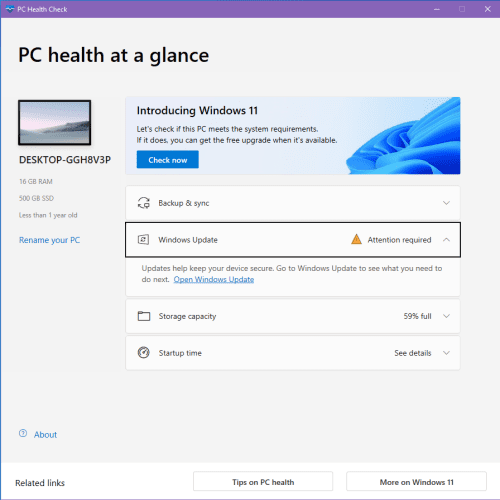
Udhëzime paralajmëruese për zgjidhjen e ofruar nga aplikacioni PC Health Check
- Do të shihni shenja paralajmëruese të verdha dhe të kuqe nëse ka ndonjë problem në seksionet si Rezervimi, Sinkronizimi, Përditësimi i Windows, Koha e fillimit, Kapaciteti i ruajtjes dhe Kapaciteti i baterisë.
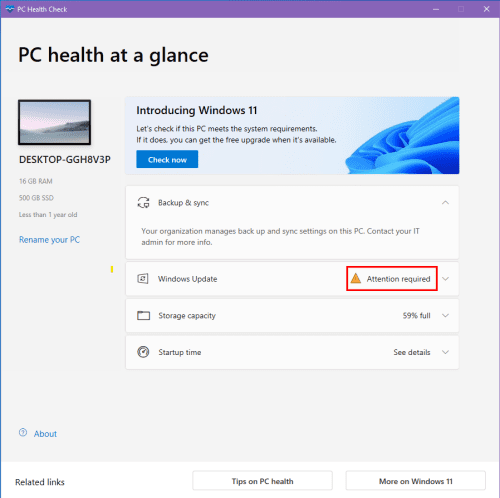
Aplikacioni PC Health Check shfaq paralajmërime
- Klikoni shenjat paralajmëruese. Aplikacioni do të tregojë hapat e mëtejshëm që duhen ndërmarrë për të zgjidhur paralajmërimet.
- Nuk do të shihni asnjë shenjë paralajmëruese nëse kompjuteri juaj është në gjendje të mirë.
Si të kontrolloni shëndetin e kompjuterit: Metodat e bonusit
Kontrolloni shëndetin e kompjuterit duke përdorur Sigurinë e Windows
- Klikoni ikonën e Windows Search , shkruani Windows Security dhe shtypni Enter .
- Mjeti i Sigurisë së Windows do të hapet, duke shfaqur Sigurinë me një shikim .
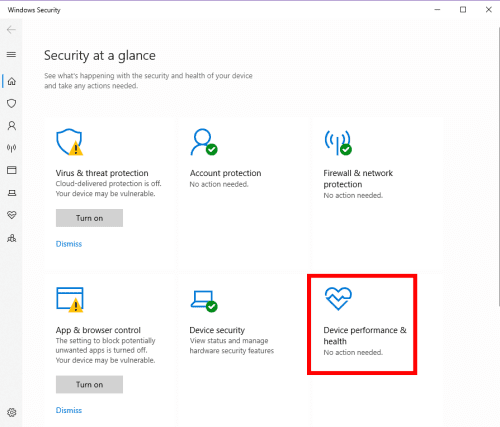
Siguria e Windows në një ekran të parë
- Klikoni "Performanca dhe shëndeti i pajisjes" .
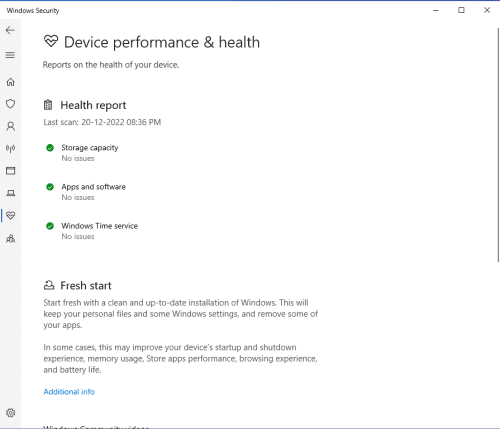
Si të kontrolloni shëndetin e kompjuterit nga mjeti i Sigurisë së Windows
- Siguria e Windows do të shfaqë një raport shëndetësor holistik.
- Nëse shihni ndonjë shenjë paralajmëruese, klikoni ato për të marrë sugjerime për zgjidhjen e problemeve nga Windows.
Kontrolli i shëndetit të PC në monitorin e performancës
Nëse jeni duke përjetuar vonesë në kompjuterin tuaj Windows 10 ose 11, mund të përdorni gjithashtu Monitorin e Performancës për të krijuar një raport të performancës. Raporti zbulon probleme shëndetësore të PC. Prandaj, duke zgjidhur këto çështje, ju mund ta bëni kompjuterin tuaj më të shpejtë.
Për të krijuar një raport shëndetësor për PC, ndiqni këto hapa:
- Shkruani Performance Monitor në kutinë e kërkimit të Windows dhe shtypni Enter .
- Klikoni në aplikacionin Monitor i Performancës .
- Nga paneli i lundrimit në anën e majtë, klikoni Kompletet e kontrolluesit të të dhënave > Sistemi .
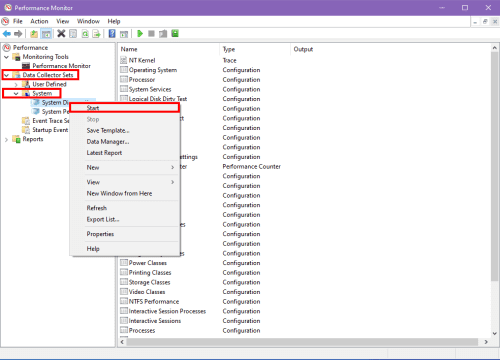
Gjenerimi i raportit të Diagnostifikimit të Sistemit në aplikacionin Monitor i Performancës në Windows
- Tani, kliko me të djathtën mbi Diagnostifikimi i Sistemit dhe zgjidh Start .
- Ndiqni të njëjtin hap për Performancën e Sistemit .
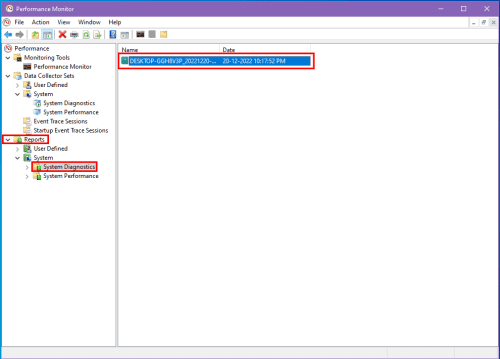
Vizualizimi i raportit të Diagnostifikimit të Sistemit në aplikacionin Monitor i Performancës
- Tani, zgjeroni Raportet dhe klikoni Sistemi për të gjetur raportet e Diagnostifikimit të Sistemit dhe Performancës së Sistemit .
Nëse jeni i ri në Windows 10 dhe Windows 11, mund të bëni pyetjet e mëposhtme përpara se të merrni këtë aplikacion për të kontrolluar shëndetin e kompjuterit tuaj:
A kam nevojë për kontroll shëndetësor të Windows PC?
Ju duhet aplikacioni PC Health Check nëse jeni duke përdorur një kompjuter personal të menaxhuar nga ju. Megjithatë, nëse jeni duke përdorur një PC biznesi të menaxhuar nga departamenti i TI-së i organizatës suaj, mund ta shpërfillni atë.
A është i sigurt Windows PC Health Check?
Microsoft ka zhvilluar dhe publikuar aplikacionin Windows PC Health Check. Prandaj, është mjaft i sigurt në krahasim me aplikacionet e palëve të treta.
Gjithashtu, aplikacioni mbledh dhe përpunon vetëm të dhëna në nivel lokal, kështu që ju nuk po transmetoni informacione personale te Microsoft ose palë të treta.
A mund ta çinstaloj Windows PC Health Check?
Microsoft PC Health Check është një mjet diagnostikues opsional për kompjuterët Windows 10 dhe 11. Prandaj, nëse dëshironi, mund ta fshini këtë aplikacion nga kompjuteri juaj. Ja se si:
- Klikoni flamurin e Windows në këndin e poshtëm të majtë.
- Gjeni aplikacionin PC Health Check .
- Klikoni me të djathtën në ikonën e aplikacionit dhe më pas klikoni Uninstall .
- Mund ta çinstaloni aplikacionin nga Uninstall ose të ndryshoni një ekran programi.
A është instaluar automatikisht kontrolli shëndetësor i kompjuterit?
Microsoft mund ta instalojë aplikacionin automatikisht në kompjuterin tuaj nëpërmjet një përditësimi të Windows.
Aplikacioni dërgohet me një kompjuter të ri Windows 10 ose 11. Do të duhet ta instaloni duke shkarkuar falas instaluesin e pavarur nëse nuk e shihni aplikacionin në kompjuterin tuaj. Mund ta shkarkoni nga Microsoft .
Përfundim
Tani ju e dini se si të kontrolloni shëndetin e kompjuterit duke përdorur softuerin Windows PC Health Check. Ju keni eksploruar gjithashtu alternativa të tjera të besueshme si mjetet e Windows Security dhe Performance Monitor për të marrë një raport të detajuar në lidhje me shëndetin e kompjuterit tuaj. Tani, provoni këto mjete!
A përdorni ndonjë aplikacion apo mjet tjetër për të kontrolluar shëndetin e kompjuterit? A keni disa këshilla për lexuesit tanë? Komentoni më poshtë dhe njoftoni botën! Më tej është një udhëzues për uljen nga Windows 11 në Windows 10 .