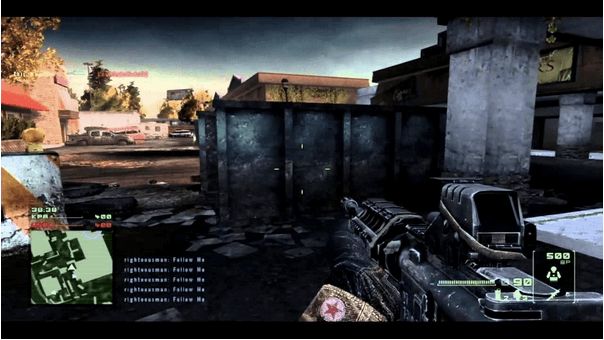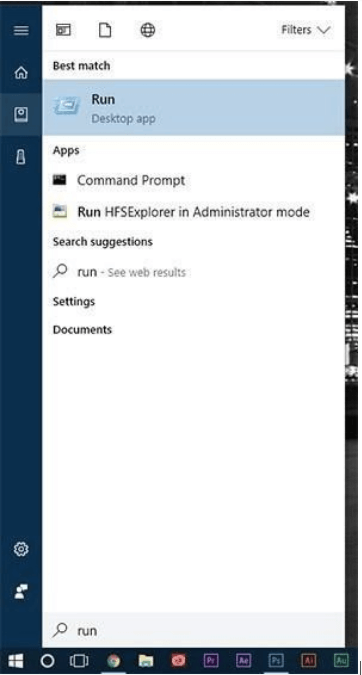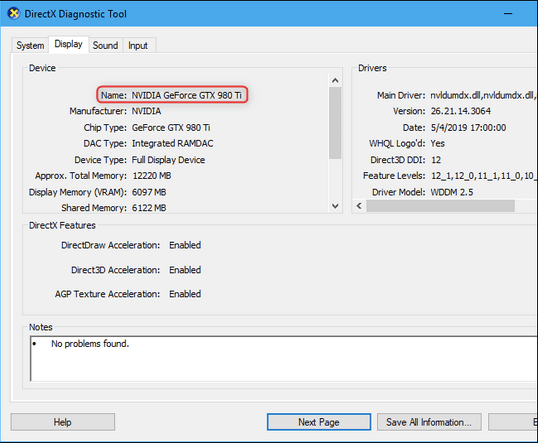Nëse i hidhni një vështrim nga afër udhëtimit të Windows, ai është thelbësor i historive të ndryshme të suksesit. Windows është padyshim një nga sistemet operative më të njohura, i përdorur nga miliona përdorues në mbarë globin. Me kalimin e kohës dhe viteve, Windows është dhe do të jetë gjithmonë një pjesë thelbësore e jetës sonë.
Siç e dimë të gjithë, makina jonë Windows përbëhet nga qindra e mijëra komponentë harduerësh dhe softuerësh. Dhe GPU është një prej tyre. GPU është njësia e përpunimit grafik që është qark i dedikuar i instaluar në sistemin tonë që kujdeset për të gjitha operacionet grafike, kryesisht të destinuara për të dhënë dalje përmes një pajisjeje ekrani.
Burimi i imazhit: Nvidia
Por po, shumica e njerëzve ende nuk e kanë idenë se çfarë lloj karte grafike është instaluar në pajisjen e tyre. Pra, a ka ndonjë mënyrë të shpejtë për të ditur në lidhje me konfigurimin aktual grafik të kompjuterit ose laptopit tuaj Windows 10. Po sigurisht! Këtu keni një udhëzues të shpejtë se si të kontrolloni konfigurimin e kartës grafike të pajisjes suaj Windows 10, për ta njohur më mirë atë.
Le të fillojmë.
Pse keni nevojë për një kartë grafike
Përpara se të vazhdojmë, së pari le të kuptojmë pse një Kartë Grafike është thelbësore dhe çfarë roli luan ajo në funksionimin e sistemit tuaj. Një kartë grafike është një nga elementët më vitalë në një sistem. Pra, kur saktësisht e kuptoni rëndësinë e një karte grafike në çdo makinë? Epo, pyesni lojtarët e fortë për këtë pasi ata mund t'i përgjigjen më mirë kësaj pyetjeje.
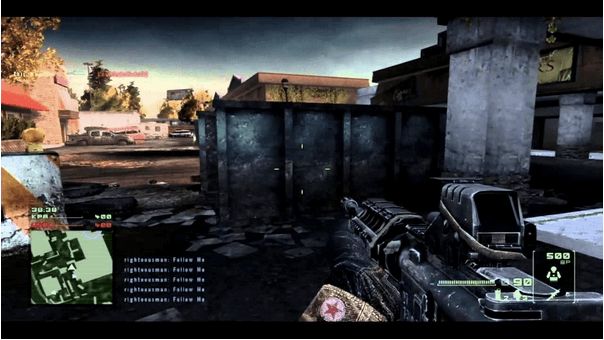
Burimi i imazhit: YouTube
Pa një kartë grafike, kompjuteri ose laptopi juaj Windows nuk do të jetë në gjendje të ekzekutojë grafikë të qetë ose të funksionojë siç duhet. Ndërsa përdorni pajisje të buxhetuara, mund të keni përjetuar shumë probleme të lidhura me grafikën kur një lojë specifike nuk do të ngarkohet në pajisjen tuaj. Probleme të ngjashme mund të kenë ndodhur gjatë përdorimit të softuerit të nivelit të lartë të redaktimit të fotografive ose videove. A nuk është ajo?
Pra, nëse nuk dëshironi që sistemi juaj të vazhdojë të përplaset ndërsa jeni duke punuar ose softuer profesional redaktimi ose kur jeni duke luajtur lojëra, sigurohuni që kompjuteri juaj të jetë i instaluar me një kartë grafike të fortë dhe të dedikuar që nuk e tepron pajisje kur është në përdorim.
Si të kontrolloni konfigurimin e kartës grafike në Windows
Burimi i imazhit: PC World
Sa herë që përdorni ndonjë softuer ose përpara se të instaloni lojëra, ka gjithmonë një sërë specifikimesh përputhshmërie që kompjuteri juaj duhet të përmbushë, apo jo? Shumica prej nesh ende nuk e kanë idenë më të vogël për konfigurimin grafik të makinës sonë. Epo, le të mos jemi më kot dhe të mësojmë se si të kontrollojmë konfigurimin e kartës grafike në kompjuterin ose laptopin tuaj Windows.
Ja ku shkoni!
Prekni ikonën e Windows në këndin e sipërm majtas të ekranit dhe më pas shkruani "Run" në kutinë e kërkimit. Shtypni Enter.
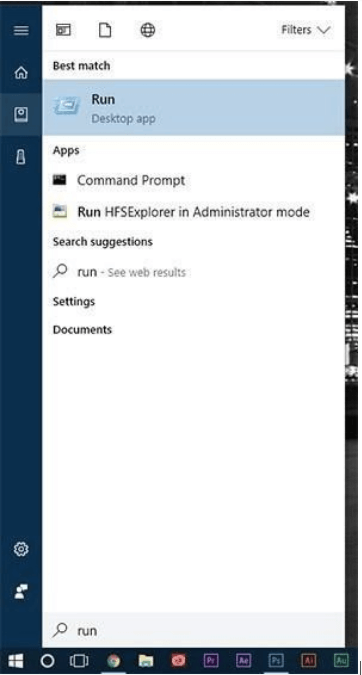
Në dritaren Run, shkruani "dxdiag" në kutinë e tekstit dhe shtypni butonin "OK".
Duke vepruar kështu, do të ngarkoni Mjetin Diagnostikues DirectX në PC-në tuaj Windows, i cili përfshin shumë informacione në lidhje me grafikën e kompjuterit tuaj, specifikimet e motherboard-it, memorien dhe më shumë.
Në dritaren e Mjetit Diagnostikues të DirectX, kaloni te skeda "Display" pasi jemi këtu për të eksploruar konfigurimin aktual grafik të sistemit tonë.
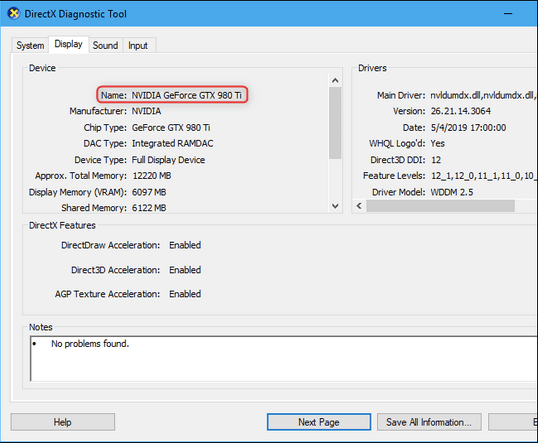
Burimi i imazhit: How to Geek
Skeda Ekrani do t'ju ofrojë të gjithë informacionin që ju nevojitet, duke përfshirë emrin e kartës grafike të instaluar, prodhimin, llojin e çipit, memorien totale, memorien e ekranit (VRAM) dhe më shumë.
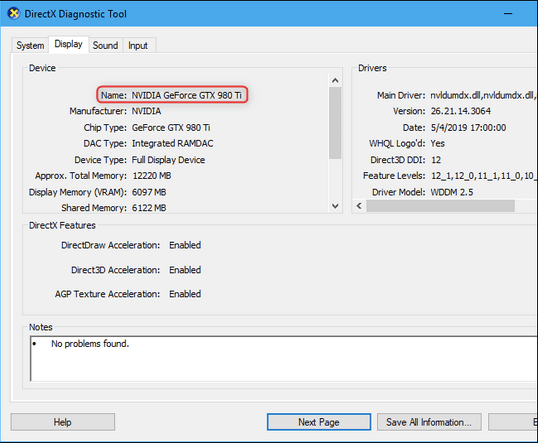
Gjithashtu, nëse sistemi juaj është i instaluar me më shumë se një kartë grafike, atëherë do të shihni skeda të ndryshme me emrin Display 1, Display 2, e kështu me radhë.
Prekni në secilën skedë për të marrë një përmbledhje të konfigurimit aktual të grafikut të kompjuterit ose laptopit tuaj Windows.
Lexoni gjithashtu: Drejtuesi i grafikës i vjetëruar? Këtu keni një udhëzues hap pas hapi se si të përditësoni drejtuesin e grafikës në një PC me Windows 10 .
konkluzioni
Kjo përmbledh udhëzuesin tonë se si të kontrolloni specifikimet e kartës grafike në Windows. Njohja për këtë pjesë të informacionit do t'ju japë një avantazh shtesë për të vendosur nëse një softuer ose lojë e caktuar mund të funksionojë pa probleme në sistemin tuaj apo jo.
Dhe, po, herën tjetër kur dikush t'ju pyesë për konfigurimin Grafik të makinës suaj, befasoni me një përgjigje teknike. Shpërthoni!