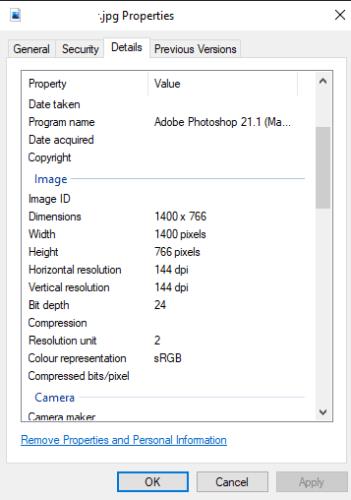Kur kemi të bëjmë me cilësinë e imazhit, të gjithë janë të njohur me rezolucionin, ku imazhet me rezolucion më të lartë kanë më shumë piksel dhe për këtë arsye janë përgjithësisht të një cilësie më të lartë. Një masë tjetër e cilësisë së imazhit është DPI ose Dots Per Inch. Në realitet, kjo nuk ka një masë të madhe aktuale të cilësisë së imazhit në një kompjuter. Është krijuar me të vërtetë për të përshkruar cilësinë e synuar për printim. Në printim, DPI i referohet sa pika boje mund të vendosen në një inç, me një DPI më të lartë që jep detaje më të imta.
Shënim: Një rezolucion më i lartë nuk është gjithmonë më i mirë. Nëse merrni një imazh me rezolucion të ulët dhe e zgjeroni atë në një rezolucion më të lartë, cilësia nuk është e mirë.
Këshillë: Në mënyrë tipike, në printim një DPI prej 300 shihet si cilësi e lartë.
Kur të kombinohen detajet e rezolucionit dhe DPI, mund të përcaktoni madhësinë e synuar të imazhit. Për shembull, nëse një imazh është 3000 piksel i gjerë dhe ka një DPI prej 300, atëherë ai është krijuar për të zënë 10 inç hapësirë kur printohet.
Në PC, disa imazhe kanë DPI të ruajtur në meta të dhënat e imazhit. Në mënyrë tipike, kamerat dhe imazhet e prodhuara në mënyrë profesionale do të përfshijnë këto meta të dhëna, megjithëse disa do të zgjedhin në mënyrë aktive të heqin meta të dhënat e imazhit. DPI në përgjithësi nuk është i dobishëm drejtpërdrejt për PC-të pasi rezolucioni i imazhit është gjithçka që nevojitet. Kjo është për shkak se një imazh me një rezolucion të caktuar do të shfaqet përgjithësisht në një shkallë 1:1, duke zënë një piksel në ekran për çdo piksel të imazhit.
Si të kontrolloni DPI-në e një imazhi
Megjithatë, herë pas here mund të dëshironi të shihni imazhin DPI në Windows 10. Për ta bërë këtë, duhet ta shkarkoni imazhin në hard diskun tuaj. Pasi të keni shkarkuar imazhin, kliko me të djathtën mbi të në File Explorer dhe më pas kliko "Properties".

Klikoni me të djathtën mbi një imazh në File Explorer dhe më pas kliko "Properties".
Në dritaren e vetive të imazhit, kaloni në skedën "Detajet". Në skedën e detajeve, lëvizni poshtë në nënseksionin "Imazhi" dhe kërkoni statistikat "Rezolucioni horizontal" dhe "Rezolucioni vertikal" të cilat duhet të kenë një vlerë në "dpi". Vetëm kini parasysh, jo të gjitha imazhet do të përfshijnë këto meta të dhëna.
Këshillë: Në disa raste, imazhet mund të printohen me DPI të ndryshme horizontale dhe vertikale. Në mënyrë tipike, vlerat janë të njëjta, por kjo nuk është gjithmonë rasti.
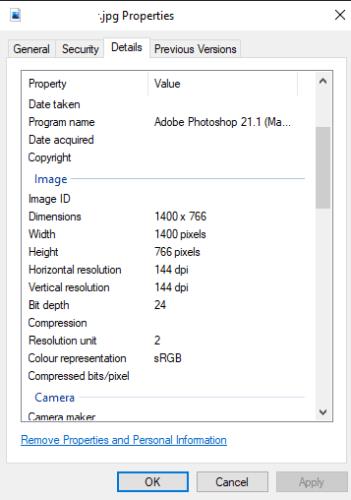
Kërkoni statistikat "Rezolucioni horizontal" dhe "Rezolucioni vertikal" në nën-seksionin "Imazhi" të skedës "Detajet".