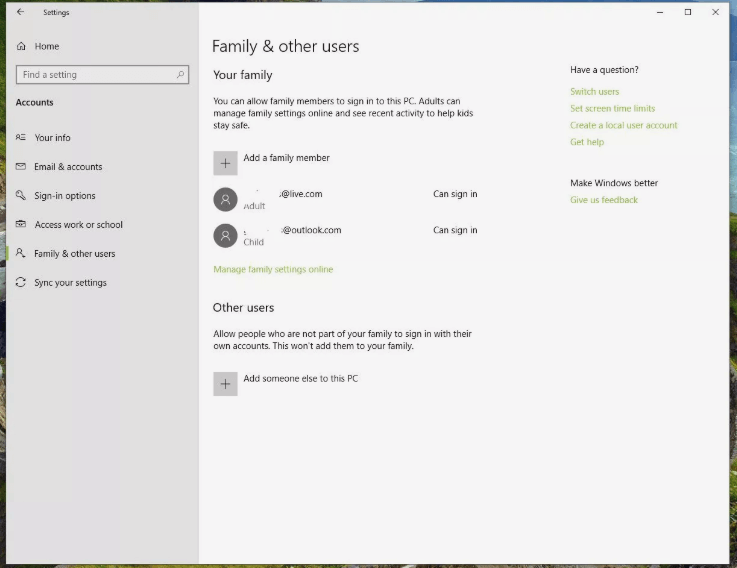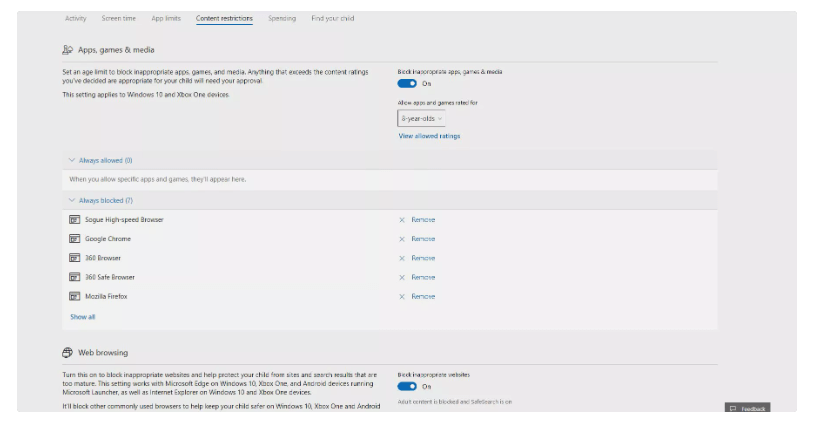Vendosja e kontrolleve prindërore mund të jetë shumë e dobishme kur dëshironi ta mbani fëmijën tuaj të sigurt nga bota dixhitale. Përpara se t'u jepni fëmijëve tuaj akses për të përdorur sistemin Windows, sigurohuni që të aktivizoni Cilësimet e Kontrollit Prindëror për të mbrojtur sistemet e tyre. Pyes veten se si ta bëni këtë? Epo, nuk keni nevojë të shtypni shumë taste dhe të lundroni në disa opsione. Thjesht konfiguroni Kontrollet Prindërore në kompjuterin tuaj dhe kufizoni lloje të ndryshme aplikacionesh, faqesh interneti dhe përmbajtjesh që mund të përdorin, shfletojnë ose lejohen të vizitojnë. Konfigurimi i Kontrolleve Prindërore në Windows 10 ju lejon gjithashtu të monitoroni kohën që ata mund të kalojnë gjatë përdorimit të kompjuterit. Për më tepër, mund të keni raporte të detajuara të aktiviteteve të pajisjes së tyre pa ndonjë telash.
Nëse zotëroni një Mac, përdoruesit mund të shikojnë këtë udhëzues: MacBook Parental Control Guide 2020

Pyesni veten se si mund t'ju ndihmojnë kontrollet prindërore Windows 10?
Epo, ka shumë arsye se si Windows 10 mund të jetë një mjet i dobishëm për të monitoruar aktivitetin e fëmijës tuaj në internet pa asnjë telash.
- Krijoni llogari të shumta për fëmijët tuaj dhe gjurmoni aktivitetet e tyre në internet nëpërmjet llogarisë së Administratorit.
- Mbani një kontroll mbi historikun e tyre të shfletimit dhe çfarë lloji të përmbajtjes po konsumojnë.
- Mund të bllokoni faqet e internetit dhe aplikacionet e papërshtatshme.
- Lejon fëmijët tuaj të aksesojnë kompjuterin me privilegje të kufizuara dhe të zgjedhura.
- Vendosni kufij kohorë për t'u siguruar që fëmijët tuaj ta përdorin sistemin për një kohëzgjatje të kufizuar.
- Menaxhoni kufijtë e blerjeve dhe shpenzimeve në internet.
- Ju gjithashtu mund të aktivizoni cilësimet e kontrollit prindëror të Xbox.
Shihni gjithashtu: Kontrollet prindërore të iPad: Udhëzuesi i fundit për sigurinë e fëmijës tuaj në internet
Përpara se të aktivizoni kontrollet prindërore të Windows 10, duhet të krijoni një llogari fëmijësh
Epo, aktivizimi i Kontrolleve Prindërore të Windows është mjaft i thjeshtë. Ka disa parakushte, duhet të keni parasysh:
- Ju duhet të identifikoheni në Windows me llogarinë tuaj Microsoft (jo me llogarinë lokale)
- Keni një llogari të veçantë fëmijësh për ta, në mënyrë që ta menaxhoni me Kontrollet Prindërore të Windows
Pas konfigurimit të një llogarie të dedikuar për fëmijë, jeni gati për të aktivizuar dhe përdorur Windows 10 Parental Controls nëpërmjet portalit të internetit të Microsoft Family. Ndiqni metodën e drejtpërdrejtë për të filluar menaxhimin e përdorimit të sistemit Windows të fëmijës suaj.
HAPI 1- Futni kredencialet tuaja për t'u identifikuar në Microsoft Family .
HAPI 2 - Shkoni te menyja Start dhe zgjidhni Cilësimet.
HAPI 3- Kur hapen cilësimet e Windows, drejtohuni te Llogaritë dhe nga paneli i majtë, zgjidhni Familja & Përdoruesit e tjerë.
HAPI 4 - Nga e njëjta dritare, duhet të zgjidhni opsionin "Shto një anëtar të familjes". Nëse nuk keni krijuar tashmë një llogari të Microsoft-it për fëmijën tuaj, duhet të shfaqet një dritare kërcyese.
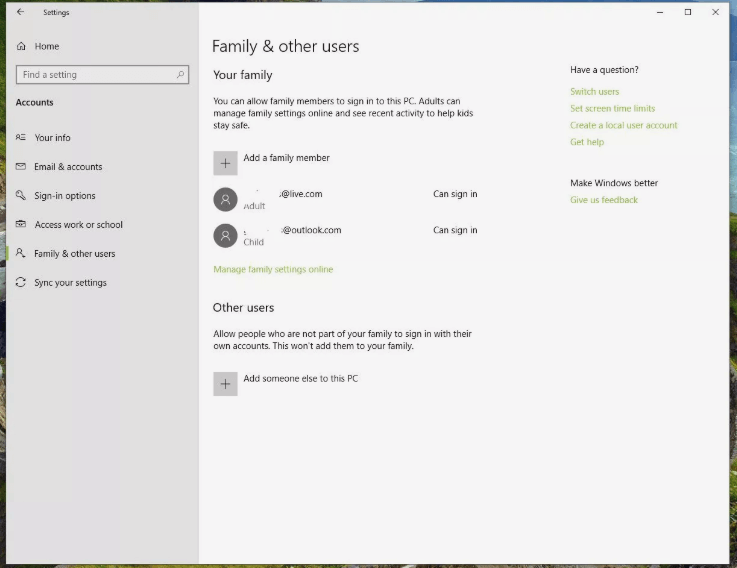
HAPI 5- Tani shtypni opsionin "Shto një fëmijë" dhe zgjidhni "Personi që dua të shtoj nuk ka një adresë emaili". Nëse fëmija juaj ka një ID të Email-it, mund ta futni atë ose të klikoni butonin Kapërce.
HAPI 6- Nga Let's Create An Account, ju duhet të shkruani detajet e kërkuara si detajet e llogarisë së emailit, fjalëkalimin, shtetin, etj. Shtypni butonin Next dhe konfirmoni procesin.
Sapo të konfigurohen Kontrollet Prindërore për Windows 10/8/7, do të merrni një njoftim.
Lexoni gjithashtu:

Aktivizo cilësimet e kontrollit prindëror të Windows 10
Pasi të keni shtuar me sukses llogarinë tuaj në Windows të Fëmijës për konfigurimin e Cilësimeve të Kontrolleve Prindërore. Tani është koha për t'i personalizuar ato për siguri më të mirë. Për ta bërë këtë, ndiqni hapat e mëposhtëm:
HAPI 1- Klikoni në Menaxho Cilësimet e Familjes për të aktivizuar Kontrollet Prindërore Windows 10.
HAPI 2- Aktivizoni opsionin "Raportimi i aktivitetit", duke aktivizuar këtë do t'ju ndihmojë të merrni sinjalizime për aktivitetet në internet të fëmijës suaj në llogarinë tuaj të emailit.
HAPI 3- Mund të shihni disa opsione në faqen e Aktivitetit si Bllokimi i faqes në internet, Menaxhimi i blerjeve, Koha në ekran etj.
Mund të konfiguroni cilësimet e mëposhtme të kontrollit prindëror të Windows 10:
- Kur hapni opsionin Bllokimi i faqes në internet , mund të shikoni raportin e detajuar të aktivitetit të fëmijës tuaj në internet & nga e njëjta dritare; ju mund të bllokoni faqet e internetit të papërshtatshme.
- Nga e njëjta dritare, mund të gjeni opsionin për të bllokuar përmbajtjen e papërshtatshme . Këtu ju vetëm duhet të aktivizoni opsionin për t'u siguruar që fëmija juaj të mos ekspozohet ndaj përmbajtjeve të papërshtatshme gjatë surfimit.
- Një opsion i veçantë është paraqitur gjithashtu për të bllokuar URL-të specifike të uebsajteve që ju nuk dëshironi që fëmija juaj të ketë akses.
- Dëshironi të aplikoni kufizime të caktuara për përdorimin e aplikacioneve të papërshtatshme ose përmbajtjeve të tjera të padobishme, më pas drejtohuni drejt aplikacioneve, lojërave dhe mediave
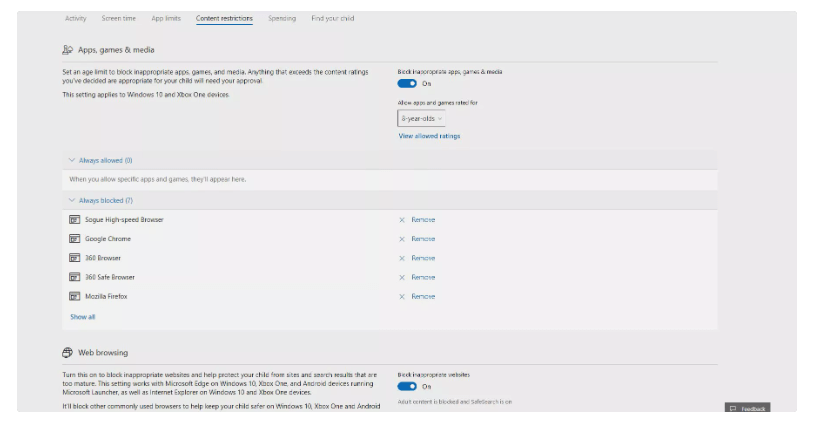
- Mund të përfitoni gjithashtu nga opsioni që ju lejon të caktoni një moshë të caktuar për shkarkimet e aplikacioneve dhe mediave .
- Për të konfiguruar kohën para ekranit në Windows 10, mund të aktivizoni opsionin Screen Time duke lëvizur në butonin nga e njëjta dritare. Thjesht vendosni kohëzgjatjen e kohës dhe përdorimin e kompjuterit për fëmijën tuaj.
- Epo, madje mund të monitoroni dhe kontrolloni kufirin e shpenzimeve për blerjet në internet. Pyes veten se si? Drejtohuni drejt blerjes dhe shpenzimit
- Së fundi, ju mund të monitoroni dhe kontrolloni privatësinë e Xbox. Sigurisht që mund të vendosni nëse fëmija juaj mund të shikojë profilet e të tjerëve në Xbox Live, të shikojë, të ndajë ose të përdorë video në Xbox Live dhe më shumë.
ARTIKUJ NË LIDHUR: