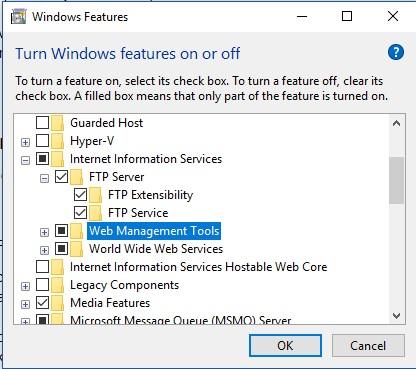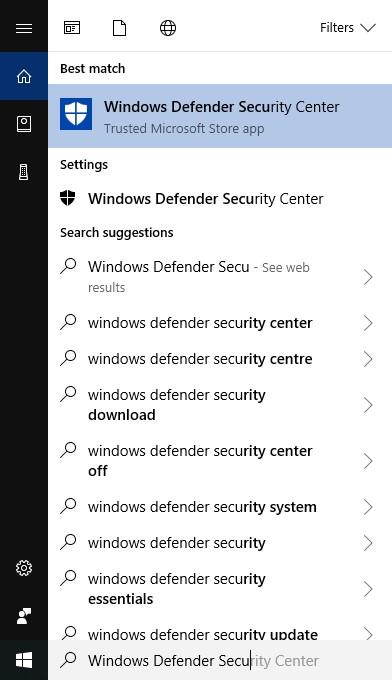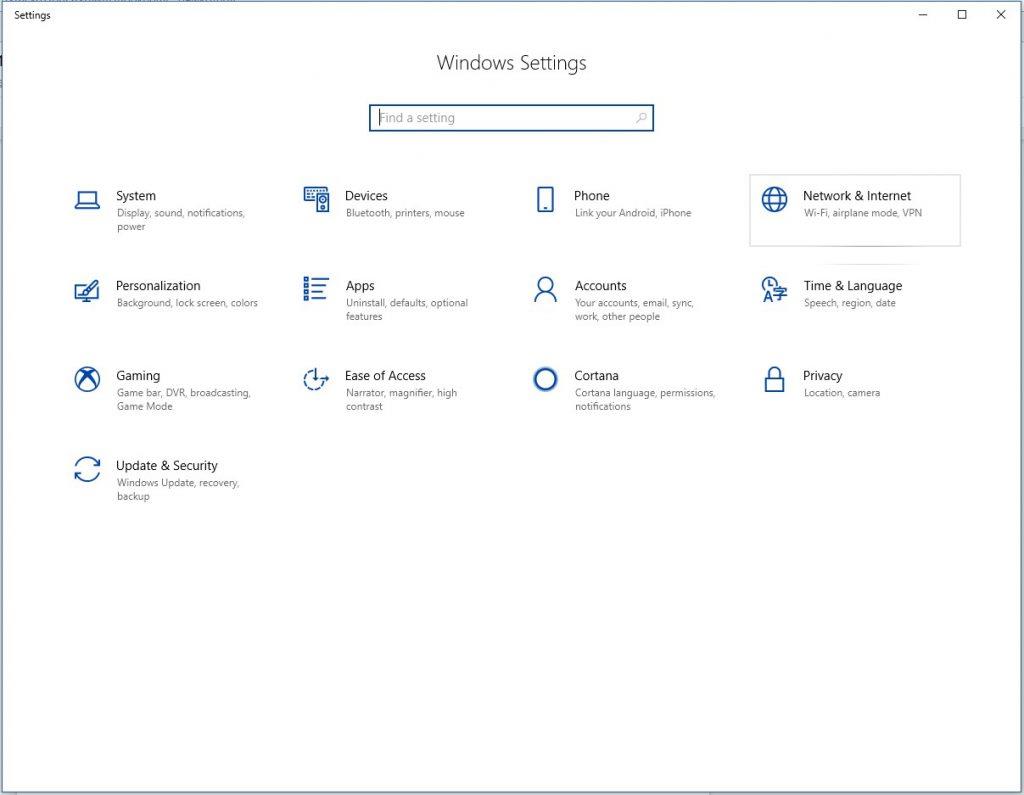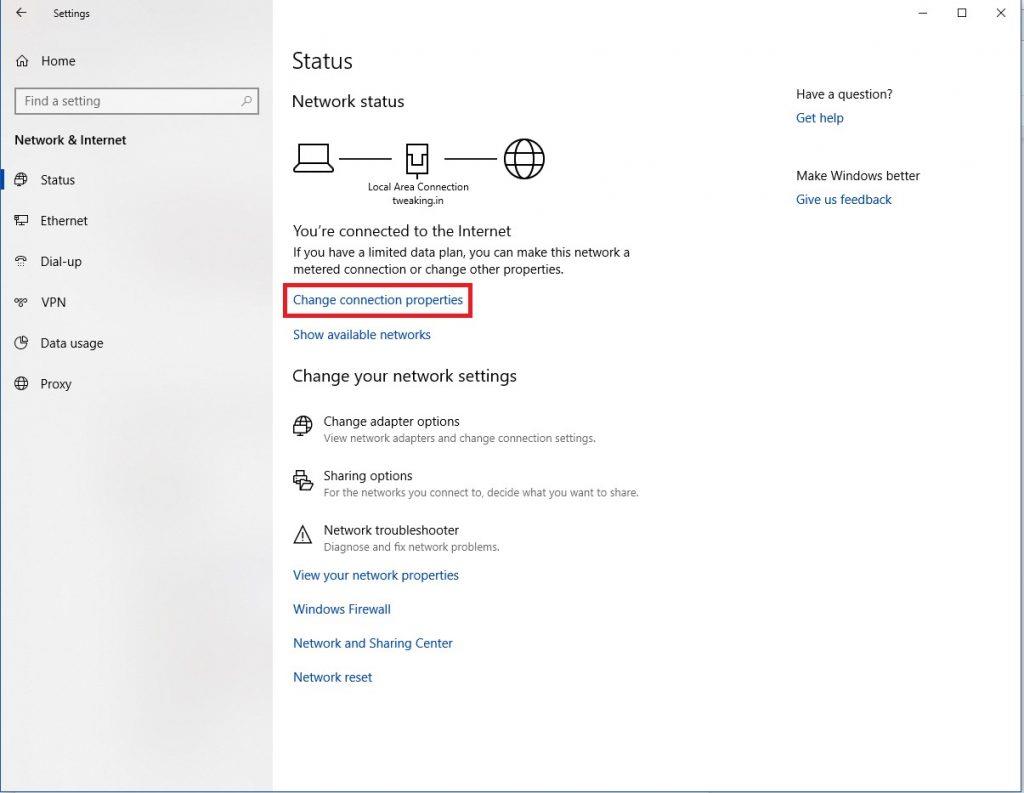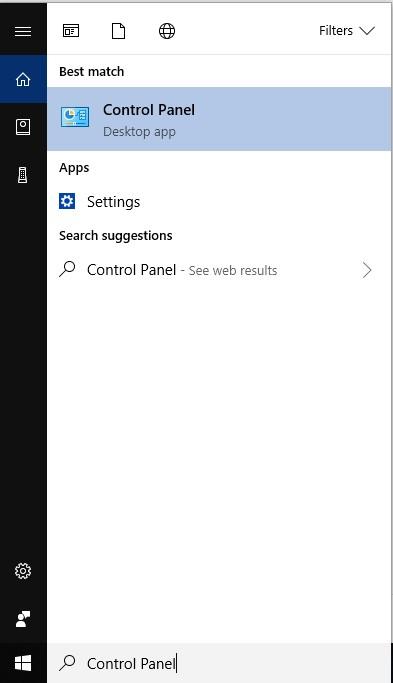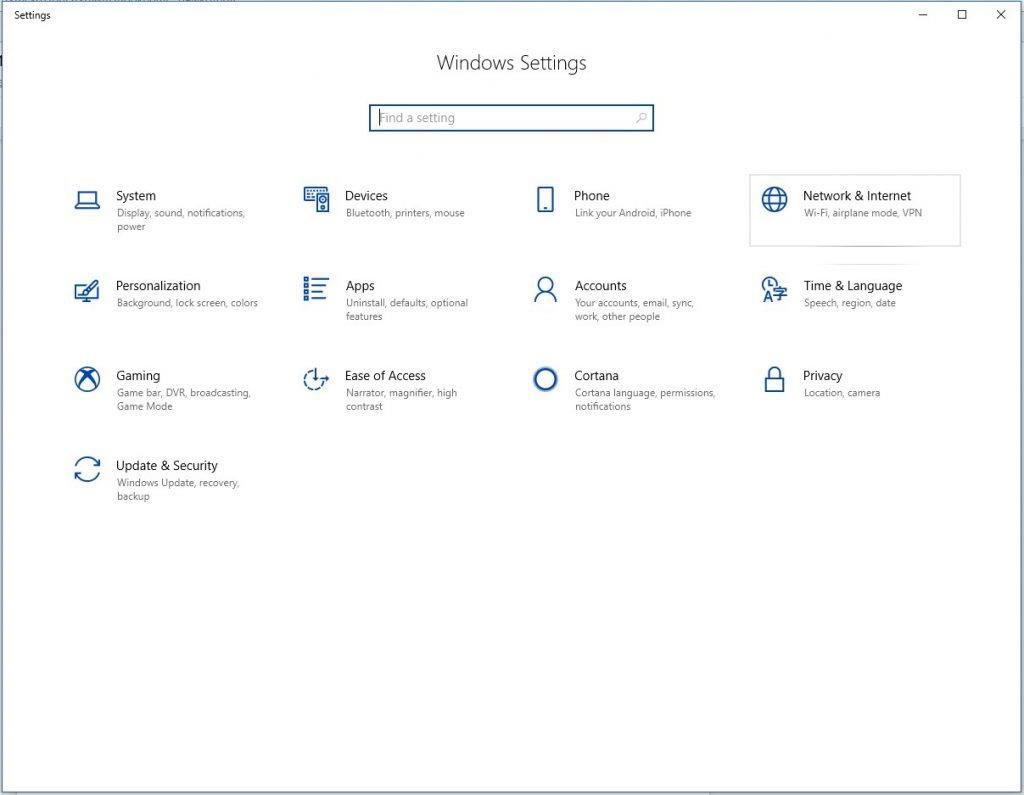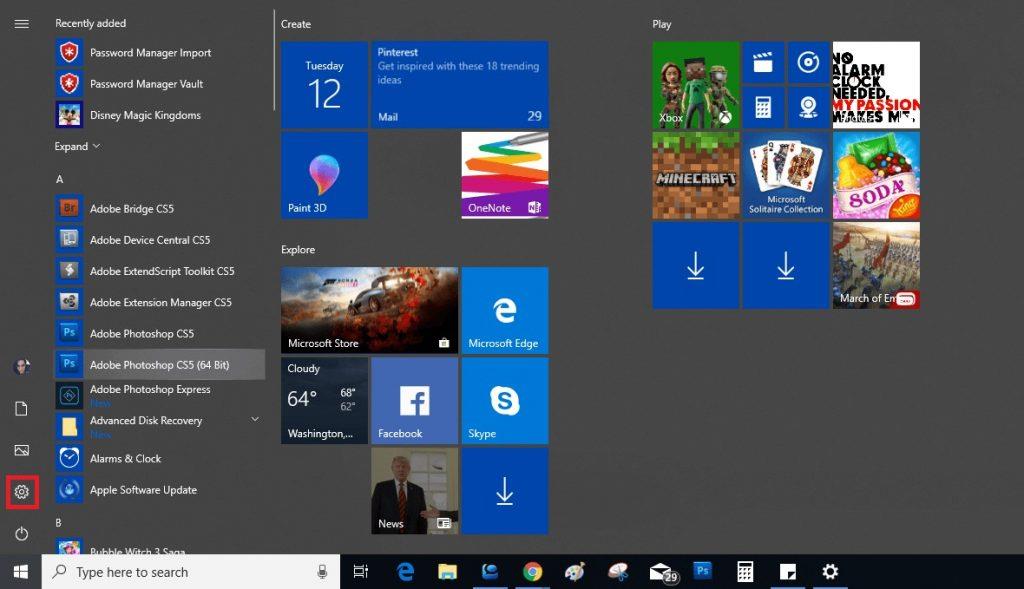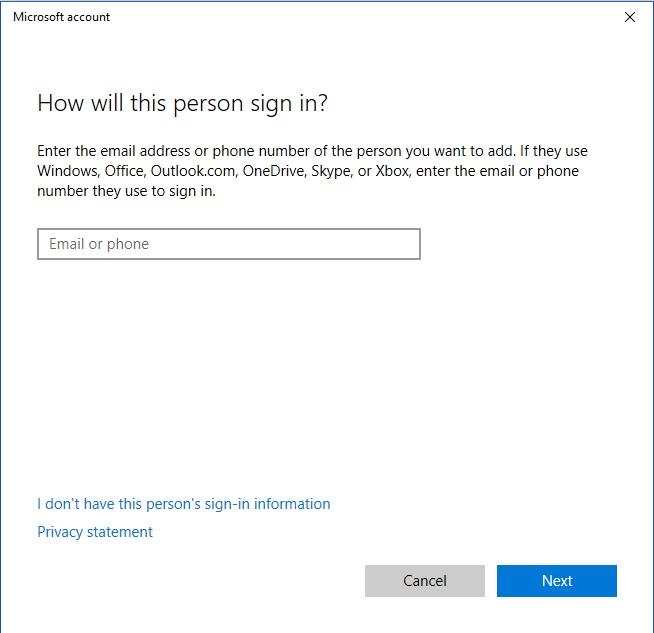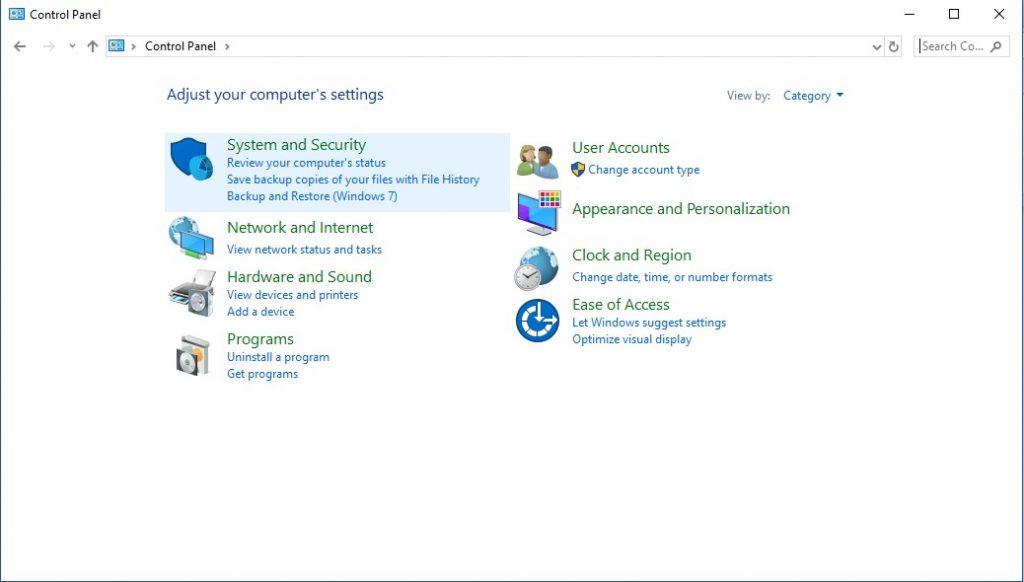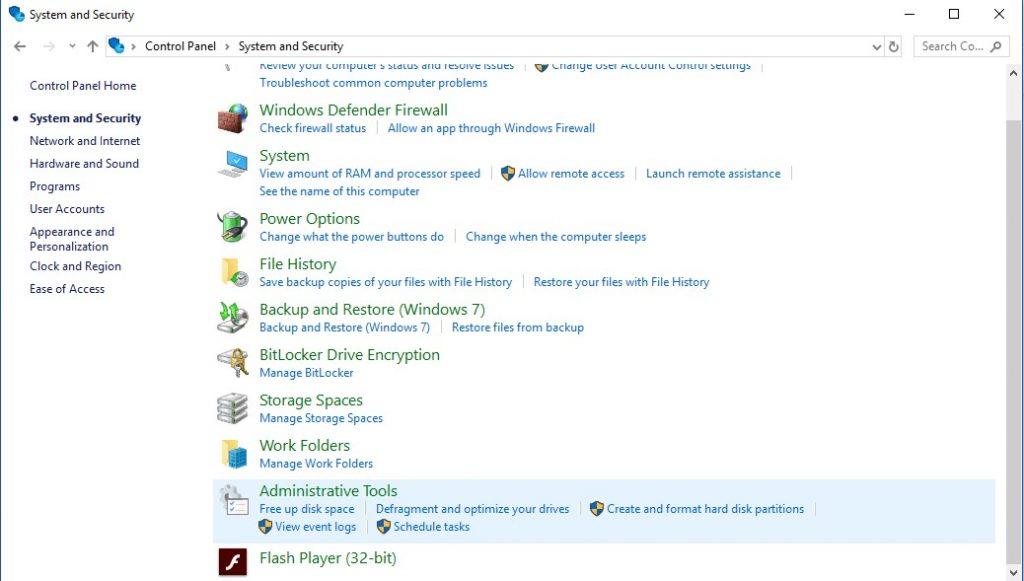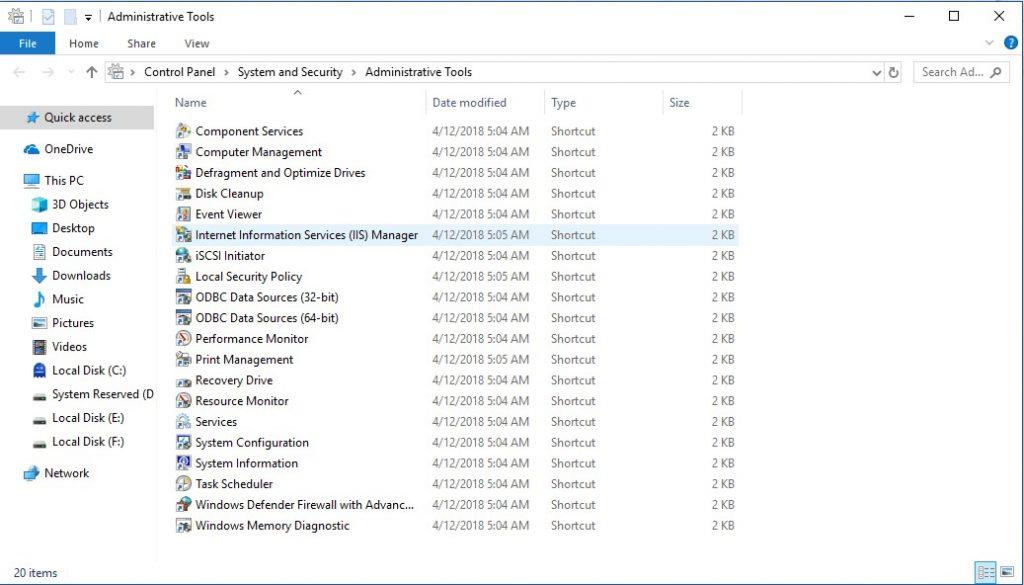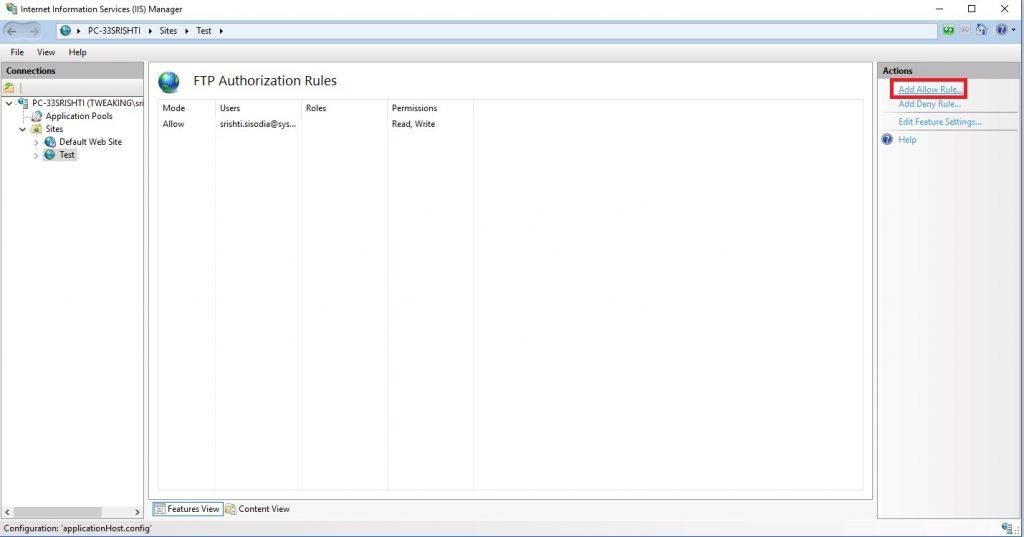Serveri i Protokollit të Transferimit të Skedarit në Windows 10 i mundëson një përdoruesi të shkarkojë dhe ngarkojë skedarë nga kudo virtualisht në kompjuterin tuaj. Kur përdorni serverin e Protokollit të Transferimit të Skedarit i quajtur gjithashtu FTP, ju po zhvilloni një re private për të cilën keni kontrollin suprem. Për më tepër, shpejtësia varet nga abonimi juaj në internet dhe nuk ka kufi mujor të transferimit. Ai ka përfitime të tjera, të tilla si pa kufizime ose kufizime për madhësinë ose llojin e skedarit. Pra, pa marrë parasysh nëse skedari rezervë është aq i vogël sa 1 KB apo i madh sa 1 TB. Nuk ka asnjë kufizim për numrin e llogarive të krijuara në mënyrë që ju, miqtë, kolegët dhe familja juaj të mund t'i ruani skedarët e tyre dhe t'i shpërndani ato. Windows 10 ju ofron një mundësi për të krijuar server FTP në Windows 10.
Në këtë postim, ne kemi renditur hapat për të konfiguruar një server FTP në PC në mënyrë që të mund të transferoni skedarët tuaj brenda rrjetit privat ose nga distanca përmes internetit.
1. Instaloni komponentët e serverit FTP në Windows 10
Windows 10 ju mundëson të konfiguroni një server FTP, megjithatë ju duhet të shtoni vetë komponentët e nevojshëm.
Për instalimin e komponentëve të serverit FTP, ndiqni këto hapa:
- Shkoni te shiriti i kërkimit dhe shkruani Control Panel dhe shtypni enter.
- Tani lundroni te programet, pastaj te Programet dhe Veçoritë. Gjeni dhe klikoni në "Veçoritë e Windows Aktivizohen ose çaktivizohen"
- Tani klikoni për të zgjeruar opsionin Shërbimet e Informacionit të Internetit dhe më pas serverin FTP.
- Vendosni një shenjë pranë opsioneve FTP Extensibility dhe FTP Service.
- Tani vendosni një shenjë pranë "Mjetet e Menaxhimit të Uebit" dhe zgjeroni atë për të kontrolluar nëse "Konsola e Menaxhimit të IIS" është e shënuar.
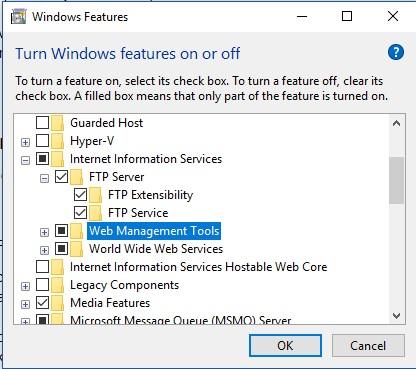
- Klikoni OK dhe më pas butonin Mbyll.
Pas përfundimit të këtyre hapave, do të merrni të gjithë komponentët që ju nevojiten për të konfiguruar serverin FTP në kompjuterin tuaj.
Konfiguro një sajt të serverit FTP në Windows 10
Për të konfiguruar serverin FTP në Windows 10, duhet të krijoni sajtin FTP, të lejoni lidhjet e jashtme dhe të konfiguroni rregullat e murit të zjarrit.
Lexoni gjithashtu: -
10 serverët më të mirë proxy për Windows në 2021 Nëse ndonjë faqe interneti në të cilën dëshironi të përdorni është e bllokuar ose nuk disponohet për rajonin ose adresën tuaj IP, atëherë...
Hapi i parë 1: Vendosni një faqe FTP:
- Shkoni te shiriti i kërkimit dhe shkruani Control Panel dhe shtypni Enter.
- Klikoni mbi Sistemi dhe Siguria.
- Tani klikoni Veglat Administrative.
- Shkoni te Menaxheri i Shërbimeve të Informacionit të Internetit (IIS) dhe klikoni dy herë mbi të.
- Nën "Lidhjet", gjeni Faqet dhe kliko me të djathtën mbi të.
- Tani në emrin e faqes FTP, shkruani një emër të serverit.
- Shkoni te shtegu fizik -> Drejtoria e përmbajtjes, gjeni butonin në anën e djathtë për të zgjedhur dosjen ku do të ruani skedarët FTP.
- Klikoni butonin Next.
- Përdorni cilësimet e parazgjedhura të lidhjes.
- Vendosni një shenjë pranë "Filloni automatikisht faqen FTP"
- Nën SSL, vendosni një shenjë pranë "Pa SSL"
Shënim: Është më mirë të konfiguroni sajtin që ka nevojë për SSL, nëse serveri juaj do të ruajë të dhëna konfidenciale.
- Nën "Autentifikimi", vendosni një shenjë pranë opsionit Bazë.
- Gjithashtu nën "Autentifikimi" përdorni menunë rënëse dhe klikoni Përdoruesit e specifikuar.
- Shkruani adresën e emailit të llogarisë tuaj Windows 10 ose emrin e llogarisë lokale për t'i lejuar vetes hyrjen në serverin FTP.
- Vendosni një shenjë tjetër përveç Lexoni dhe Shkruani.
- Klikoni në butonin Finish për të përfunduar procesin.
Pasi të keni mbaruar me hapat, faqja FTP duhet të funksionojë në kompjuterin tuaj Windows.
Hapi 2: Konfigurimi i rregullave të murit të zjarrit
Tani, le të vazhdojmë me konfigurimin e rregullave të murit të zjarrit në Windows 10. Lidhjet me serverin FTP bllokohen nëse keni mur zjarri të integruar. Pra, duhet të lejoni manualisht lidhjet, për ta bërë këtë ndiqni këto hapa:
- Shkoni te shiriti i kërkimit dhe shkruani Windows Defender dhe zgjidhni Windows Defender Security Center dhe shtypni enter.
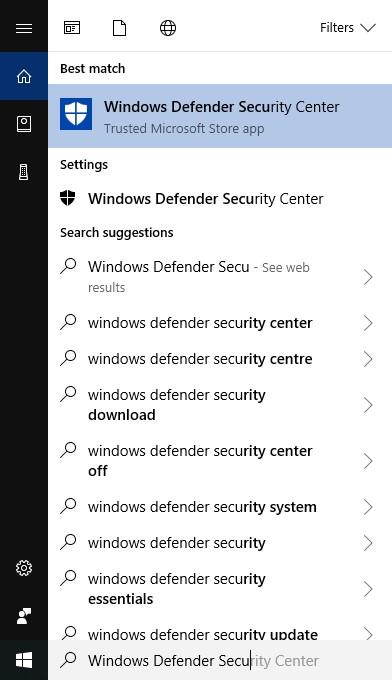
- Gjeni Firewall & Network Protection nga paneli i majtë dhe klikoni mbi të.
- Në dritaren e "Firewall & Network Protection", klikoni në opsionin "Lejo një aplikacion përmes Firewall"
- Klikoni në butonin e radios "Ndrysho cilësimet".
- Gjeni dhe vendosni një shenjë kontrolli pranë opsionit FTP Server dhe siguroni akses Publik dhe Privat.
Tani, serveri FTP është bërë i aksesueshëm nga rrjeti lokal. Nëse po ekzekutoni ndonjë aplikacion tjetër sigurie, atëherë duhet të shkoni në faqen e internetit të zhvilluesit për të kërkuar opsione për të shtuar rregullat e murit të zjarrit.
Hapi 3: Si të lejohen lidhjet e jashtme?
Hapi tjetër do të jetë vënia e serverit FTP të disponueshëm për të tjerët nëpërmjet internetit, për këtë ju duhet të hapni portin e 21-të TCP/IP në ruter.
Shënim: Për të hapur portin e 21-të të një ruteri, hapat do të jenë të ndryshëm në varësi të versionit të routerit dhe firmuerit.
Ne kemi përmendur hapat e zakonshëm që përdoren për të lejuar lidhjet e jashtme, megjithatë, ju gjithashtu mund të kontrolloni me faqen tuaj të internetit të prodhuesit. Le të vazhdojmë:
- Klikoni në butonin Start dhe më pas Cilësimet.
- Nga Cilësimet, klikoni Rrjeti dhe Interneti.
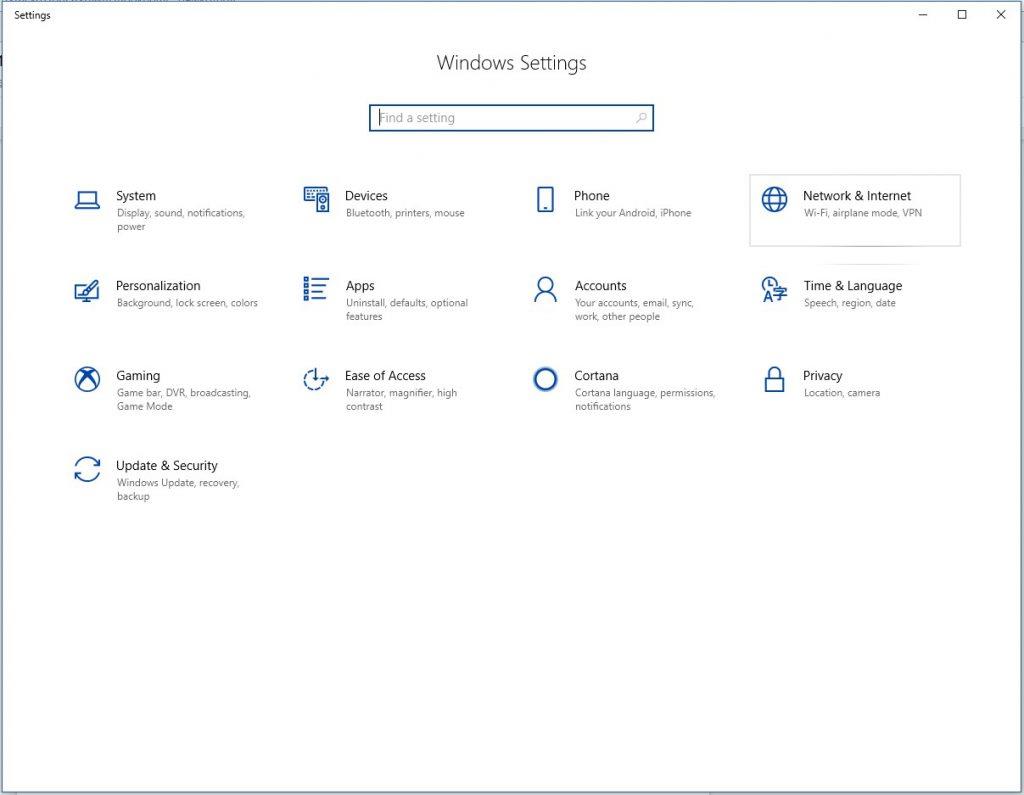
- Klikoni Statusi nga paneli i majtë.
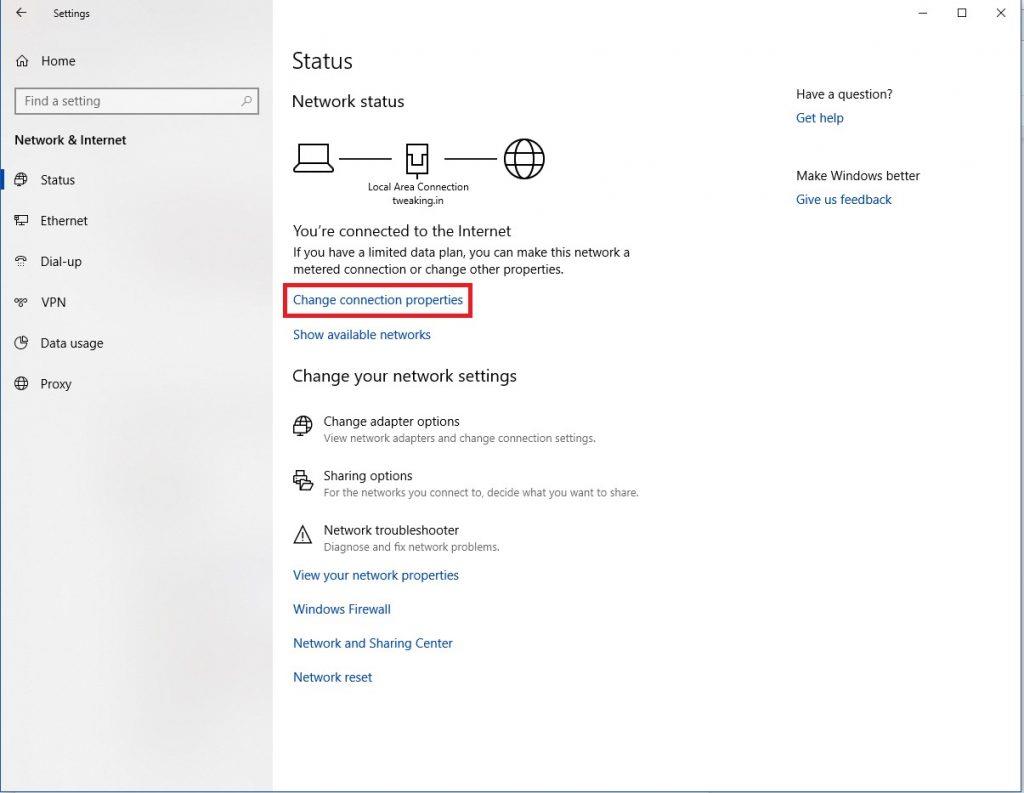
- Gjeni lidhjen "Ndrysho vetitë e lidhjeve" dhe shënoni serverin IPv4 DNS, adresën e ruterit.
- Hapni një shfletues uebi dhe futni adresën IP që keni shënuar në shiritin e adresave dhe shtypni Enter.
- Do t'ju kërkohet të shkruani emrin e përdoruesit dhe fjalëkalimin tuaj.
- Shkoni te faqja e përcjelljes së portit që ndodhet nën Cilësimet e avancuara ose WAN.
- Tani shtoni rregull të ri për të lejuar lidhjet hyrëse në serverin FTP duke:
- Emri i shërbimit: Futni një emër që dëshironi të mbani për Portin.
- Gama e portit: 21.
- IP lokale: Adresa IP e serverit FTP në të cilën ruteri do të dërgojë lidhjet hyrëse.
- Porti lokal: 21.
- Protokolli: TCP.
- Pasi të keni mbaruar, klikoni në butonin Shto dhe më pas butonin Apliko për të ruajtur ndryshimet.
Tani sa herë që lidhja hyrëse do të vijë në portin 21, ajo do të dërgohet përpara te serveri FTP për të krijuar sesionin e rrjetit.
Hapi 4: Si të konfiguroni adresën statike IP?
Nëse qëllimi juaj i krijimit të një serveri FTP është të dërgoni ose merrni skedarë në internet, atëherë duhet të konfiguroni një adresë IP statike në mënyrë që të mos ketë nevojë të konfiguroni përsëri ruterin në rast se IP-ja e pajisjes tuaj ndryshon.
1. Shkruani Open Control Panel në shiritin e kërkimit dhe shtypni enter.
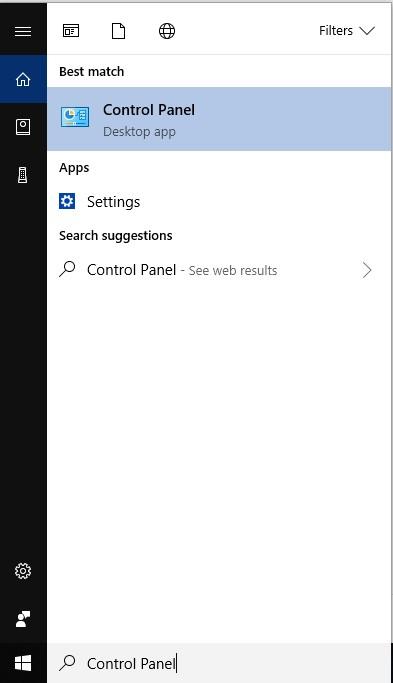
2. Klikoni Network and Internet->Network and Sharing Center nga dritarja e Panelit të Kontrollit
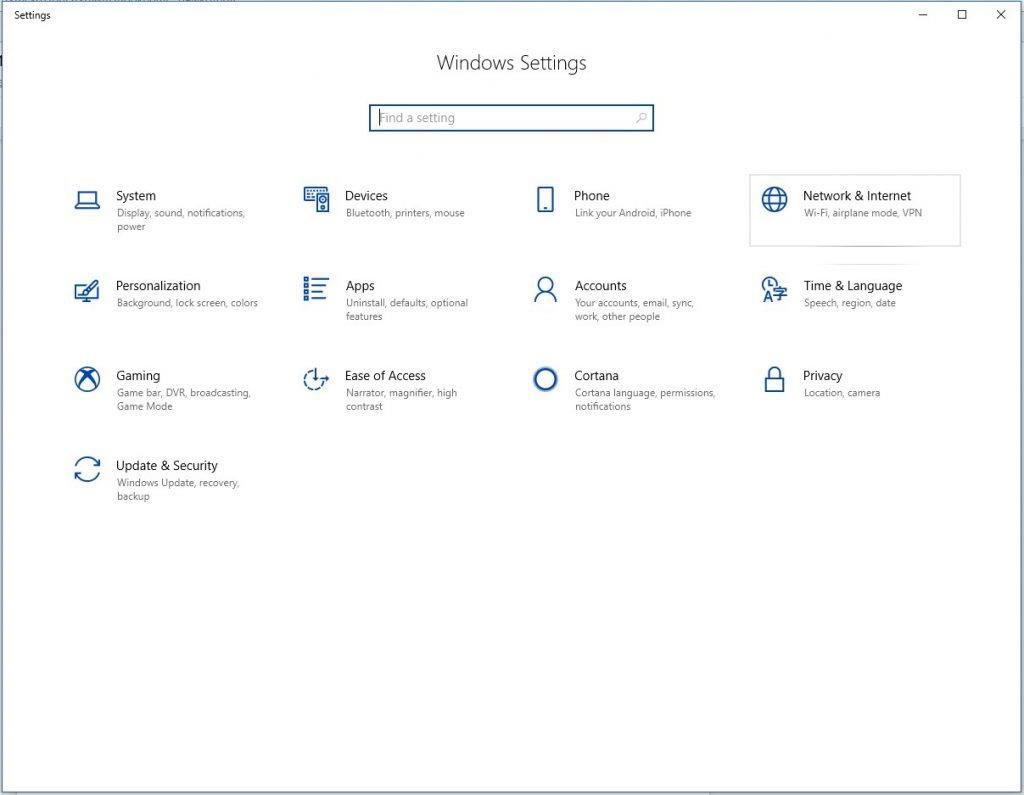
3. Gjeni Ndrysho cilësimet e përshtatësit nga ana e majtë e panelit.
4. Tani kliko me të djathtën në përshtatësin e rrjetit dhe më pas kliko Properties.
5. Zgjidhni Internet Protocol Version 4 (TCP/IPv4).
6. Klikoni Properties.
7. Klikoni në butonin e radios për të zgjedhur "Përdor adresën IP të mëposhtme".
8. Nën këtë, do të kishte opsione të tilla si adresa IP, Subnet Mask, Default Gateway dhe Preferred DNS server. Adresa IP: Futni adresën statike të rrjetit për kompjuterin tuaj. Subnet Mask: për një rrjet shtëpiak, adresa përdoret më së shumti 255.255.255.0. Porta e paracaktuar: I P adresa e ruterit. Serveri i preferuar DNS: Fusni adresën IP të ruterit tuaj gjithashtu këtu.
9. Klikoni OK dhe më pas Mbyll.
Tani konfigurimi juaj IP do të mbetet statik dhe nuk do të përballeni me probleme të lidhjes.
Duhet Lexuar: -
8 gjërat që duhen çaktivizuar në Windows 10 Windows 10 erdhi me shumë veçori, disa prej tyre janë vërtet të dobishme, por të tjera mund t'ju zhgënjejnë vërtet...
Hapi 5: Vendosni Llogari të Shumëfishta FTP
Pas krijimit të një serveri FTP, ju mund t'i lejoni njerëzit të ngarkojnë dhe shkarkojnë skedarë nga ai njëkohësisht. Për këtë, ju duhet të krijoni llogari të shumta së bashku me leje të kufizuara.
Për ta bërë këtë të ndodhë, së pari duhet të krijoni një llogari Windows 10 dhe
Ky proces bëhet duke krijuar llogari të reja standarde të Windows 10 me cilësimet e duhura.
Krijoni llogari të reja përdoruesish:
- Klikoni në menunë Start dhe zgjidhni Cilësimet.
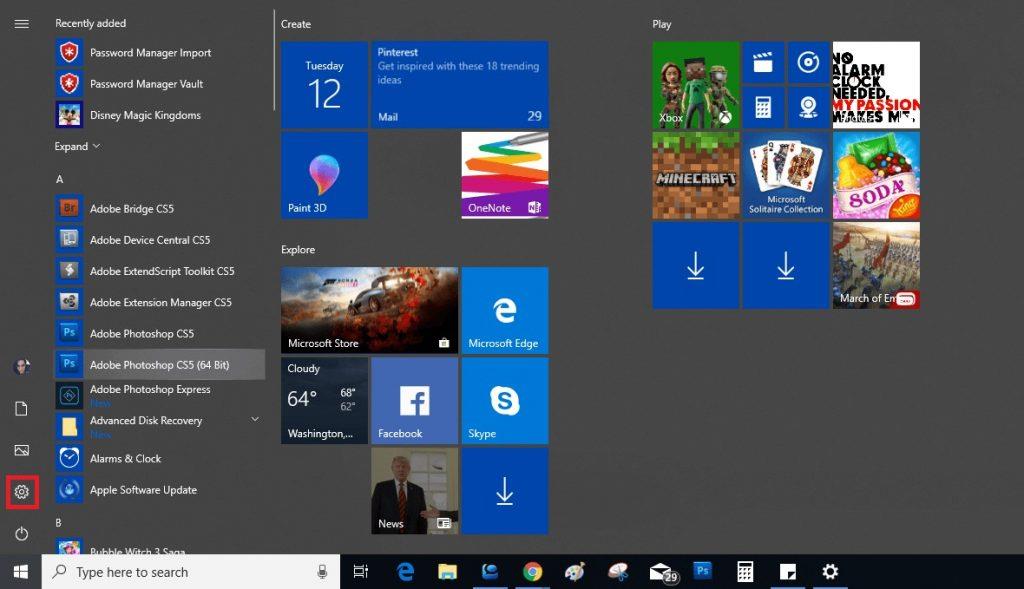
- Tani nga Cilësimet-> zgjidhni Llogaritë
- Klikoni "Njerëz të tjerë"
- Kërkoni "Shto dikë tjetër në këtë kompjuter" dhe klikoni në butonin + pranë tij.
- Tani futni adresën e llogarisë Microsoft të një përdoruesi të cilit dëshironi t'i jepni lejen për të hyrë në serverin FTP.
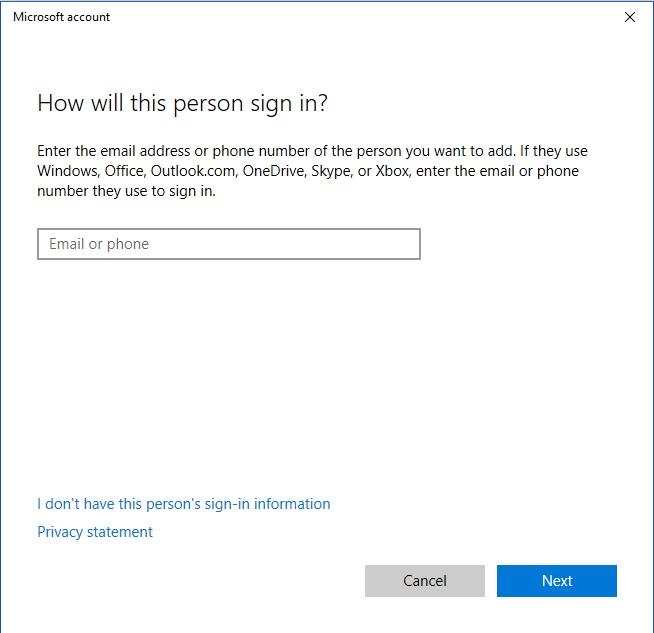
Shënim: Nëse dëshironi që një përdorues me llogari lokale të ketë akses në serverin FTP, atëherë zgjidhni "Nuk kam informacione për identifikimin e këtij personi" pasuar nga Shto një përdorues pa llogari të Microsoft. Për të përfunduar procesin, ndiqni udhëzimet në ekran.
Në këtë mënyrë, ju mund të krijoni llogari të shumta duke përdorur procesin.
Hapi 6: Konfiguro llogaritë e përdoruesve në serverin FTP:
Për të lejuar përdoruesit e tjerë të japin leje për të hyrë në serverin FTP, duhet të bëni ndryshime në cilësimet e serverit. Për ta bërë këtë, ndiqni këto hapa:
- Shkoni te shiriti i kërkimit dhe shkruani Control Panel për ta hapur atë.
- Tani klikoni Sistemi dhe Siguria.
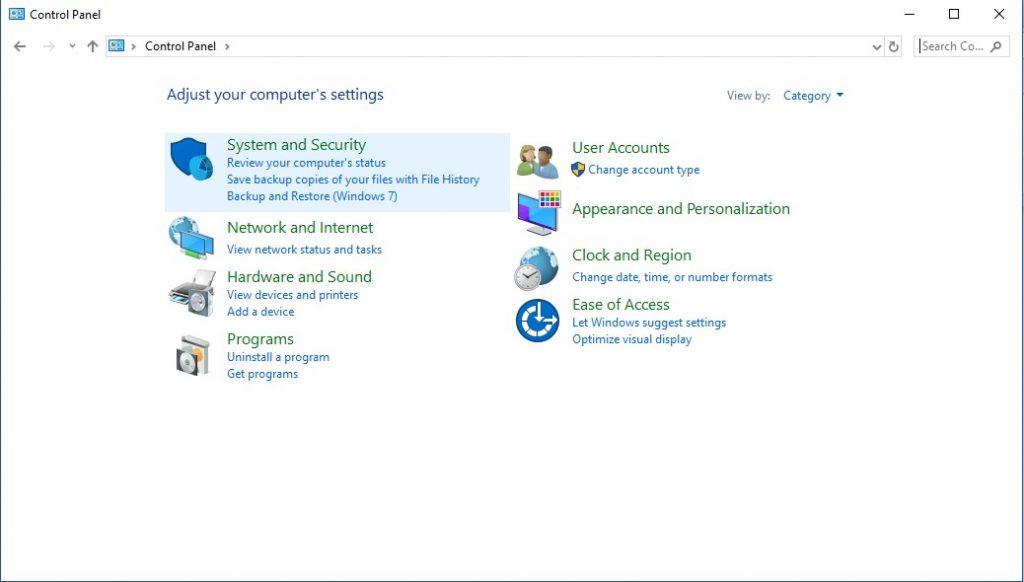
- Klikoni Veglat Administrative.
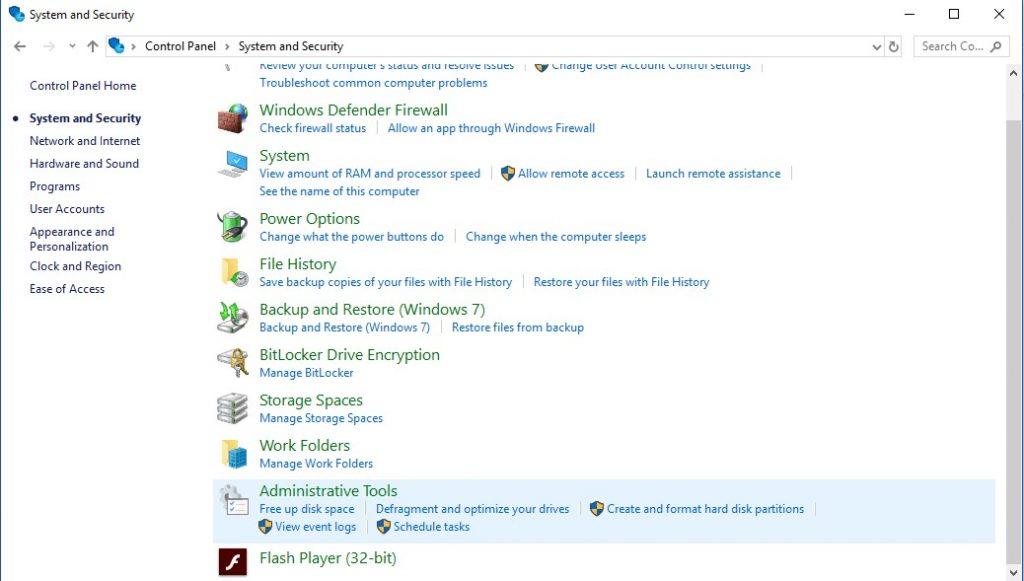
- Do të merrni një listë mjetesh, do të lundroni te shkurtoreja e menaxherit të IIS (Internet Information Services). Klikoni dy herë mbi të.
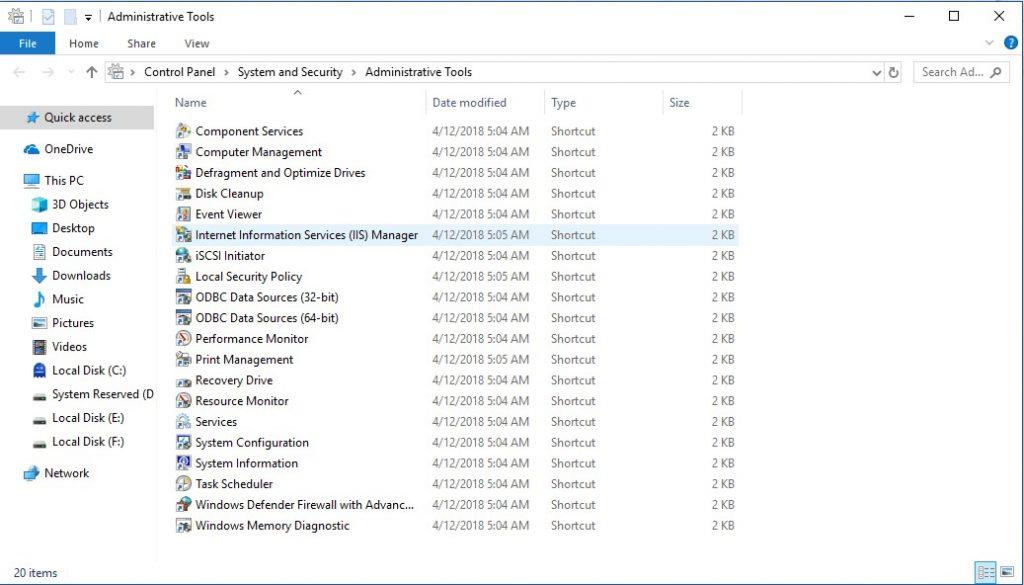
- Gjeni Sajtet nga ana e majtë e dritares dhe zgjeroni atë. Tani zgjidhni faqen që keni krijuar më parë.
- Tani shkoni te Rregullat e Autorizimit FTP dhe klikoni dy herë mbi të.
- Klikoni "Shto rregullin e lejimit" nga paneli i djathtë.
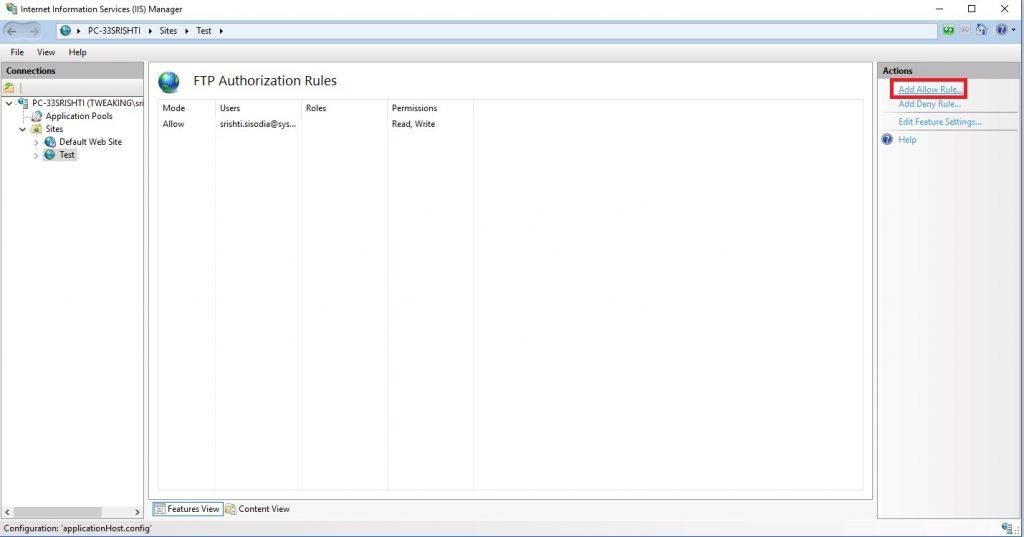
- Tani do t'ju jepen dy opsione:
1. Të gjithë përdoruesit: U mundëson të gjithë përdoruesve të aksesojnë serverin FTP me kusht që të jenë të konfiguruar në kompjuterin tuaj Windows 10.
2. Përdoruesit e specifikuar: Nëse dëshironi që disa përdorues të përzgjedhur të përdorin serverin tuaj FTP, atëherë zgjidhni këtë opsion. (Për të lejuar përdoruesit, futni emrat e përdoruesve, secili i ndarë me presje)
- Tani vendosni një shenjë pranë Lexo dhe shkruaj dhe kliko OK.
Tani, përdoruesit e përzgjedhur do të mund të ngarkojnë dhe shkarkojnë skedarë në serverin FTP nga distanca.
Hapi 7: Lidhu me serverin FTP nga distanca
Deri më tani, ju keni mësuar se si të krijoni server FTP dhe si të krijoni llogari, të trajtoni lejet e tyre. Tani, le të dimë se si të përdorim serverin FTP për të ngarkuar dhe shkarkuar skedarë nga distanca.
Si të shfletoni dhe shkarkoni skedarë në serverin FTP?
Për të parë dhe shkarkuar skedarë, përdorni Internet Explorer, MS Edge, Chrome ose Firefox.
- Hapni shfletuesin tuaj të preferuar dhe shkruani adresën IP të serverit me ftp:// dhe shtypni enter. Tani futni emrin e përdoruesit dhe fjalëkalimin e llogarisë tuaj.
- Klikoni Identifikohu
Tani jeni në serverin FTP, gjeni skedarët që dëshironi të shkarkoni. Nëse jeni duke u lidhur me serverin FTP nga interneti, duhet të përmendni adresën IP të Internetit të atij rrjeti që pret serverin tuaj FTP.
Nëse nuk e dini IP-në tuaj publike, thjesht bëni një kërkim në internet duke shtypur se çfarë është IP-ja ime. Megjithatë, nëse keni adresë IP specifike të ofruar nga ofruesi i internetit ose nuk keni shërbim DDNS, mund t'ju duhet të monitoroni adresën tuaj IP publike shpesh, sa herë që dëshironi të lidheni.
Shikimi, shkarkimi dhe ngarkimi i skedarëve
Ju mund të përdorni File Explorer për të shkarkuar, shfletuar dhe ngarkuar skedarë me lehtësi.
- Për të hapur File Explorer, shtypni Windows dhe E së bashku.
- Tani shkruani adresën e serverit tuaj FTP përmes ftp:// në shiritin e adresave.
- Shkruani emrin e përdoruesit dhe fjalëkalimin tuaj.
- Vendosni një shenjë në opsionin Ruaj fjalëkalimin dhe klikoni në Logon.
Tani, ju mund të përdorni dhe shfletoni, ngarkoni dhe shkarkoni dosje dhe skedarë në serverin tuaj FTP, ashtu siç bëni në memorien lokale.
Për të përfunduar:
Në këtë mënyrë, ju mund të konfiguroni një server FTP në Windows 10 dhe të bëni ndryshime në cilësimet e serverit FTP për t'i lejuar përdoruesit ta përdorin atë nga distanca.
Shënim: Për të hyrë në serverin FTP në Windows 10, duhet të siguroheni që pajisja pritëse të jetë e ndezur. Kjo ndodh sepse nuk mund të lidheni ndërsa kompjuteri është në modalitetin e gjumit ose të letargjisë.